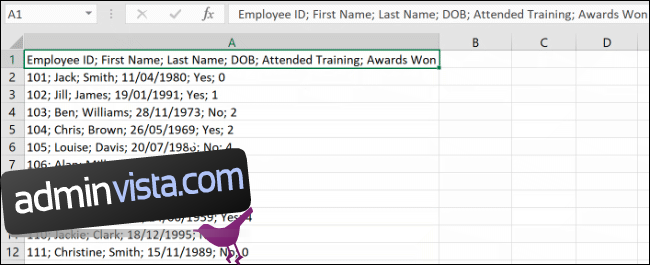
قد يؤدي وجود الكثير من البيانات في عمود واحد إلى زيادة صعوبة قراءة جدول بيانات Microsoft Excel. لتحسينه ، ضع في اعتبارك تقسيم العمود باستخدام ميزات “نص إلى أعمدة” أو “تعبئة فلاش”.
سيؤدي خيار “Text to Columns” إلى استبدال عمودك الفردي بعدة أعمدة باستخدام نفس البيانات. ستعمل خاصية “التعبئة السريعة” على نسخ البيانات وتقسيمها إلى أعمدة فردية جديدة مع ترك العمود الأصلي كما هو.
كيفية تطبيق نص على الأعمدة في Excel
يتضمن Microsoft Excel ميزة خاصة تسمح لك بتقسيم أعمدة طويلة جدًا. يقوم بذلك عن طريق فصل الأعمدة ذات المحددات ، مثل الفواصل أو الفاصلة المنقوطة ، التي تقسم البيانات.
تعمل الميزة باستخدام Text to Columns ، والتي يمكنك الوصول إليها من علامة التبويب “البيانات” في شريط شريط Microsoft Excel.
لاختبار هذه الميزة ، سنستخدم مجموعة من البيانات (قائمة الموظفين ، تظهر الأسماء وتواريخ الميلاد وغيرها من المعلومات) في عمود واحد. يتم احتواء كل مقطع بيانات في خلية واحدة ، مفصولة بفواصل منقوطة.
يجب عليك أولاً تحديد الخلايا التي تحتوي على بياناتك (الخلايا من A1 إلى A12 في المثال أعلاه).
من علامة التبويب “البيانات” في Excel ، انقر فوق الزر “نص إلى أعمدة” الموجود في قسم “أدوات البيانات”.
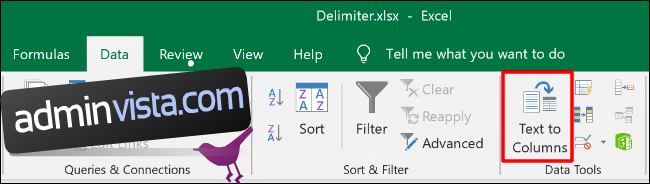 نص إلى الأعمدة “العرض =” 650 الارتفاع = “184 ″ onload =” pagespeed.lazyLoadImages.loadIfVisibleAndMaybeBeacon (هذا) ؛ ” on Error = ”this.onerror = null؛ pagespeed.lazyLoadImages.loadIfVisibleAndMaybeBeacon (هذا) ؛”>
نص إلى الأعمدة “العرض =” 650 الارتفاع = “184 ″ onload =” pagespeed.lazyLoadImages.loadIfVisibleAndMaybeBeacon (هذا) ؛ ” on Error = ”this.onerror = null؛ pagespeed.lazyLoadImages.loadIfVisibleAndMaybeBeacon (هذا) ؛”>
سيظهر هذا نافذة “تحويل النص إلى أعمدة” ويتيح لك البدء في فصل بياناتك. من الخيارات ، حدد زر الاختيار “محدد” وانقر فوق “التالي” للمتابعة.
بشكل افتراضي ، يختار Excel محاولة فصل بيانات العمود الفردي بعد كل علامة تبويب يعثر عليها. هذا جيد ، لكن في مثالنا ، نستخدم بيانات مفصولة بفواصل منقوطة.
حدد خيار الترسيم الخاص بك من القائمة الجانبية. على سبيل المثال ، المحدد الذي اخترناه هو فاصلة منقوطة.
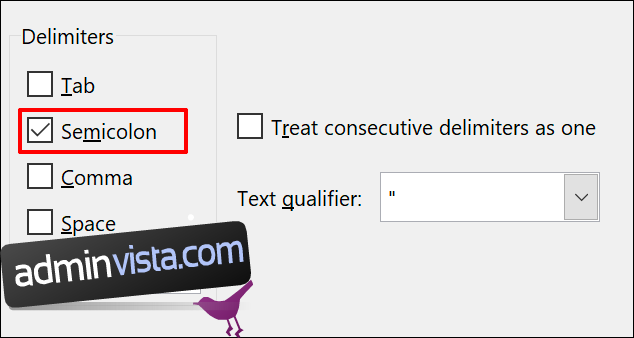
يمكنك رؤية الشكل الذي ستبدو عليه البيانات المحولة في قسم “معاينة البيانات” أسفل القائمة.
عند الانتهاء ، انقر فوق “التالي” للمتابعة.
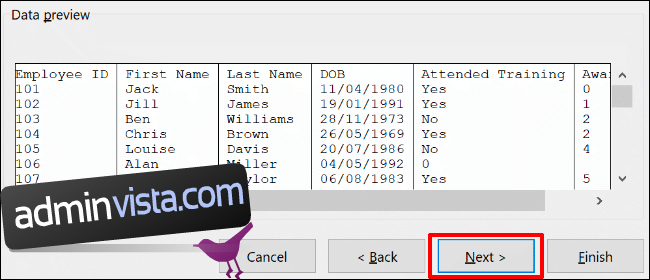
أنت الآن بحاجة إلى تعيين أنواع الخلايا لكل عمود. على سبيل المثال ، إذا كان لديك عمود تواريخ ، فيمكنك تعيين تنسيق التاريخ المناسب لهذا العمود. بشكل افتراضي ، سيتم تعيين كل عمود على “عام”.
باستخدام هذا الخيار ، سيحاول Excel تعيين نوع البيانات لكل عمود تلقائيًا. لتعيين هذه يدويًا ، انقر أولاً على العمود الخاص بك في قسم “معاينة البيانات”. من هناك ، حدد نوع البيانات المناسب في قسم “تنسيق بيانات العمود”.
إذا كنت تريد تخطي عمود بالكامل ، فحدد العمود الخاص بك ثم حدد الخيار “عدم استيراد العمود (تخطي)”. انقر فوق “إنهاء” لبدء التحويل.
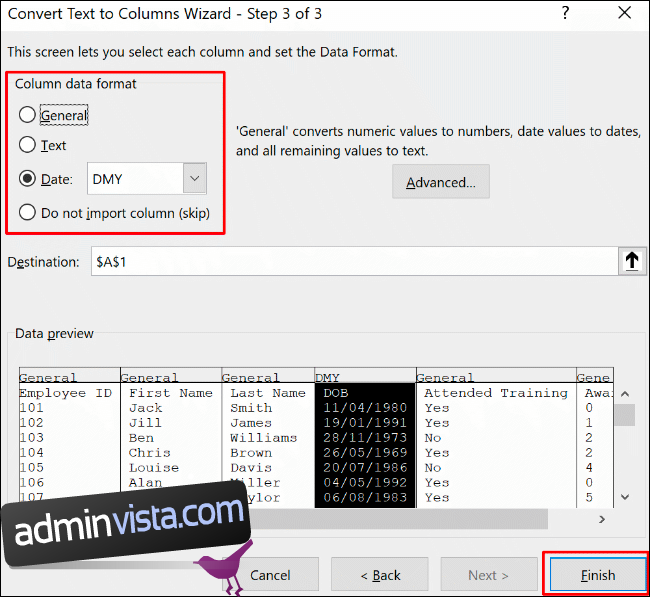
سيفصل العمود الفردي الخاص بك كل قسم ، باستخدام المحددات ، إلى أعمدة فردية بخيارات تنسيق الخلية التي حددتها.
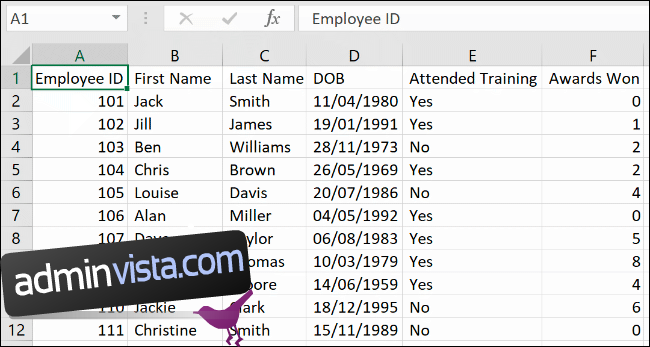
كيفية استخدام Flash Fill في Excel
إذا كنت تريد الاحتفاظ ببياناتك الأصلية كما هي ، ولكن لا تزال تفصل البيانات ، يمكنك استخدام وظيفة “التعبئة السريعة” بدلاً من ذلك.
باستخدام مثال قائمة الموظفين لدينا ، لدينا صف رأس عمود واحد (العمود أ) ، مع فاصل فاصلة منقوطة يفصل بين كل جزء من البيانات.
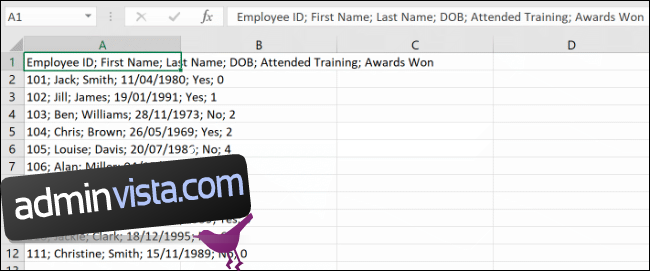
لاستخدام ميزة “Flash Fill” ، ابدأ بطباعة عناوين الأعمدة في الصف 1. في مثالنا ، سيتم وضع “معرف الموظف” في الخلية B1 ، و “الاسم الأول” في الخلية C1 ، وما إلى ذلك.
اختر صف الرأس الخاص بك لكل عمود. ابدأ بـ B1 (العنوان “معرف الموظف” في هذا المثال) ، ثم انقر فوق الزر “تعبئة سريعة” في قسم “أدوات البيانات” في علامة التبويب “البيانات”.
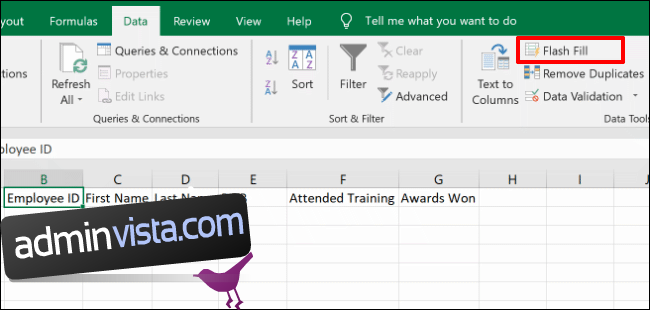 تعبئة الفلاش “العرض =” 650 ″ الارتفاع = “310 ″ عند التحميل =” pagespeed.lazyLoadImages.loadIfVisibleAndMaybeBeacon (هذا) ؛ ” on Error = ”this.onerror = null؛ pagespeed.lazyLoadImages.loadIfVisibleAndMaybeBeacon (هذا) ؛”>
تعبئة الفلاش “العرض =” 650 ″ الارتفاع = “310 ″ عند التحميل =” pagespeed.lazyLoadImages.loadIfVisibleAndMaybeBeacon (هذا) ؛ ” on Error = ”this.onerror = null؛ pagespeed.lazyLoadImages.loadIfVisibleAndMaybeBeacon (هذا) ؛”>
كرر الإجراء لكل خلية من خلايا الرأس (C1 ، D1 ، إلخ) لتعبئة الأعمدة الجديدة تلقائيًا بالبيانات المتطابقة.
أفضل دقة عرض للألعاب (720p مقابل 1080p مقابل 1440p مقابل 2K مقابل 4K مقابل 8K)
إذا تم تنسيق البيانات بشكل صحيح في العمود الأصلي ، فسيقوم Excel تلقائيًا بفصل المحتويات باستخدام خلية الرأس الأصلية (A1) كدليل. إذا تلقيت خطأ ، أدخل القيمة التالية في التسلسل في الخلية أسفل خلية العنوان ، ثم انقر فوق الزر “Flash Fill” مرة أخرى.
في مثالنا ، سيكون هذا أول نموذج للبيانات في الخلية B2 (“101”) بعد خلية العنوان في B1 (“معرّف الموظف”).
سيتم ملء كل عمود جديد ببيانات من العمود الأصلي ، باستخدام الصف الأول أو الثاني كدليل لتحديد البيانات الصحيحة.
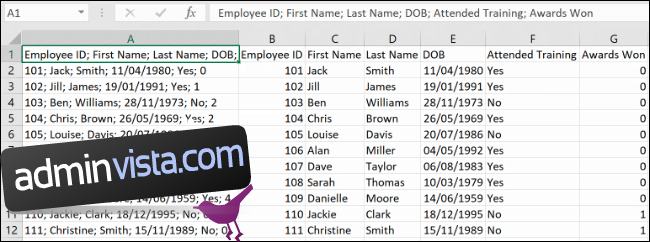
في المثال أعلاه ، تم فصل العمود الطويل (العمود A) إلى ستة أعمدة جديدة (من B إلى G).
نظرًا لأن تخطيط الصفوف من 1 إلى 12 هو نفسه ، يمكن لوظيفة “Flash Fill” نسخ البيانات وفصلها باستخدام صف الرأس والبت الأول من البيانات.
