إذا لم تكن عرضة للصراخ على الإنترنت ، فمن المحتمل أنك لا تستخدم Caps Lock كثيرًا. إنه أمر غريب لأنه بجوار مجموعة من مفاتيح التعديل المفيدة. إليك كيفية جعل Caps Lock عمليًا مثل الآخرين.
ماذا يمكنك أن تفعل بمفتاح التعديل الإضافي؟
ربما يكون أروع ما عليك فعله هو ربط مفاتيح الاختصار المخصصة بالكامل. باستخدام تطبيق مثل BetterTouchTool ، يمكنك استخدام مفتاح تعديل إضافي لإضافة قرص فارغ من مفاتيح الاختصار التي يمكنك إرفاق الإجراءات بها. إذا كنت تريد تشغيل برنامج نصي shell أو فتح علامة تبويب بريد إلكتروني جديدة عند الضغط على Caps + B ، فيمكنك القيام بذلك.
يمكنك عمل مفاتيح الاختصار المخصصة نفسها بدون مفتاح Caps Lock ، لكنك ستظل عالقًا في الضغط على مجموعات غريبة مثل Shift + Control + Command لعدم إزعاج الاختصارات الافتراضية. باستخدام هذه الطريقة ، ستدعم جميع التطبيقات التي تسمح لك بتعيين مفاتيح الاختصار الخاصة بك معدِّل Caps Lock الجديد.
يمكنك أيضًا إعادة إنشاء الاختصارات الموجودة لاستخدام Caps Lock. إذا كان هناك اختصار شديد التعقيد يزعجك ، فيمكنك إعادة ربطه في تفضيلات لوحة مفاتيح macOS لتسهيل الكتابة. على سبيل المثال ، مفتاح الاختصار في macOS لالتقاط لقطة شاشة للتحديد هو Shift + Command + 5 ، ولكن يمكنك إعادة ربطه بـ Caps + S.
إعادة استخدام قفل القبعات مع حلقة تسلق
الآن لا توجد طريقة لمحاكاة مفتاح تعديل إضافي بشكل صحيح ، لذا ، لأسباب تتعلق بالتوافق ، فإن أفضل طريقة للحصول على هذه الوظيفة هي إعادة تعيين Caps Lock للعمل كما لو كنت تضغط على مفاتيح Shift و Control و Option و Command في نفس الوقت. نظرًا لأن هذه تركيبة سخيفة ، فلن يطلب منك أي تطبيق النقر على كل منها للحصول على مفتاح التشغيل السريع ، ويجب ألا يكون هناك أي تدخل.
هذا يعني أنك ستفقد مجموعات مثل Caps Lock + Command ، ولكن يجب أن تعمل بسهولة كافية مع أي مفتاح أبجدي رقمي آخر. يمكنك إعادة تعيين Caps Lock إلى مفتاح وظيفي إضافي ، مثل مفاتيح F13-20 ، ولكنه قد لا يعمل كمفتاح اختصار في كل تطبيق. يمكنك أيضًا إعادة تعيين مفتاح Caps Lock على Escape (أو أي مفتاح تعديل آخر) ، ولكن هذا لا يضيف أي وظائف إضافية ؛ إنه يحرك المفتاح فقط.
التطبيق الذي سنستخدمه لإعادة إنشاء Caps Lock هو Karabiner ، وهي أداة مجانية لإعادة تعيين لوحة المفاتيح لنظام التشغيل macOS. قم بتنزيل التطبيق وتثبيته وافتح الإعدادات. ضمن علامة التبويب “التغييرات المعقدة” ، أضف قاعدة جديدة باستخدام الزر في الأسفل.
عادة ، مع Karabiner ، يجب عليك تعديل JSON لقاعدتك الجديدة وإضافتها يدويًا. لكن أحد الأمثلة التي تأتي معها هو بالضبط ما نحاول القيام به ، لذلك لا تحتاج إلى القيام بأي إعداد إضافي. ما عليك سوى النقر على “+ تمكين” بجوار “تغيير caps_lock إلى command + control + option + shift” لإضافة القاعدة إلى Karabiner.
ستحتاج إلى التأكد من إيقاف تشغيل Caps Lock قبل إضافة القاعدة ، أو ستظل عالقًا في الصراخ إلى الأبد. يمكنك دائمًا إيقاف تشغيل القاعدة لتبديل Caps Lock في المستقبل ، ولكن هذه القاعدة المعينة ليس لها طريقة لاستخدام المفتاح بأي طريقة أخرى.
إذا كنت ترغب في إصلاح هذا ، يمكنك النقر فوق “استيراد المزيد من القواعد من الإنترنت” وتنزيل مجموعة “Change caps_lock” من الموقع الرسمي.

سترى فئة جديدة من القواعد ، وهناك فئة تتيح لك استخدام Shift + Caps Lock مثل مفتاح Caps Lock العادي. يمكنك تمكينه هنا وحذف القديم لاستبداله.
هايبركي حقيقي
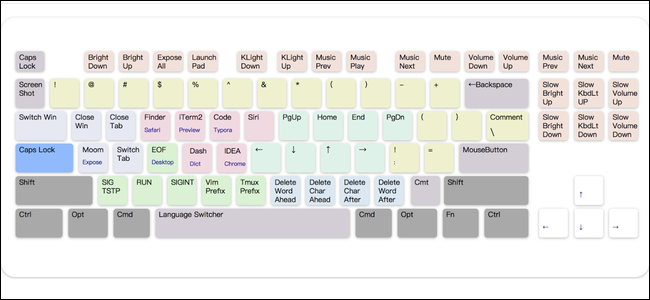
مجموعة قواعد تحسين Capslock تستحق الذكر هنا. أثناء إعادة تعيين Caps Lock لكل مُعدِّل آخر ، يترك صفحة نظيفة لاختصارات لوحة المفاتيح الجديدة ، تجد مجموعة القواعد هذه استخدامًا لكل مفتاح. بشكل افتراضي ، يقوم بتعيين الصور الثابتة لكل مُعدِّل مثل الطريقة السابقة ولكن لديه فئات قليلة من مفاتيح الاختصار مُمكَّنة فوق ذلك ، بحيث يمكنك تعطيل الأقسام الفردية التي لا ترغب في منحها مساحة للتخصيص.
يمكنك استيراده بنفس طريقة استيراد القواعد الأخرى إلى Karabiner ، أو يمكنك زيارة عنوان URL الخاص بالتثبيت في متصفحك واختيار فتحه في Karabiner.
