ملخص: يشرح هذا الدليل بعض الطرق التي يمكنك استخدامها لتحويل OLM إلى PST يدويًا. ستساعدك هذه الطرق في تصدير رسائل البريد الإلكتروني في Mac Outlook المخزنة في ملف OLM إلى تنسيق PST القابل للاستيراد في Outlook.
يقوم Outlook for Mac بتصدير عناصر صندوق البريد إلى ملف OLM ، والذي لا يدعمه Outlook لـ Windows. وبالتالي ، لا يمكنك استيراد ملف Outlook for Mac (OLM) إلى Windows الآفاق. إذا كنت تريد نقل صندوق البريد الخاص بك من Outlook for Mac إلى Outlook for Windowsيجب عليك تحويل ملف Outlook for Mac أو OLM إلى Windows يدعم Outlook تنسيق ملف PST (جدول التخزين الشخصي).
ومع ذلك ، فإن تحويل OST إلى PST يدويًا ليس بالمهمة السهلة ويتطلب منك استثمار المزيد من الوقت والموارد. قد تواجه أيضًا عدم تناسق البيانات وأخطاء تسجيل الدخول ومشكلة المرفقات المفقودة. علاوة على ذلك ، هناك فرصة لتلف البيانات وفقدانها.
إذا كنت ترغب في تجنب هذه المشكلات أثناء تحويل OLM إلى PST يدويًا ، فيجب تجربة أداة OLM إلى PST المحول مثل Stellar Converter لـ OLM. يقوم بتحويل OLM إلى PST ببضع نقرات مع الحفاظ على بنية الشجرة الأصلية والمرفقات وعناصر البريد الأخرى سليمة.
طرق تحويل OLM إلى PST يدويًا
فيما يلي بعض الطرق التي يمكنك اتباعها لتحويل OLM إلى PST يدويًا. بمجرد التحويل ، يمكنك بعد ذلك نقل صندوق بريد Mac Outlook إلى Windows التوقعات من خلال معالج الاستيراد / التصدير. يتم ذكر الخطوات في نهاية المنشور.
الطريقة 1: نسخ الرسائل من Outlook Mac إلى Windows
يمكنك تصدير رسائل البريد الإلكتروني من Outlook for Mac إلى تنسيق EML ثم استيراد ملف EML إلى Outlook في Windows. لهذا ، تحتاج إلى سحب وإفلات رسائل البريد الإلكتروني من مجلدات صندوق البريد في Mac Outlook إلى مجلد محلي على وسائط تخزين النظام. والخطوات هي كما يلي،
- افتح Outlook على Mac وحدد الرسائل التي تريد تحويلها إلى تنسيق PST.
- قم بإنشاء مجلد جديد على سطح المكتب و ن قطرة السحب الرسائل المحددة من Mac Outlook إلى هذا المجلد على سطح المكتب.
- يتم حفظ الرسائل بتنسيق EML. انسخ هذه الرسائل إلى محرك أقراص خارجي ثم قم بتوصيل محرك الأقراص هذا بمحرك Windows الكمبيوتر.
- افتح Outlook على Windows وإنشاء مجلد جديد في صندوق بريد Outlook.
- اسحب "n" وأفلت الرسائل بتنسيق EML من محرك الأقراص الخارجي إلى المجلد الجديد الذي أنشأته في Outlook لـ Windows.
بعد ذلك ، افتح معالج الاستيراد / التصدير في Outlook إلى عن على Windows وتصدير جميع المجلدات التي تحتوي على رسائل البريد الإلكتروني المنسوخة بتنسيق EML إلى تنسيق PST.
الطريقة الثانية: مزامنة رسائل ماك Windows الآفاق
في هذه الطريقة ، تقوم بتسجيل الدخول إلى Windows يستخدم Outlook نفس الحساب الذي تستخدمه في Outlook لنظام التشغيل Mac. بمجرد تسجيل الدخول ، تتم مزامنة جميع رسائل البريد الإلكتروني مع Outlook في Windows من خادم صندوق البريد.
بعد انتهاء المزامنة ، يمكنك فتح معالج استيراد / تصدير Outlook في Outlook ل Windows لتصدير رسائل البريد الإلكتروني إلى تنسيق PST. ثم قم باستيراد ملف PST هذا إلى أي حساب Outlook.
الطريقة الثالثة: استخدام حساب Gmail IMAP
هذا حل بديل لتحويل OLM إلى PST يدويًا. في هذه الطريقة ، تستخدم حساب Gmail الخاص بك لنقل الرسائل من Outlook لنظام التشغيل Mac إلى Outlook for Windows، ثم قم بتصدير الرسائل إلى ملف PST عبر معالج استيراد / تصدير Outlook.
ملحوظة: لا يمكنك نسخ رسائل يزيد حجمها عن 15 جيجابايت (مساحة تخزين Gmail مجانية). أيضًا ، يحد Gmail من المرفقات وبالتالي ، لن تتوافق الرسائل مع المرفقات المفقودة.
فيما يلي خطوات استخدام حساب Gmail IMAP لتحويل OLM إلى PST:
- تمكين إعدادات IMAP في حساب Gmail الخاص بك.
- أضف حساب Gmail الخاص بك إلى Outlook لنظام التشغيل Mac.
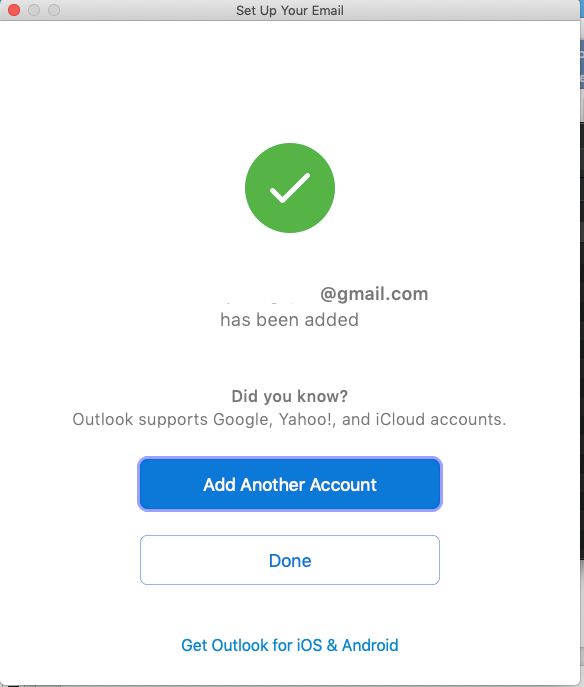
- سيقوم Outlook بمزامنة الرسائل والمجلد من خادم Gmail. قم بإنشاء مجلد جديد في حساب Gmail على Outlook
- الآن ، انقر بزر الماوس الأيمن واختر "انسخ المجلد…"
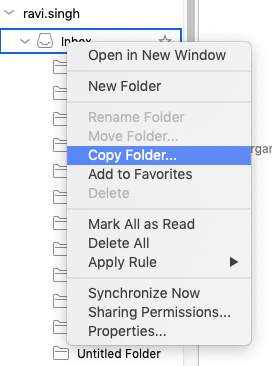
- ابحث عن المجلد الذي أنشأته في Gmail وانقر على "نسخ'
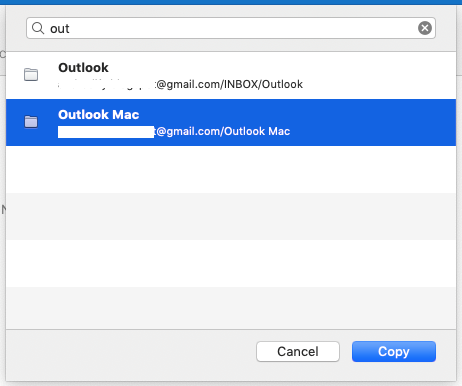
- سجل الدخول الآن وأضف حساب Gmail هذا إلى Outlook في Windows
- انتظر حتى تنتهي جميع مجلدات Gmail من المزامنة.
- ثم افتح معالج استيراد / تصدير Outlook وتصدير عناصر البريد التي نسختها إلى مجلد Gmail إلى ملف PST.
خطوات تصدير PST من Outlook ل Windows
- انتقل إلى ملف> فتح وتصدير> استيراد / تصدير و اختار تصدير إلى ملف.
- انقر 'التالى'.
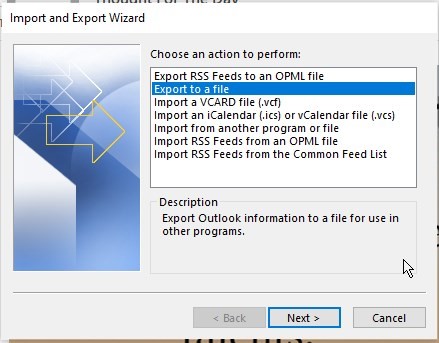
- ثم اختر ملف بيانات Outlook (pst.) من الخيارات وانقر على "التالى".
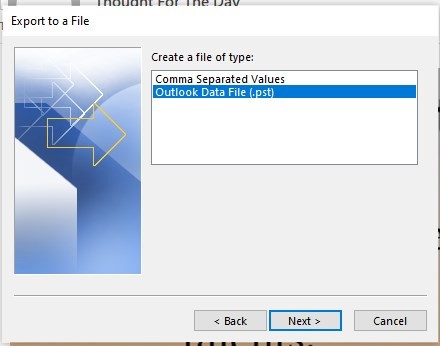
- اختر مجلد البريد الذي يحتوي على الرسائل التي تم نسخها أو مزامنتها من Outlook لنظام التشغيل Mac وانقر فوق "وتشمل المجلدات الفرعية".
- انقر 'التالى'.
- تصفح موقع حفظ لملف PST الجديد وانقر على "إنهاء'.
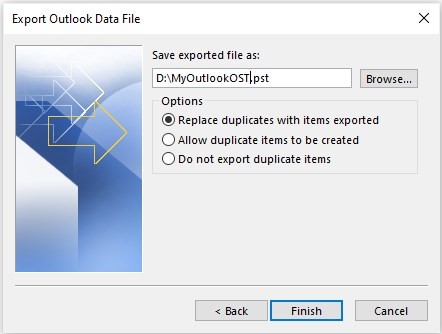
- انقر 'حسنا' في حالة ظهور مطالبة كلمة المرور وإنهاء تصدير بيانات OLM إلى ملف PST.
استنتاج
يمكن أن تساعدك جميع الطرق المذكورة في هذا المنشور في تحويل Outlook لنظام التشغيل Mac أو OLM إلى PST يدويًا. ومع ذلك ، فإنها تتطلب حساب بريد إلكتروني نشطًا Exchange أو IMAP والوصول إلى Outlook على Mac و Windows. قد تستغرق هذه الطرق أيضًا عدة ساعات أو حتى أيام لتنتهي ، بناءً على حجم رسائل البريد الإلكتروني وعددها وسرعة الإنترنت لديك. يعد تناقض البيانات وخطر تلف البيانات وفقدانها أيضًا بعض النكسات الرئيسية لأداء هذه الأساليب اليدوية.
لذا إذا كنت ترغب في تجنب هذه المتاعب أو لا يمكنك الوصول إلى Outlook على Mac و Windows ولكن لديك ملف OLM ، يمكنك استخدام برنامج OLM لتحويل PST مثل Stellar Converter لـ OLM. يمكنك تحويل ملفات OLM متعددة إلى PST وحفظها في الموقع الذي تريده.
علاوة على ذلك ، يمكنك أيضًا تحويل ملف OLM وحفظه إلى تنسيقات أخرى أو تصدير بيانات صندوق بريد OLM مباشرة إلى Office 365.
