هل تعلم أنه يمكنك تخصيص عنوان Gmail الخاص بك وتسهيل قراءته؟ يمكن أن يساعدك أيضًا في تتبع من يرسل لك رسائل. نحن نوجهك خلال العملية.
أضف فترات إلى عنوان بريدك الإلكتروني
يمكنك وضع نقطة (.) بين أي من الأحرف في اسم مستخدم عنوان بريدك الإلكتروني. لا يقوم Gmail بالتحقق من صحتها كحرف في اسم المستخدم ؛ يتجاهلها تمامًا.
قد يكون من المفيد استخدام هذا الحرف في عناوين البريد الإلكتروني الطويلة التي تحتوي على العديد من الكلمات. يفصل سلسلة الأحرف ويجعل العنوان أسهل في القراءة.
على سبيل المثال إذا كان بريدك الإلكتروني هو [email protected]يمكنك كتابتها كـ [email protected]، ولا يزال Gmail يعتبره العنوان الأصلي. إذا أردت ، يمكنك أيضًا كتابة ، [email protected]لكن هذا مبالغ فيه بعض الشيء.
ومع ذلك ، تذكر أنه لا يمكنك كتابة نقطة في بداية اسم المستخدم الخاص بك أو نهايته ، أو استخدامها على التوالي.
نعلق بعلامة زائد
يمكنك أيضًا استخدام علامة الجمع (+) لإضافة أي عدد من الكلمات أو الأرقام إلى نهاية اسم المستخدم الخاص بك. تمامًا مثل النقطة ، يتجاهل Gmail علامة الجمع وأي شيء يتبعها حتى تتمكن من تخصيص وإنشاء عدد لا نهائي من عناوين البريد الإلكتروني.
هذه الحيلة مفيدة بشكل خاص للرسائل الإخبارية والمواقع التي تتطلب عنوان بريد إلكتروني للتسجيل لأنه يمكنك إضافة اسم الموقع للمساعدة في تنظيم صندوق الوارد الخاص بك.
على سبيل المثال ، إذا كنت تريد الاشتراك في النشرة الإخبارية How-To Geek ، [email protected] تحويل إلى [email protected] ستستمر النشرة الإخبارية في الوصول إلى بريدك الوارد كالمعتاد ، ولكن يبدو أنه تم إرسالها إلى “[email protected]”
يمكنك أيضًا استخدام علامة الجمع بين كلمات متعددة مثل هذا: [email protected]
قد ترغب في استخدام علامة الجمع في عنوانك إذا كنت تشك في أن منظمة ربما تبيع معلوماتك. نظرًا لأن هذه الخدعة تضع اسم الشركة التي اشتركت معها بعد اسم المستخدم الخاص بك ، فستعرف من أين يأتي أي بريد إلكتروني عشوائي إذا كان يحتوي على تلك الكلمة الأساسية.
تنظيم البريد الوارد الخاص بك مع عناوين البريد الإلكتروني المخصصة
الآن يأتي الجزء الممتع – تنظيم صندوق الوارد الخاص بك مع رسائل البريد الإلكتروني المخصصة التي استخدمتها للتسجيل في رسائل إخبارية أو اشتراكات مختلفة. حقًا ، كل ما تفعله هو إعداد مرشح يبحث عن البريد الإلكتروني المخصص ثم يضع ملصقًا عليه حتى تتمكن من العثور عليه بسهولة أكبر.
ابدأ تشغيل المتصفح ، وانتقل إلى صندوق الوارد الخاص بـ Gmail ، وانقر فوق ترس الإعدادات ، ثم انقر فوق “الإعدادات”.
ثم انقر فوق “عوامل التصفية والعناوين المحظورة” ثم حدد “إنشاء عامل تصفية جديد”.
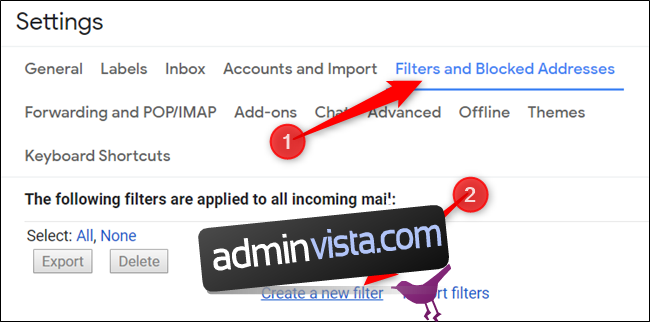
اكتب عنوان بريدك الإلكتروني المخصص في قسم “إلى” ، ثم انقر على “إنشاء عامل تصفية” للمتابعة.
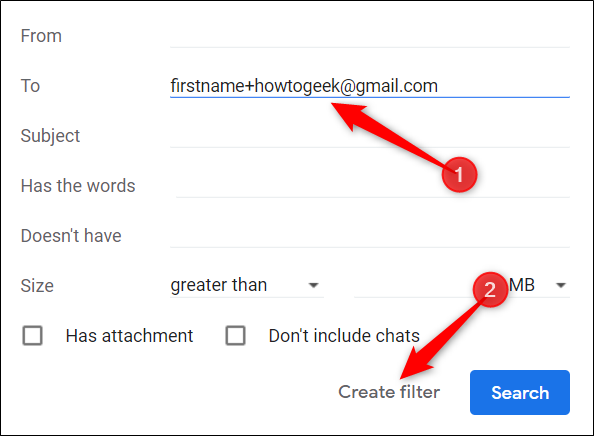
انقر على مربع الاختيار بجوار “استخدام التصنيف” ، ثم انقر على “تحديد التصنيف” ثم حدد “تسمية جديدة” من القائمة المنسدلة.
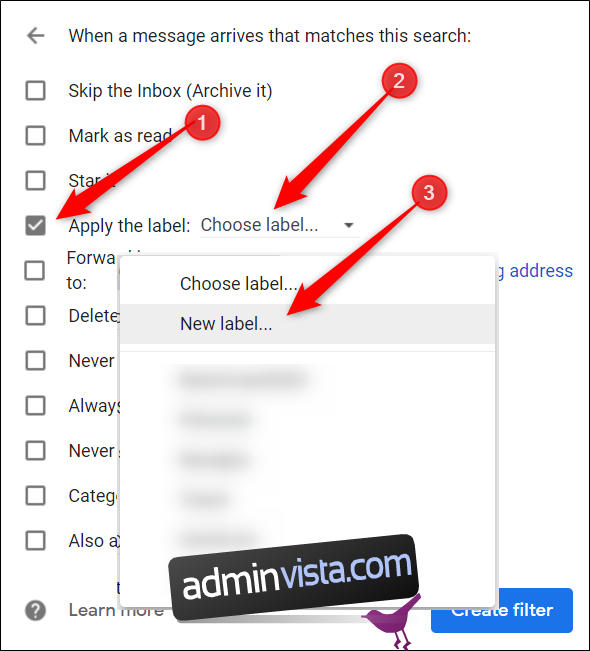
اكتب اسمًا لتصنيفك ، ثم انقر فوق “إنشاء”.

سيساعد التصنيف الذي تكتبه هنا في تمييزه عن رسائل البريد الإلكتروني الأخرى في بريدك الوارد. يمكنك رؤية جميع رسائل البريد الإلكتروني التي تم وضع علامة عليها في اللوحة الجانبية لصندوق الوارد الخاص بك.
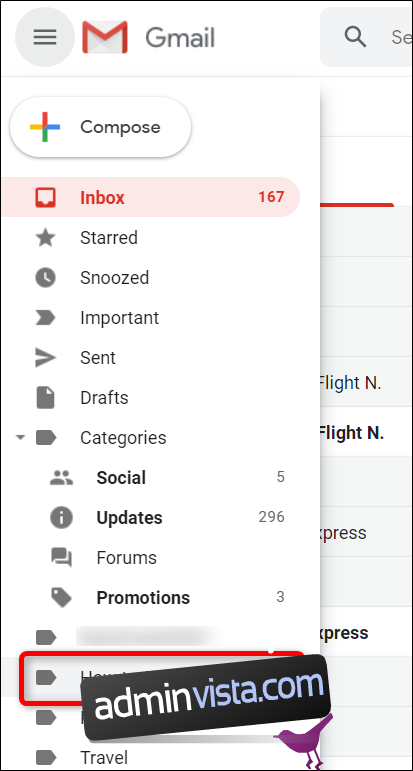
أخيرًا ، أضف أي فلاتر أخرى تريد استخدامها ثم انقر على “إنشاء عامل تصفية”.
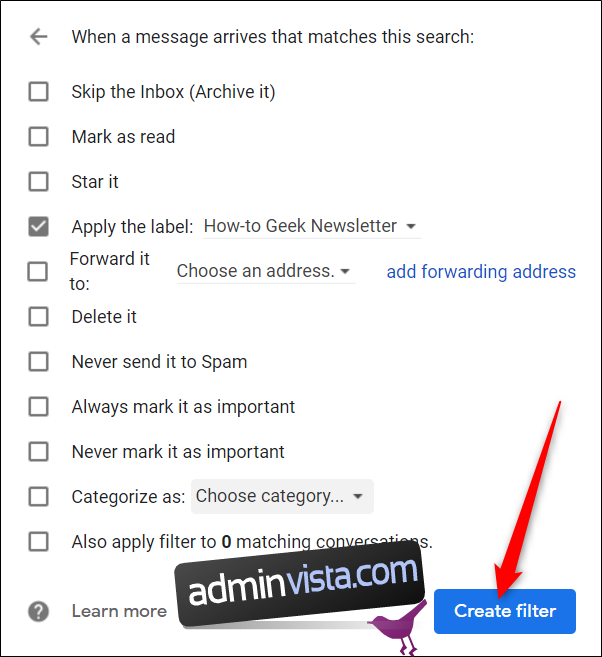
يتم عرض جميع عوامل التصفية التي تقوم بتطبيقها على رسائل البريد الإلكتروني الواردة هنا. لتحرير عامل تصفية أو إزالته ، انقر فوق الارتباط المناسب بجواره.
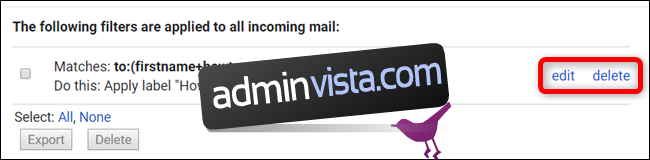
يمكنك الآن إنشاء عامل تصفية لكل عنوان من عناوين بريدك الإلكتروني المخصصة ، بحيث يتم وضع علامة على بريدك الإلكتروني أو أرشفته أو حذفه تلقائيًا ، وما إلى ذلك ، وفقًا لاختياراتك.
