![كيفية تسجيل الشاشة على ماك [2 Easy Methods] 1](https://choq.fm/wp-content/uploads/2021/09/كيفية-تسجيل-الشاشة-على-ماك-2-Easy-Methods.jpg)
أجهزة كمبيوتر Mac هي أكثر الأجهزة تطوراً. هناك الكثير من الميزات المخفية في أنظمة Mac. في وقت ما ، قد نحتاج إلى تسجيل شاشة Mac الخاصة بنا. مواقف مثل عندما تقوم بعمل فيديو تعليمي ، أو تريد وصف شيء ما على شاشة Mac. على عكس تسجيل الشاشة Windows في أجهزة الكمبيوتر ، يكون خيار Screen Record (تسجيل الشاشة) على Mac أسهل. في Mac ، يمكنك حتى تخصيص الشاشة التي ستقوم بتسجيلها.
طرق لتسجيل الشاشة على ماك
هناك طريقتان للقيام بتسجيل الشاشة على جهاز Mac.
قبل الدخول في الخطوات ، قم بتحديث macOS إلى أحدث إصدار.
كيفية تسجيل شاشة Mac باستخدام مفاتيح اختصار لوحة المفاتيح؟
هذه الطريقة قابلة للتطبيق على macOS Mojave وما فوق. إذا كنت تستخدم الإصدار الأقل ، فانتقل إلى الطريقة التالية.
(1) على لوحة مفاتيح Mac ، اضغط على Shift + Command + 5.
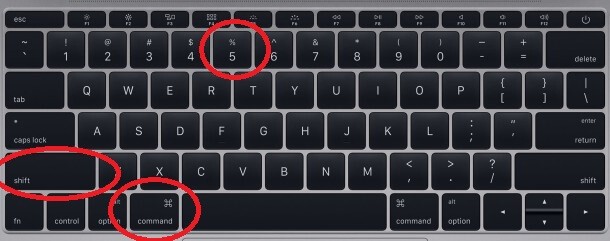
(2) الآن ، سترى شريط أدوات أسفل الشاشة.

(3) انقر على الأيقونة الرابعة للحصول على ميزة تسجيل الشاشة. ثم ، انقر فوق علامة التبويب أو الشاشة التي تريد تسجيلها وحدد ملف يسجل زر على عناصر التحكم التي تظهر على الشاشة.
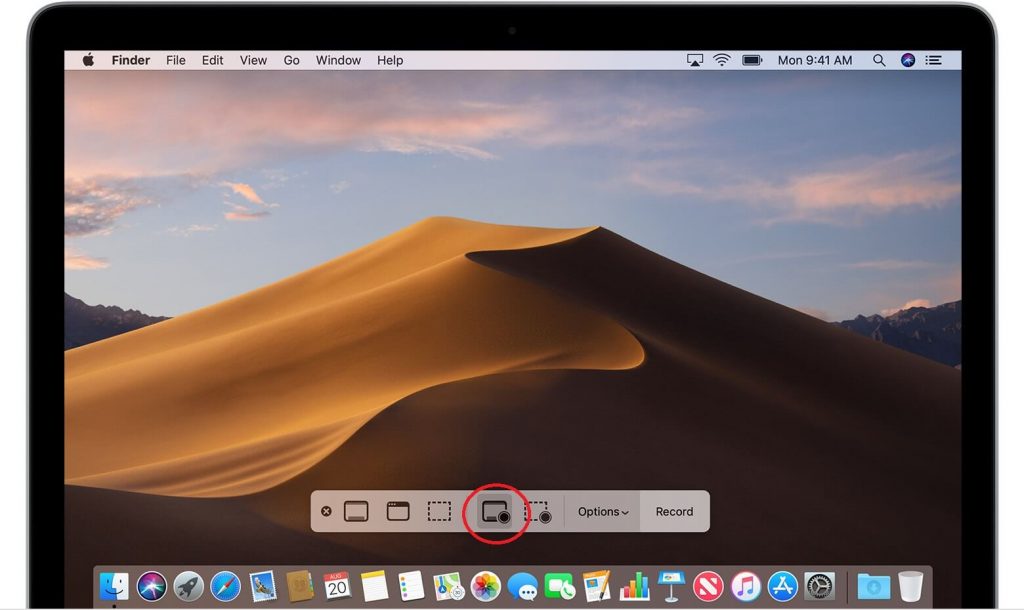
(4) عند الانتهاء من التسجيل ، سيظهر في الجانب الأيمن السفلي من الشاشة. انقر فوقه للحصول على ميزات التحرير السريع.
(5) في شاشة التحرير السريع ، يمكنك ذلك تقليمو حفظ، و شارك الفيديو.
(6) إذا كنت تريد تسجيل جزء معين من شاشتك ، فانقر فوق الأيقونة الخامسة على شريط الأدوات.
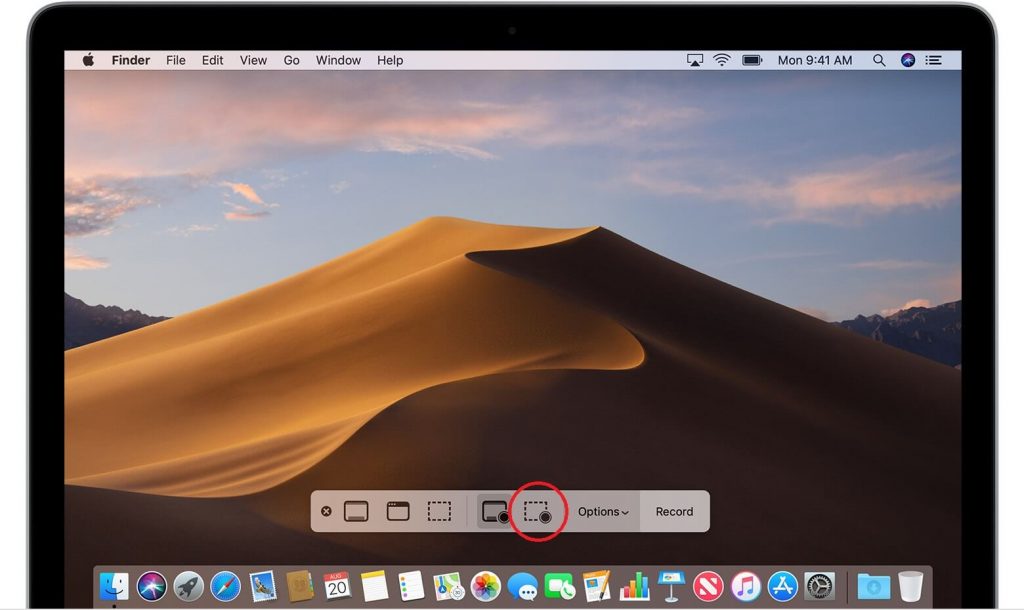
(7) اسحب المؤشر إلى المنطقة التي تريد تسجيلها وانقر فوق يسجل زر.
(8) لإنهاء التسجيل ، انقر فوق قف زر في شريط القائمة أو اضغط Command + Control + Esc.
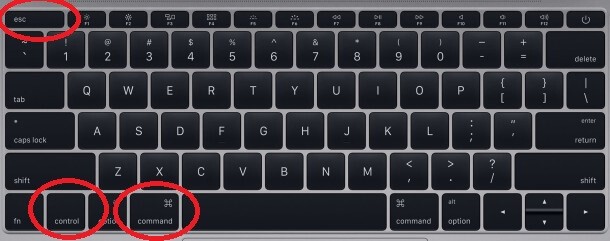
كيفية تسجيل الشاشة على نظام Mac باستخدام QuickTime Player
QuickTime Player هو تطبيق مثبت مسبقًا على أجهزة كمبيوتر Mac. إنه تطبيق مشغل وسائط. يمكن استخدامه لتسجيل الشاشة أيضًا.
(1) قم بتشغيل ملف مشغل الكويك تايم التطبيق على جهاز Mac الخاص بك.
(2) اذهب إلى ملف -> شاشة جديدة. ال تسجيل الشاشة ستفتح النافذة.
(3) انقر على اسقاط السهم لتحديد الإعدادات. اختيار ميكروفون داخلي سيسجل الصوت من الميكروفون الخاص بك. اختيار إظهار نقرات الماوس في التسجيل سوف يبرز مؤشر الماوس.
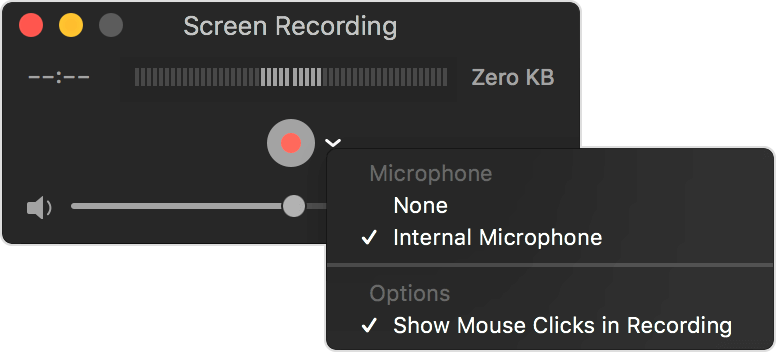
(4) عندما تنتهي من ذلك ، انقر فوق يسجل زر.
(5) انقر في أي مكان على الشاشة لتسجيل الشاشة بأكملها أو اسحب منطقة لتسجيل الشاشة المحدد.
(6) عند الانتهاء من التسجيل ، انقر فوق الزر “إيقاف” في شريط القائمة أو اضغط Command + Control + Esc.
(7) عند الانتهاء من التسجيل ، سيفتح التطبيق التسجيل تلقائيًا ويسمح لك بالتحرير. تعديل التسجيل وحفظه.
يمكنك أيضًا استخدام مسجلات الشاشة لتسجيل شاشتك أيضًا. هناك الكثير من الأدوات المتاحة ومعظمها يعمل بشكل مشابه لمسجل الشاشة على Linux و Windows.
ملحوظات
هذه هي الطريقة التي يمكنك بها تسجيل الشاشة على أنظمة Mac الخاصة بك. يمكنك استخدام أي من الطرق المذكورة أعلاه لتسجيل الشاشة على أجهزة Macbook و Mac. إذا كانت لديك أي شكوك أخرى حول أنظمة Mac وميزاتها ، فأخبرنا في قسم التعليقات.
تابعنا Facebook و Twitter الصفحات للحصول على مزيد من التحديثات.
