![كيفية تسجيل الشاشة على iPhone [Record, Edit & Share] 1](https://choq.fm/wp-content/uploads/2021/09/كيفية-تسجيل-الشاشة-على-iPhone-Record-Edit-amp-Share.jpg)
لقد ولت أيام البحث عن طرق لتسجيل شاشة iPhone. يمتلك مستخدمو iPhone الذين يعملون بنظام iOS 11 والإصدارات الأحدث أداة مدمجة لتسجيل الشاشة لتسجيل جزء مثير للاهتمام من البث المباشر على وسائل التواصل الاجتماعي ومكالمات الفيديو ومقاطع فيديو الألعاب وغير ذلك الكثير. يمكنك إرسال مقاطع الفيديو المسجلة إلى أصدقائك أو تحميلها على وسائل التواصل الاجتماعي مثل Facebookو Twitterو Instagram و أكثر من ذلك بكثير. إذا كنت مهتمًا بمعرفة كيفية تسجيل الشاشة على iPhone ، فإليك الدليل لشرح كل شيء.
كيفية إحضار اختصار سجل الشاشة إلى مركز التحكم؟
لتسجيل شاشة iPhone ، عليك التأكد من أن ميزة تسجيل الشاشة يمكن الوصول إليها بسهولة من مركز التحكم.
(1) افتح إعدادات على جهاز iPhone الخاص بك.
(2) قم بالتمرير لأسفل الشاشة وحدد مركز التحكم.
(3) في الشاشة التالية ، انقر فوق تخصيص الضوابط.
(4) اضغط على الرمز + الموجود قبل تسجيل الشاشة قائمة. إذا تم تضمين تسجيل الشاشة بالفعل لتظهر في مركز التحكم ، فأغلق علامة التبويب وارجع إلى الشاشة الرئيسية.
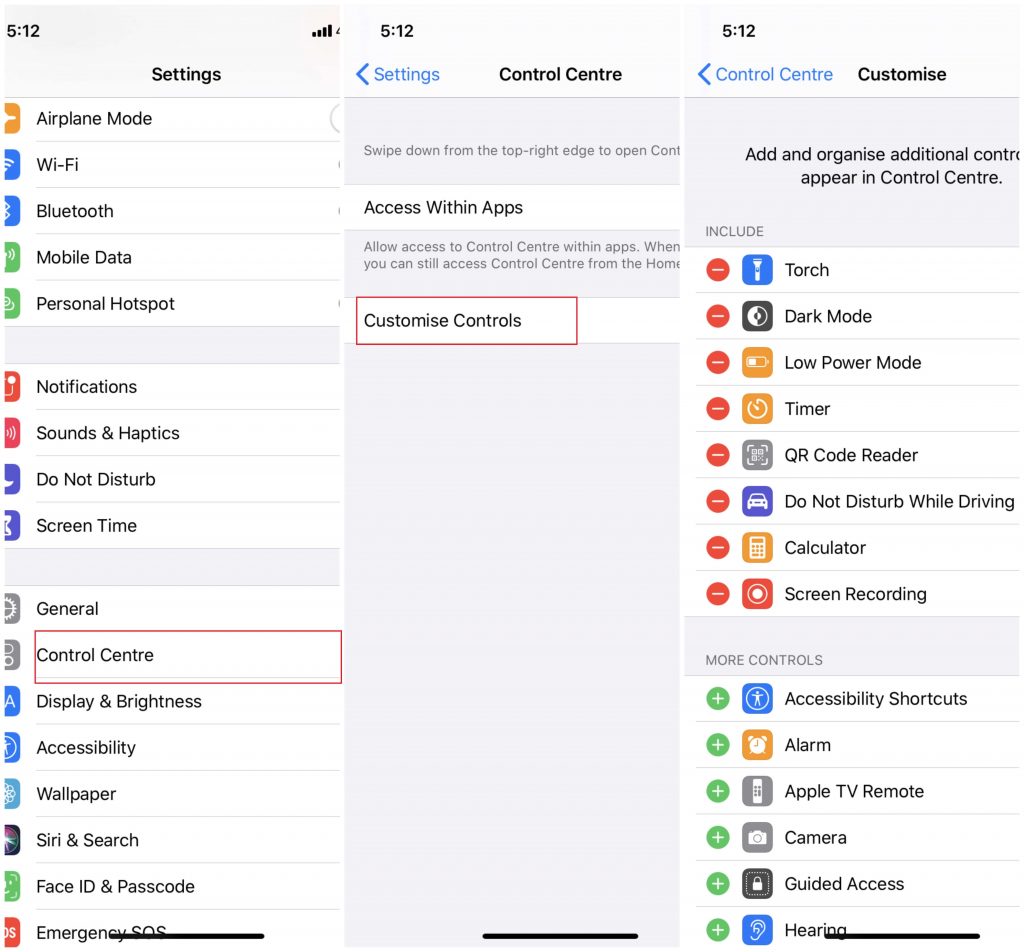
كيفية تسجيل الشاشة على iPhone؟
تعمل الطريقة التالية على جميع طرازات iPhone بما في ذلك iPhone X و iPhone 11 و iPhone 6 و iPhone 7 و iPhone 8.
(1) انتقل إلى الشاشة حيث تريد بدء التسجيل.
(2) افتح مركز التحكم عن طريق تمرير جهاز iOS الخاص بك من الأسفل.
Note: يحتاج المستخدمون الذين يستخدمون iOS X والإصدارات الأحدث إلى تمرير الشاشة من أعلى إلى أسفل لمركز التحكم.
(3) اضغط على يسجل زر.
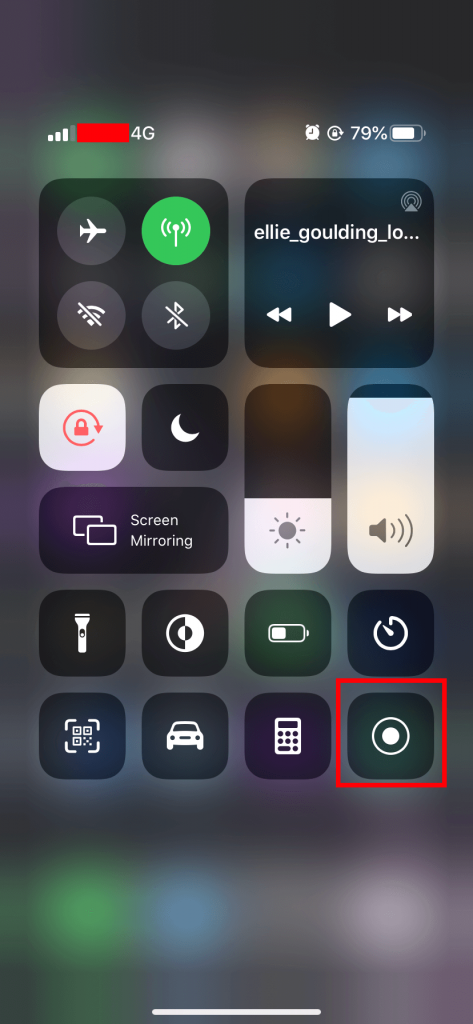
(4) بعد ثلاث ثوانٍ ، سيتم تسجيل كل شيء على شاشة iPhone.
(5) لإيقاف التسجيل ، انقر فوق مؤشر الوقت ذي اللون الأحمر في أعلى الشاشة اليسرى لجهاز iPhone.

(6) يختار قف.

نصائح: يختلف تسجيل الشاشة على Android تمامًا عن تسجيل الشاشة على أجهزة iOS.
البحث عن مقاطع الفيديو وتحريرها
يمكن الوصول إلى جميع الصور المسجلة مباشرة من تطبيق الصور. إذا كنت تريد تحرير الفيديو المسجل ،
(1) افتح تطبيق الصور وابحث عن الفيديو المسجل.
(2) اضغط على خيار التحرير في الزاوية اليمنى العليا.
(3) يمنحك المحرر المدمج خيارًا لـ
Note: للحصول على ميزات تحرير الفيديو المتقدمة ، تحتاج إلى تنزيل برامج تحرير الفيديو من جهات خارجية على iPhone.
(4) بعد تحرير الفيديو ، انقر فوق منتهي لحفظه.
(5) تم حفظ الفيديو كمقطع جديد بالاحتفاظ بالفيديو الأصلي.
رأينا
الآن ، ستعرف طريقة تسجيل شاشة iPhone الخاصة بك. ضع في اعتبارك أن بعض التطبيقات قد لا تسمح لك بتسجيل الصوت. في نفس الوقت ، لا يمكنك تسجيل الشاشة أثناء استخدام انعكاس الشاشة. بصرف النظر عن هذا ، يمكنك تسجيل جميع الأنشطة على شاشتك ومشاركتها مع جهات الاتصال الخاصة بك.
هل تحب قراءة المزيد من دروس iPhone التعليمية؟ تابعنا Twitter و Facebook صفحات لقراءتها على الفور.
