Lكسب كيفية تسجيل شاشة اي فون الخاص بك في Windows الكمبيوتر الشخصي وفي جهاز Mac الخاص بك بمساعدة أدوات الجهات الخارجية. لذلك ، دعونا نتحقق من أفضل ثلاث طرق لتسجيل شاشة iPhone على Windows وماك.
حسنا ، إذا كان لديك التكنولوجيا ذات الصلة YouTube قناة ، ثم قد تعرف أهمية تسجيل شاشة الجوال. يعد تسجيل شاشة Android على جهاز كمبيوتر أمرًا سهلاً لأن هناك الكثير من البرامج المتاحة لذلك. ومع ذلك ، تصبح الأمور صعبة عندما يتعين علينا تسجيل شاشة iPhone عبر Mac أو Windows جهاز الكمبيوتر.
قد يكون هناك عدة أسباب وراء رغبتك في تسجيل الشاشة ، أو ربما تريد تسجيل شاشة iPhone للحصول على فيديو تعليمي أو تريد مساعدة صديق قام بشراء للتو iPhone جديد. مهما كان السبب ، فهناك بعض الطرق الممكنة لتسجيل شاشة iPhone عبر جهاز كمبيوتر.
في هذه المقالة ، سنشارك بعضًا من أفضل الطرق التي قد تساعدك في تسجيل شاشة iPhone على Windows و MAC. لذلك ، دعونا نتحقق من كيفية تسجيل شاشة iPhone الخاصة بك Windows أو كمبيوتر MAC 2019.
اقرأ أيضًا: أفضل 10 تطبيقات تحرير فيديو لـ iPhone
كيفية تسجيل اي فون على الشاشة Windows و MAC
فيما يلي أفضل 3 طرق يمكن أن تساعدك في تسجيل شاشة iPhone على Windows و MAC الكمبيوتر.
اقرأ أيضًا: كيفية حذف المستندات والملفات الحساسة بأمان على جهاز MAC الخاص بك
تسجيل شاشة iPhone على MAC
من السهل جدًا تسجيل شاشة iPhone على جهاز MAC ولا تحتاج إلى استخدام أي برنامج تابع لجهة خارجية. لذلك ، دعونا نتحقق من كيفية تسجيل iPhone Screen على Mac 2019.
الخطوة 1. بادئ ذي بدء ، قم بتوصيل جهاز iPhone الخاص بك بنظام Mac الخاص بك باستخدام كابل البرق. يجب أن ترى أن الاتصال يجب أن يكون مثاليًا ، ويجب ألا تكون هناك مشكلات متعلقة بذلك.
الخطوة 2. الآن بعد توصيل جهازك بنظام Mac ، قم بتشغيل QuickTime Player على جهاز Mac. داخل هذا التطبيق ، سوف تضطر إلى الذهاب إلى ملف -> تسجيل فيلم جديد. سيؤدي ذلك الآن إلى تشغيل لوحة التسجيل الصغيرة على الشاشة.
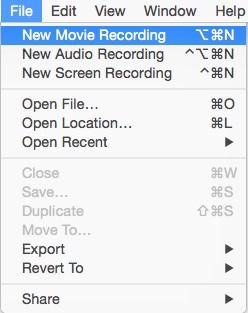 سجل اي فون على الشاشة Windows وماك
سجل اي فون على الشاشة Windows وماكالخطوه 3. بعد ذلك ، يجب النقر فوق زر السهم الموجود على لوحة التسجيل بجانب زر التسجيل الأحمر. إذا كان جهازك متصلاً بجهاز Mac ، فستتمكن من رؤية جهازك مدرجًا في القائمة التي تظهر بعد النقر فوق زر السهم. ما عليك سوى اختيار اسم جهازك المذكور ضمن خيارات الكاميرا في القائمة.
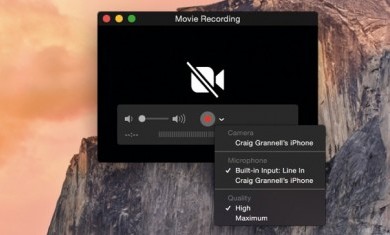 سجل اي فون على الشاشة Windows وماك
سجل اي فون على الشاشة Windows وماكالخطوة 4. سيعكس هذا الآن شاشة جهازك على شاشة Mac ولتسجيل شاشة Mac ، سيكون عليك النقر على زر التسجيل. بمجرد بدء التسجيل في جهاز iPhone الخاص بك ، تذكر أنه لا يجب عليك فصل الجهاز من جهاز Mac إلا إذا كان سيزيل الاتصال ومن ثم سيحبط التسجيل.
اقرأ أيضًا: أفضل 10 تطبيقات تحرير فيديو لـ iPhone
عن طريق Windows/ Mac (الطريقة اللاسلكية):
الخطوة 1. قم بتثبيت تطبيق الكمبيوتر المسمى شاشة وحيدة على جهاز الكمبيوتر الخاص بك ويمكنك العثور على Windows وكذلك نسخة ماك من هذا التطبيق. بعد تثبيت التطبيق ، قم بتشغيله على نظام الكمبيوتر لديك.
الخطوة 2. الآن على جهاز iPhone الخاص بك ، سيتعين عليك بدء تشغيل AirPlay Mirroring من خلال خيارات من مركز التحكم بالجهاز. ومن خيارات البحث ، سيتعين عليك تحديد "شاشة وحيدة". سيعكس هذا شاشة iPhone على الكمبيوتر لاسلكيًا.
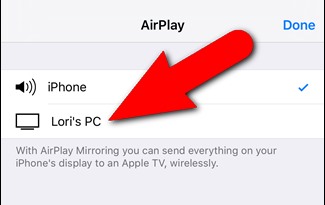 سجل اي فون على الشاشة Windows وماك
سجل اي فون على الشاشة Windows وماكالخطوه 3. أخيرًا ، سيتعين عليك فقط سحب خيار زر التسجيل من شاشة الكمبيوتر التي تتم عن طريق النقر فوق السهم الموجود أسفل الشاشة. إذا لم تقم بتسجيل الشاشة المتطابقة لهاتف iPhone الخاص بك ، فما عليك سوى النقر على زر التسجيل من هناك الذي يظهر. يمكنك أيضًا إحباط تسجيل الشاشة بالنقر فوق هذا الزر مرة أخرى ، وسيتم حفظ الفيديو الذي قمت بإنشائه تلقائيًا في المجلدات المعينة (مثل الأفلام / الفيديو).
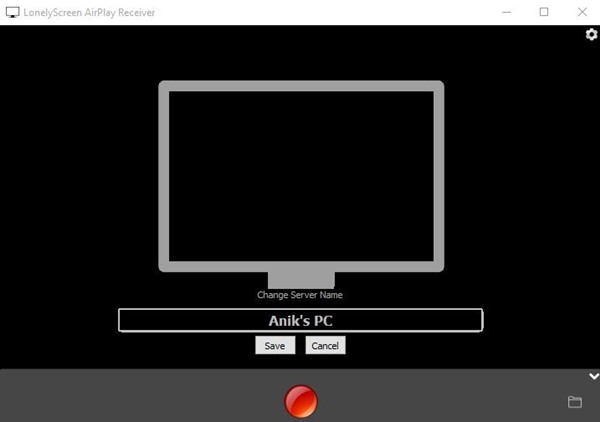 سجل اي فون على الشاشة Windows وماك
سجل اي فون على الشاشة Windows وماك# 3 باستخدام Apowersoft (Windows)
حسنًا ، يعد Apowersoft واحدًا من أفضل برامج تسجيل الفيديو وتحرير الفيديو الأفضل والأعلى تصنيفًا على جهاز الكمبيوتر الخاص بك. تسجيل شاشة iPhone سهل مع Camtasia. لتسجيل شاشة iPhone على جهاز الكمبيوتر ، اتبع بعض الخطوات البسيطة الواردة أدناه.
الخطوة 1. أولاً وقبل كل شيء ، تأكد من اتصال كل من جهاز iPhone والكمبيوتر الشخصي بشبكة WiFi نفسها.
الخطوة 2. تحميل وتثبيت Apowersoft دائرة الرقابة الداخلية مسجل على الخاص بك Windows الحاسوب.
الخطوه 3. الآن على جهاز iPhone ، اسحب من الأسفل للوصول إلى مركز التحكم. في مركز التحكم ، اضغط على "AirPlay" إذا كنت تستخدم أجهزة iOS قبل نظام التشغيل iOS 10. بالنسبة لنظام التشغيل iOS 10 وما فوق ، اضغط على خيار "نسخ البث المرئي" من مركز التحكم.
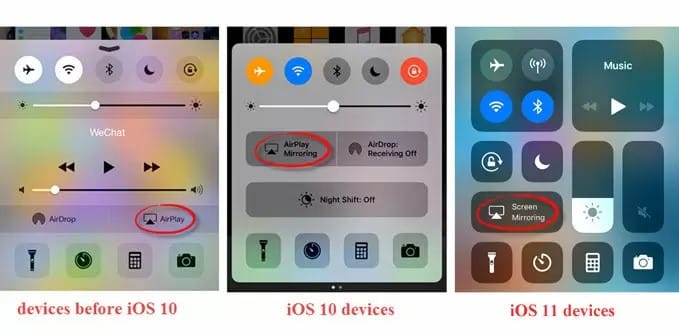 باستخدام Apowersoft (Windows)
باستخدام Apowersoft (Windows)الخطوة 4. بمجرد الانتهاء من ذلك ، ستعرض لك Airplay أجهزة النسخ المتطابق المتوفرة في شبكة WiFi. حدد الجهاز ، ثم قم بتمكين خيار "النسخ المتطابق".
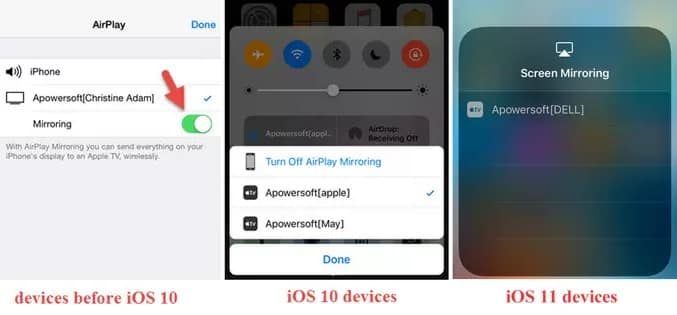 باستخدام Apowersoft (Windows)
باستخدام Apowersoft (Windows)الخطوة 5. الآن لتسجيل شاشة iPhone ، انقر فوق الزر "بدء التسجيل" كما هو موضح في الصورة أدناه.
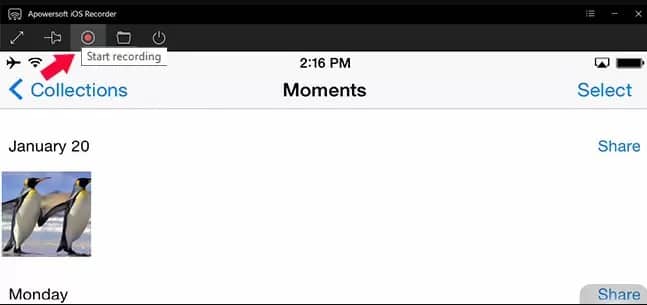 باستخدام Apowersoft (Windows)
باستخدام Apowersoft (Windows)هذا كل شيء ، لقد انتهيت! هذه هي الطريقة التي يمكنك بها تسجيل شاشة iPhone من جهاز كمبيوتر باستخدام مسجل Apowersoft iOS.
اقرأ أيضًا: كيفية تثبيت تطبيقات Georestricted على iPhone
حتى فوق المناقشة هو كل شيء كيفية تسجيل اي فون على الشاشة Windows وماك. الآن بعد معرفة الطرق المختلفة الواردة في هذه المقالة ، يمكنك بسهولة تسجيل شاشة iPhone باستخدام Windows أو ماك. إذا كان لديك أي شك فيما يتعلق بهذا ، فأخبرنا في مربع التعليق أدناه.
