إذا كنت ترغب في أي وقت في تسجيل سطح مكتب Linux الخاص بك ولكنك لم تعجبك الطريقة التي تكون بها تطبيقات تسجيل الشاشة الحالية على Linux قبيحة ومربكة في الاستخدام ، فستعجبك Kooha. إنه تطبيق تسجيل شاشة أنيق تم تصميمه حول سهولة الاستخدام وسهولة الاستخدام. إليك كيفية استخدامه لتسجيل سطح المكتب على نظام Linux.
تثبيت كوها على لينكس
تطبيق Kooha لتسجيل الشاشة مدعوم على Linux عبر Flatpak و Arch Linux (AUR) وكود المصدر ، والذي يمكن تجميعه. ولكن قبل أن نتمكن من متابعة كيفية استخدام هذا البرنامج ، نحتاج إلى توضيح كيفية تثبيته.
لتثبيت تطبيق Kooha على كمبيوتر Linux الخاص بك ، تحتاج إلى فتح نافذة طرفية. يمكنك فتح نافذة طرفية بالضغط على Ctrl + Alt + T. على لوحة المفاتيح. بدلاً من ذلك ، يمكنك البحث عن “Terminal” في قائمة التطبيق وتشغيله بهذه الطريقة.
بمجرد فتح نافذة الجهاز ، يمكن أن يبدأ التثبيت. اتبع تعليمات التثبيت أدناه التي تتوافق مع طريقة التثبيت المفضلة لديك.
فلاتباك
طريقة التوزيع الأساسية لـ Kooha هي متجر تطبيقات Flathub كحزمة Flatpak. والسبب في ذلك هو أن التطبيق مصمم لسطح مكتب Gnome ، ويعمل فريق Gnome على Flatpak. ولكن يمكن لجميع أجهزة كمبيوتر سطح المكتب التي تعمل بنظام Linux استخدام Flatpak.
لبدء تثبيت Kooha عبر Flatpak ، تحتاج إلى إعداد وقت تشغيل Flatpak. يبدأ إعداد وقت التشغيل بتثبيت حزمة “flatpak” على جهاز الكمبيوتر الخاص بك. يمكنك تثبيت هذه الحزمة بالبحث عن “flatpak” في مدير حزم التوزيع الخاص بك.
إذا كنت تواجه مشكلة في إعداد وقت تشغيل Flatpak على جهاز الكمبيوتر الخاص بك ، فنحن نوفر لك ما تحتاجه! راجع دليلنا التفصيلي حول كيفية تثبيت وتكوين Flatpak على نظام Linux. سيخبرك بكل ما تحتاج إلى معرفته لتشغيله!
بمجرد تكوين وقت تشغيل Flatpak وإعداده على نظامك ، فإنك تحتاج إلى تمكين Flathub App Store. لتنشيط متجر تطبيقات Flathub ، استخدم flatpak عن بعد إضافة الأمر أدناه.
إضافة flatpak عن بُعد – إذا لم تكن موجودة – https://flathub.org/repo/flathub.flatpakrepo
مع تثبيت Flathub App Store على كمبيوتر Linux الخاص بك ، ستتمكن من تثبيت تطبيق Kooha. يستخدم تثبيت flatpak الأمر أدناه ، قم بإعداد التطبيق.
تثبيت Flatpak flathub io.github.seadve.Kooha
قوس لينكس
تطبيق Kooha متاح للتثبيت على Arch Linux عبر Arch Linux AUR. لبدء التثبيت ، تحتاج إلى تثبيت مساعد Trizen AUR. يبسط هذا البرنامج عملية تثبيت تطبيقات AUR.
sudo pacman -S git base-devel git clone https://aur.archlinux.org/trizen.git cd trizen / makepkg -sri
مع تثبيت تطبيق Trizen ، ستتمكن من إعداد تطبيق Kooha على جهاز الكمبيوتر الخاص بك باستخدام تريزن-س يأمر.
trizen -S كوها
مصدر الرمز
على الرغم من أننا لا نوصي بذلك ، فمن الممكن تثبيت تطبيق Kooha على كمبيوتر Linux الخاص بك من التعليمات البرمجية المصدر المتاحة. لمزيد من المعلومات حول كيفية تشغيل هذا البرنامج على كمبيوتر Linux الخاص بك ، تحقق من موقع Kooha الرسمي.
كيفية تسجيل سطح مكتب Linux الخاص بك مع Kooha
لتسجيل سطح مكتب Linux الخاص بك باستخدام تطبيق Kooha ، قم بتشغيله بالبحث عنه في قائمة التطبيق. ثم اتبع الإرشادات خطوة بخطوة أدناه.
الخطوة 1: داخل تطبيق Kooha ، عليك أن تقرر ما تريد تسجيله. لتسجيل جزء فقط من الشاشة ، انقر فوق مربع “التقاط مجموعة مختارة من الشاشات”. حدد مربع “التقاط شاشة أو نافذة” إذا كنت تفضل تسجيل سطح المكتب بأكمله.
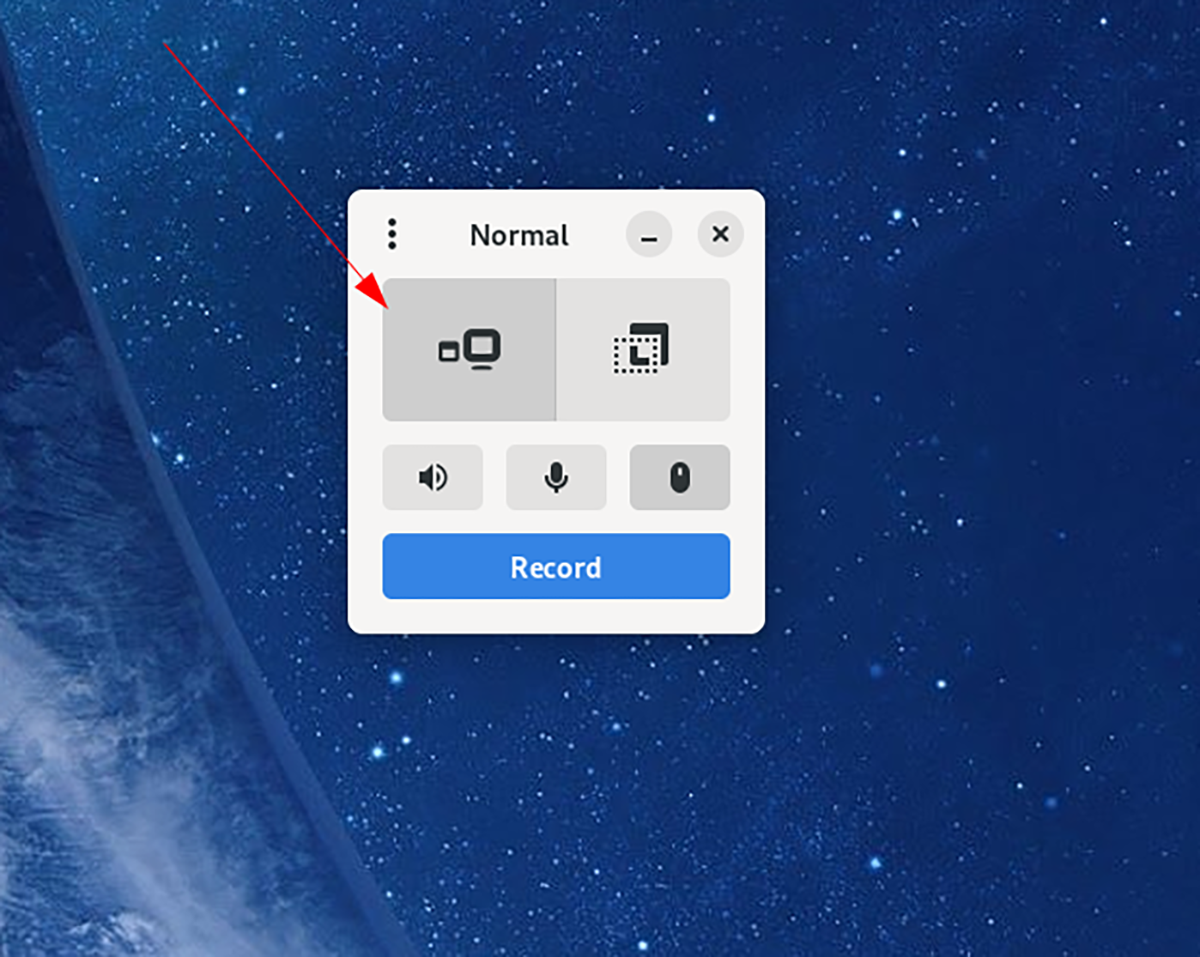
الخطوة 2: بعد تحديد أي جزء من الشاشة يتم تسجيله في Kooha ، عليك أن تقرر خيارات الصوت. ابحث عن رمز مكبر الصوت في التطبيق وانقر فوقه إذا كنت تريد أن يقوم Kooha بتسجيل كل الصوت القادم من جهاز الكمبيوتر الخاص بك.

من ناحية أخرى ، احتفظ بهذا المربع بدون تحديد إذا كنت لا تريد أن يقوم Kooha بتسجيل الصوت من سطح مكتب Linux الخاص بك.
الخطوه 3: بعد اختيار ما إذا كنت تريد تسجيل الصوت من مكبرات الصوت الخاصة بك ، عليك أن تقرر ما إذا كنت تريد أن يقوم Kooha بتسجيل الميكروفون المتصل بجهاز الكمبيوتر الخاص بك. للتسجيل منه ، حدد زر الميكروفون.
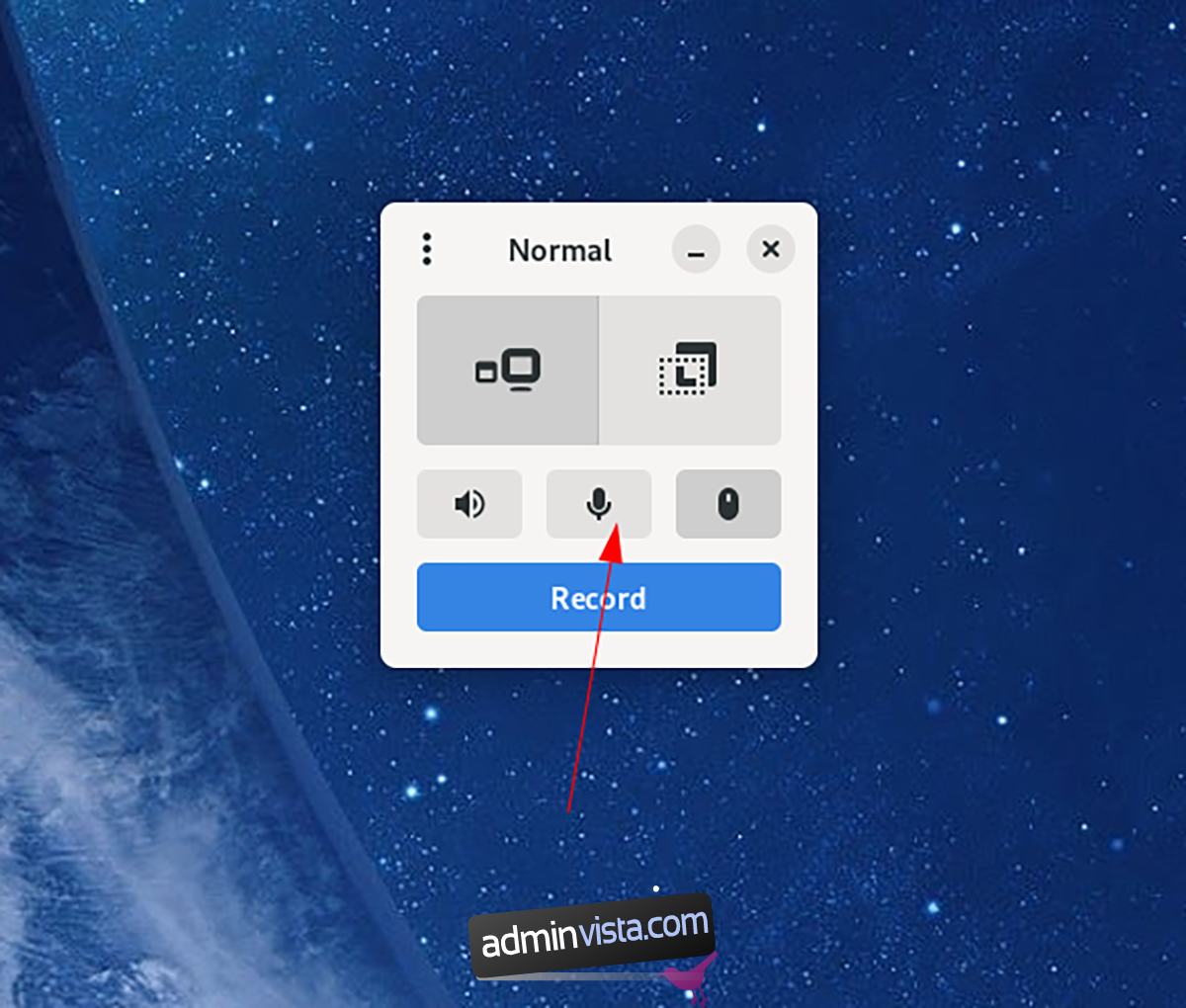
إذا كنت لا تريد أن يقوم Kooha بتسجيل الميكروفون الخاص بك ، فلا تحدد الزر.
الخطوة الرابعة: مع ضبط إعدادات الميكروفون ، حان الوقت لتقرير ما إذا كان يجب على Kooha إظهار مؤشر الماوس. لجعل التطبيق يُظهر المؤشر أثناء التسجيلات ، انقر فوق الزر “مؤشر الماوس”.

لا تريد إظهار مؤشر الماوس الخاص بك في التسجيلات الخاصة بك؟ لا تحدد الزر.
الخطوة الخامسة: مع تكوين جميع الإعدادات في كوها ، يمكن أن يبدأ التسجيل. حدد الزر “تسجيل” لبدء التسجيل. عند النقر فوق الزر “تسجيل” ، سيبدأ التطبيق في تسجيل شاشتك.

عند الانتهاء من التسجيل ، انقر فوق زر التوقف. بعد اختيار إيقاف ، سيحفظ كوها الفيديو الخاص بك في “مقاطع الفيديو” في دليل منزلك.
