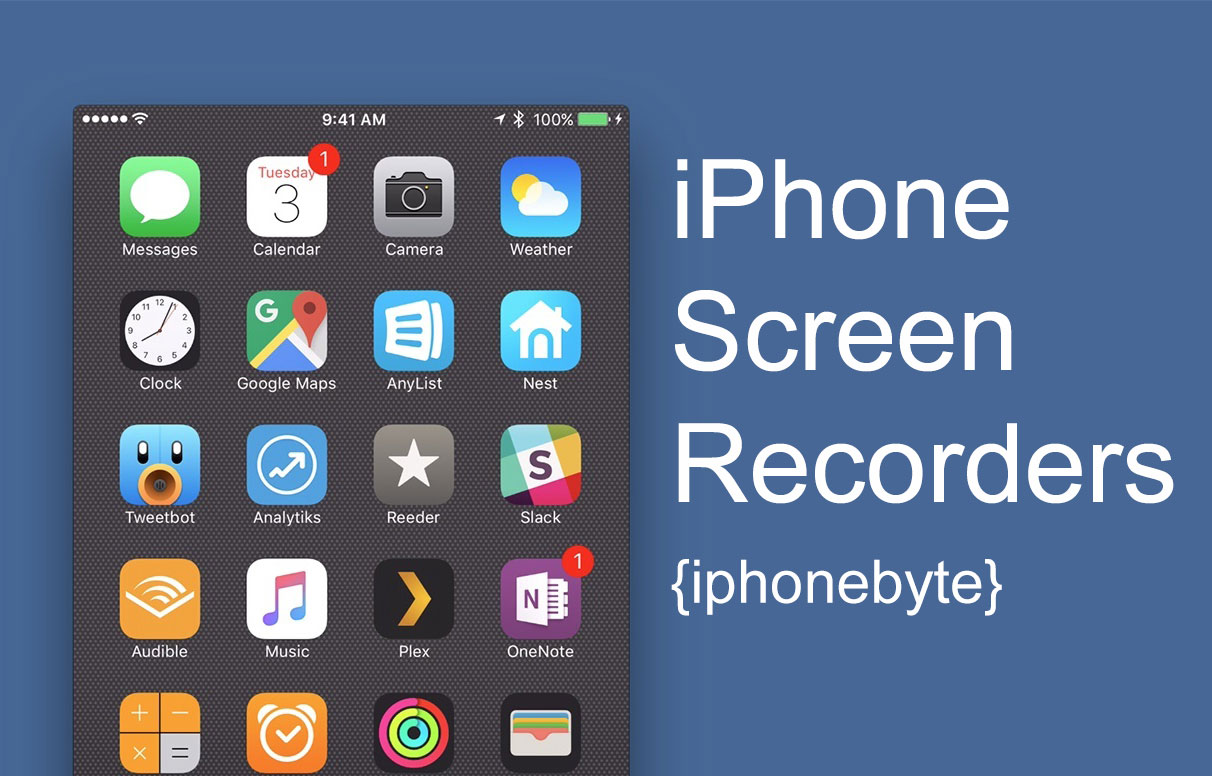
سأبقي هذا التحديث محدثًا لتزويد مستخدمي iOS بأفضل طريقة لتسجيل شاشة أجهزتهم. اعتبارًا من الآن ، تم إصدار نظام iOS 11 باستخدام أداة تسجيل الشاشة الأصلية. بمعنى أنه يمكنك الآن تسجيل شاشة iPhone أو iPad دون استخدام أدوات خارجية على أجهزة الكمبيوتر أو تطبيقات الطرف الثالث ذات التركيبات المعقدة.
لنبدأ باستخدام أداة تسجيل الشاشة على نظام التشغيل iOS 11. إذا كان جهازك يشغل إصدار iOS أقل ، فلا تتردد في تخطي هذا الجزء والانتقال إلى الإصدار التالي.
دائرة الرقابة الداخلية 11 شاشة تسجيل
لقد ولت الأيام التي تكون فيها الطريقة الرسمية الوحيدة لتسجيل شاشة جهاز iOS هي ربط الجهاز بجهاز Mac واستخدام QuickTime للقيام بالتسجيل. الآن ، تمت إضافة أداة تسجيل الشاشة الأصلية في iOS 11 أخيرًا.
مع ذلك ، يمكنك بسهولة تسجيل شاشتك حتى مع تسجيل الصوت ومقاطع الصوت. شخصيا ، أعتقد أنه أفضل بكثير من أي تطبيقات لتسجيل الشاشة من جهة خارجية استخدمناها من قبل. دعونا نرى كيف يعمل!
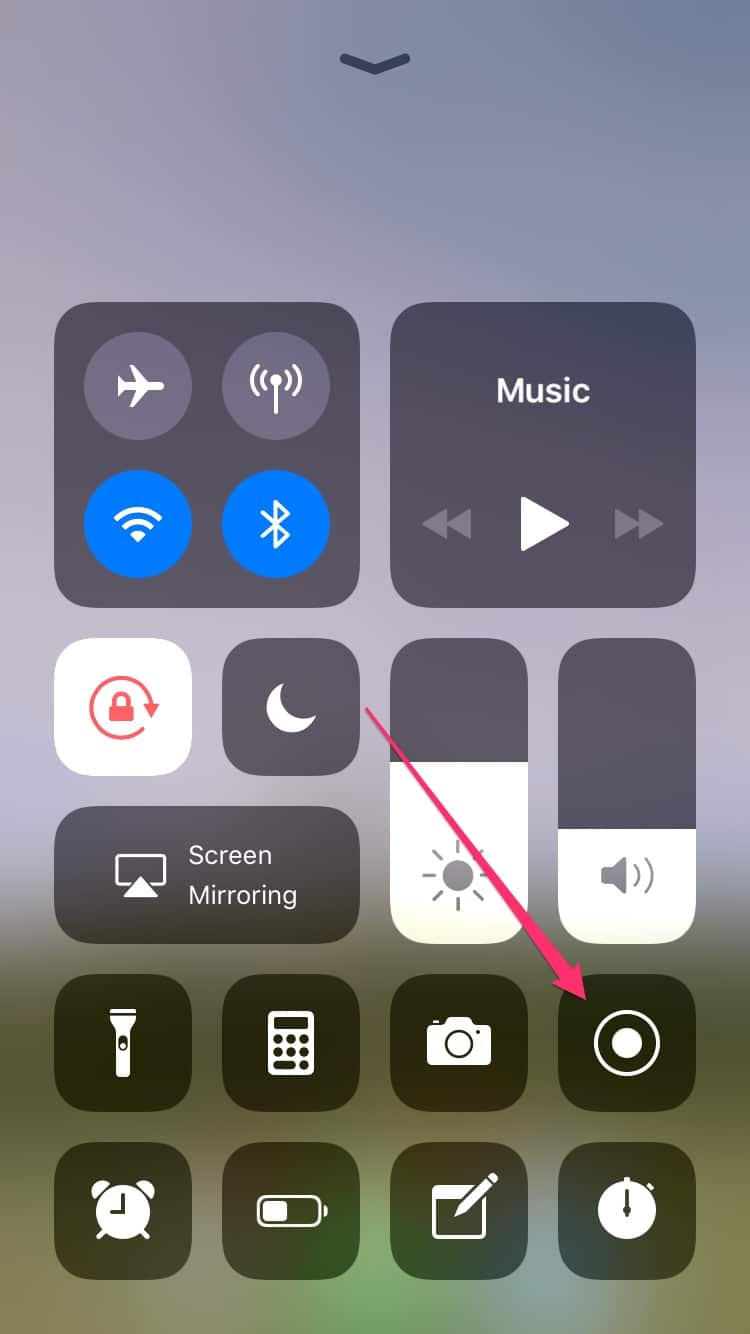
ابدأ باستخدام الأداة
افتراضيًا ، يجب أن تجد أداة تسجيل الشاشة في مركز التحكم. لا يحتوي على تطبيق ، إنه مجرد تبديل لك لتشغيل الوظيفة. يمكن بعد ذلك حفظ مقاطع الفيديو المسجلة في تطبيق الصور.
إذا لم تتمكن من العثور على لوحة التحكم "تسجيل الشاشة" ، فلا تقلق ، فانتقل إلى الإعدادات> مركز التحكم> تخصيص عناصر التحكم. من هناك ، ضمن قسم "مزيد من التحكم" ، انقر على أيقونة plus الخضراء بجانب "Screen Screen Recording". يجب إضافة الأداة إلى قسم "تضمين" ويمكنك الآن الوصول إليها من مركز التحكم.
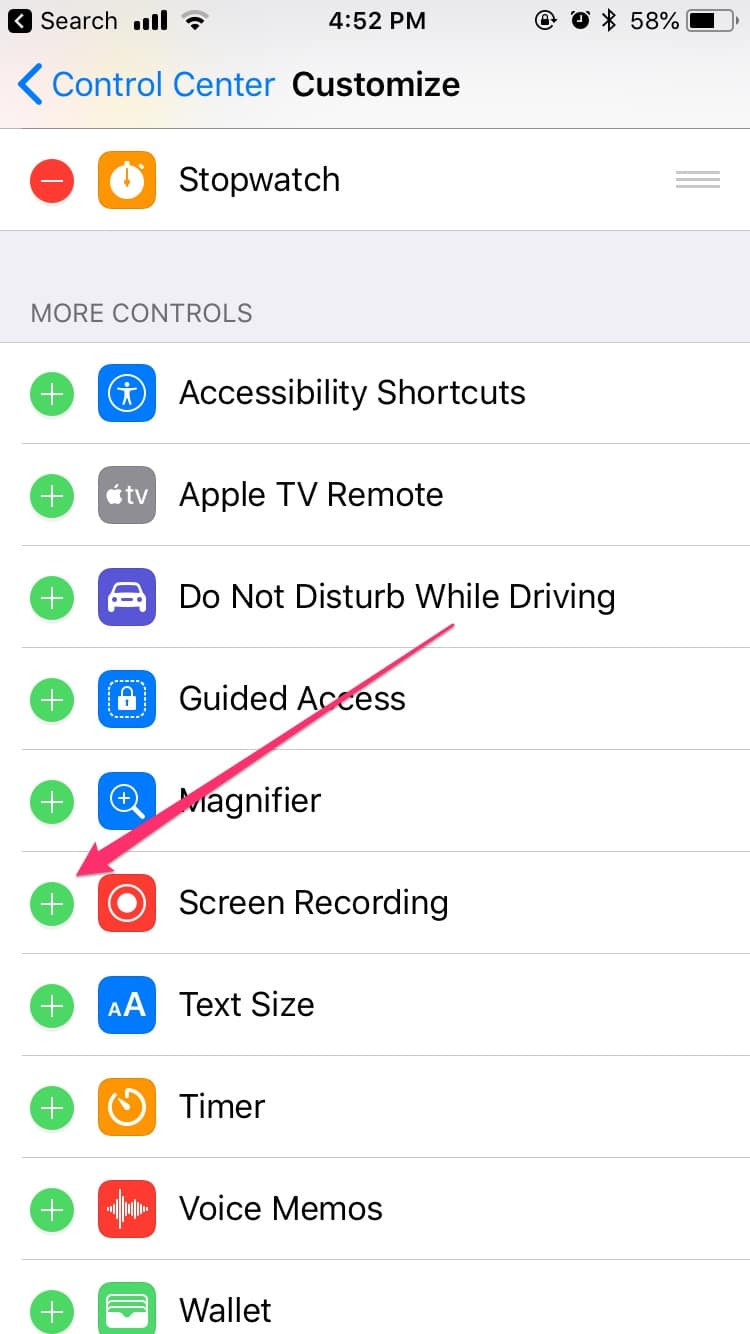
ابدأ التسجيل
كلما أردت تسجيل شاشتك ، ما عليك سوى التمرير من أسفل الشاشة لفتح مركز التحكم. ثم اضغط على زر "تسجيل الشاشة" لبدء تسجيل الشاشة.
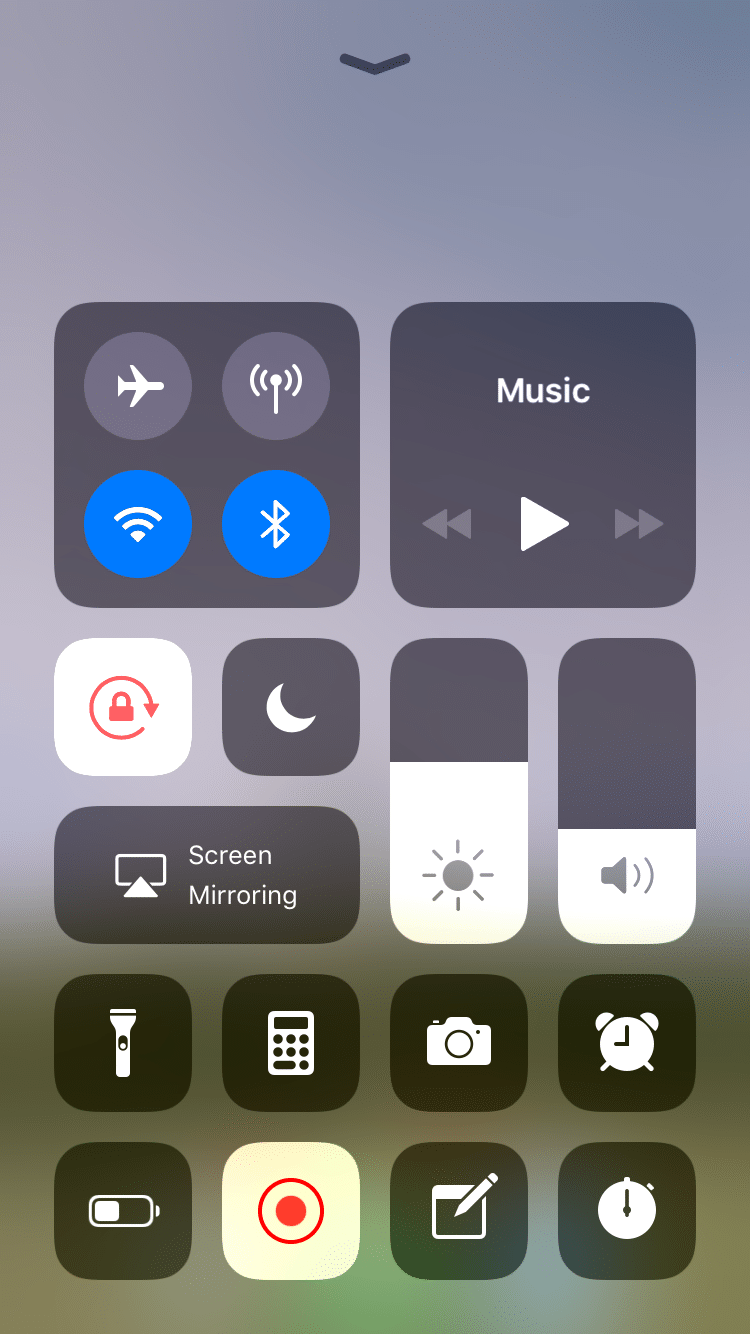
سيبدأ العد التنازلي من 3 قبل البدء الفعلي ، مما يتيح لك الوقت للوصول إلى الشاشة التي تريد تسجيلها. ومع ذلك ، يمكنك تحرير الأجزاء غير المرغوب فيها وتقليمها بسهولة بعد ذلك باستخدام أداة التعديل الأساسية لتطبيق الصور.
Note: بشكل افتراضي ، ستقوم أداة تسجيل الشاشة أيضًا بتسجيل الأصوات داخل التطبيق. إذا كنت ترغب في إضافة أصواتك الصوتية ، قبل التسجيل ، فما عليك سوى الضغط لفترة طويلة أو اللمس ثلاثي الأبعاد على التبديل في مركز التحكم. سيؤدي ذلك إلى إظهار زر الميكروفون لتشغيل صوت الميكروفون. بعد تشغيله ، يمكنك النقر على "بدء التسجيل" للبدء.
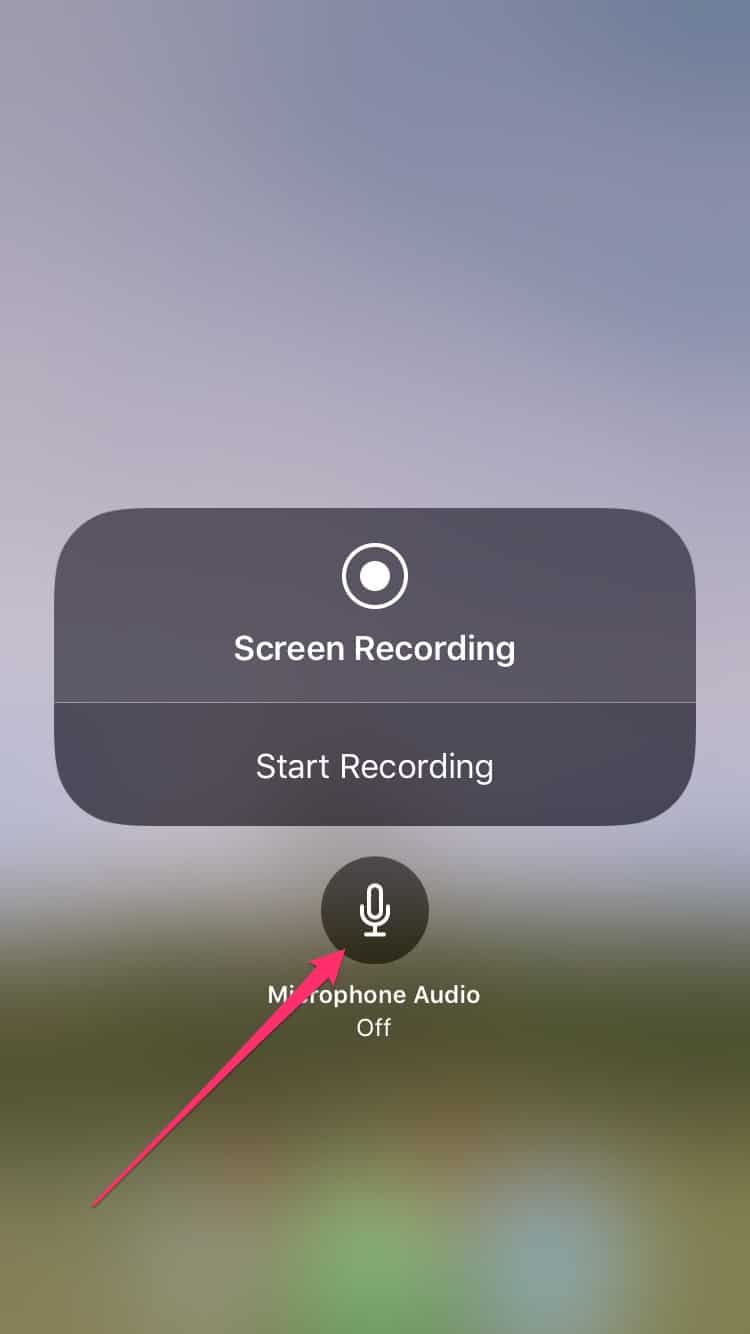
إيقاف التسجيل
عندما تريد إيقاف التسجيل وحفظه ، انقر فوق لوحة التحكم "تسجيل الشاشة" في "مركز التحكم" أو شريط الحالة الأحمر. سيظهر لك إخطار يخبرك بأنه قد تم حفظ الفيديو في تطبيق الصور. يتيح لك النقر على الإشعار وسحبه عرض الفيديو أو حذفه بسرعة.
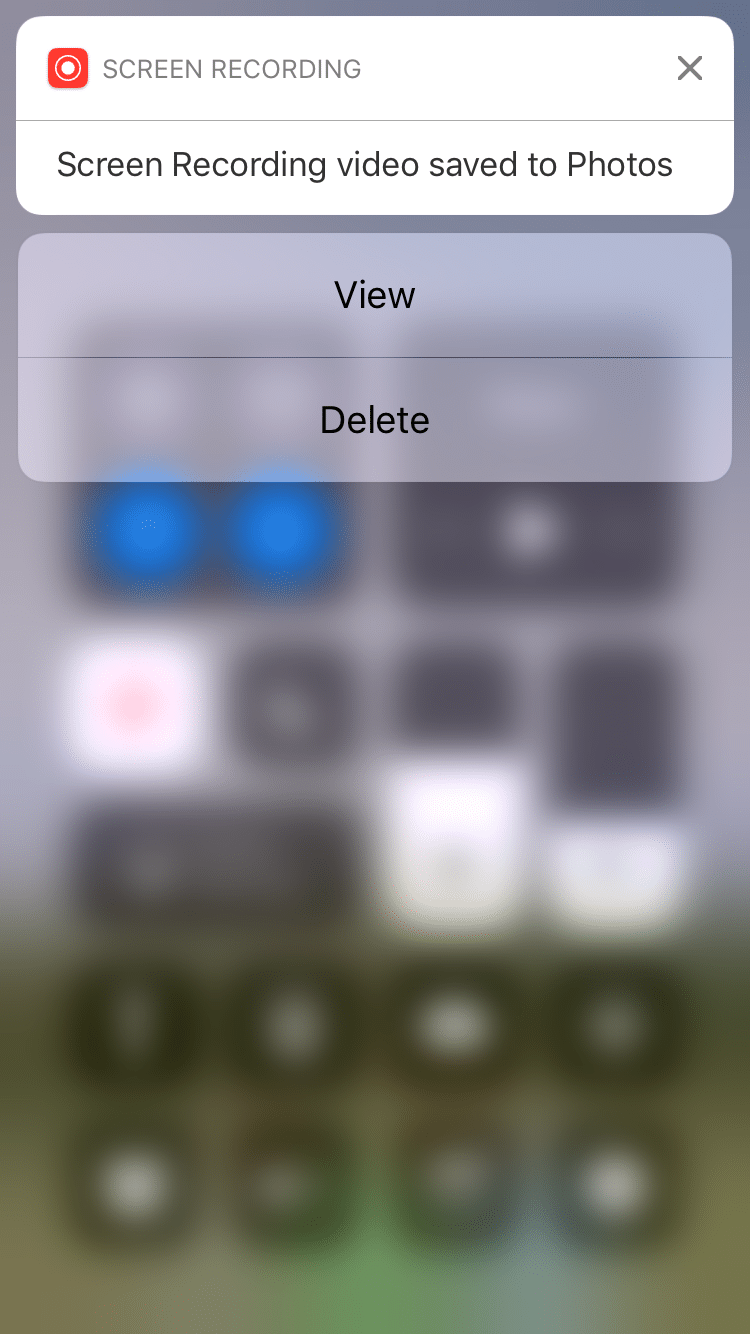
يتضمن الفيديو المسجل بالتأكيد أجزاء غير مرغوب فيها في البداية والنهاية. لإزالتها ، في تطبيق "الصور" ، حدد الزر "تحرير" في الفيديو الخاص بك. ثم اضغط مع الاستمرار على أحد الأسهم السوداء على جانبي عارض الإطار ، وانقله إلى الداخل. أثناء سحب السهم ، سيتم عرضه كمؤشر اقتصاص أصفر.
بمجرد أن تشعر بالرضا ، انقر فوق "تم" وحدد "حفظ كـ مقطع جديد".
إذا كان جهازك يشغل إصدارًا أقل من نظام التشغيل iOS مثل iOS 10 و iOS 9 و iOS 8 … تحقق من الطرق الموضحة أدناه:
AirShou
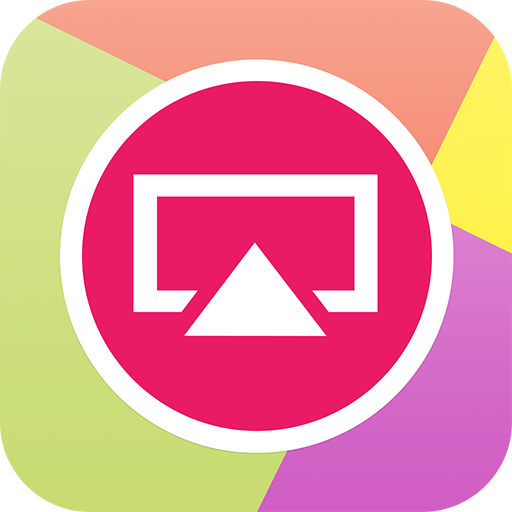
كيفية تثبيت AirShou
AirShou هو تطبيق التغيير والتبديل لتسجيل الشاشة على أجهزة iOS. لا يتوفر التطبيق للتثبيت من متجر التطبيقات ، ولكن هناك العديد من مصادر الجهات الخارجية التي توفر لك التنزيل.
في الوقت الحالي ، فإن أفضل طريقة لتنزيل وتثبيت AirShou هي استخدام TutuApp ، وهو سوق تطبيقات جديد لكل من أجهزة iOS و Android. يمكنك أن تقرأ هذا المقال للتعرف على TutuApp وكيفية استخدام هذا التطبيق للحصول على AirShou.
بمجرد تنزيل تطبيق AirShou بنجاح ، سترى أيقونه على الشاشة الرئيسية. لكن التطبيق لا يزال غير متاح للاستخدام الآن. فقط اضغط عليها ، سترى النافذة المنبثقة تخبرك بأن AirShou لم يتم الوثوق بها على جهازك.
لجعله تطبيقًا موثوقًا به ، اتبع الإرشادات أدناه:
- اذهب إلى الإعدادات > جنرال لواء > الملامح وإدارة الأجهزة
- في هذه الصفحة ، قد تجد العديد من تطبيقات المؤسسات
- اختر ملف التعريف المقابل لـ AirShou.
- اضغط على زر الثقة ومرة أخرى للتأكيد. الآن التطبيق جاهز للاستخدام.
كيفية استخدام AirShou
إذا قمت بفتح التطبيق لأول مرة ، فقد تحتاج إلى تسجيل الدخول باستخدام Shou.TV – وهي خدمة ألعاب. يمكنك بدلا من ذلك استخدام الخاص بك Facebookجوجل أو Twitter حساب لتسجيل الدخول بسرعة.
Note: منذ AirShou يعمل عن طريق محاكاة اتصال AirPlay Mirroring لنفسه ، تحتاج أولاً إلى توصيل جهازك بشبكة Wi-Fi لتشغيله.
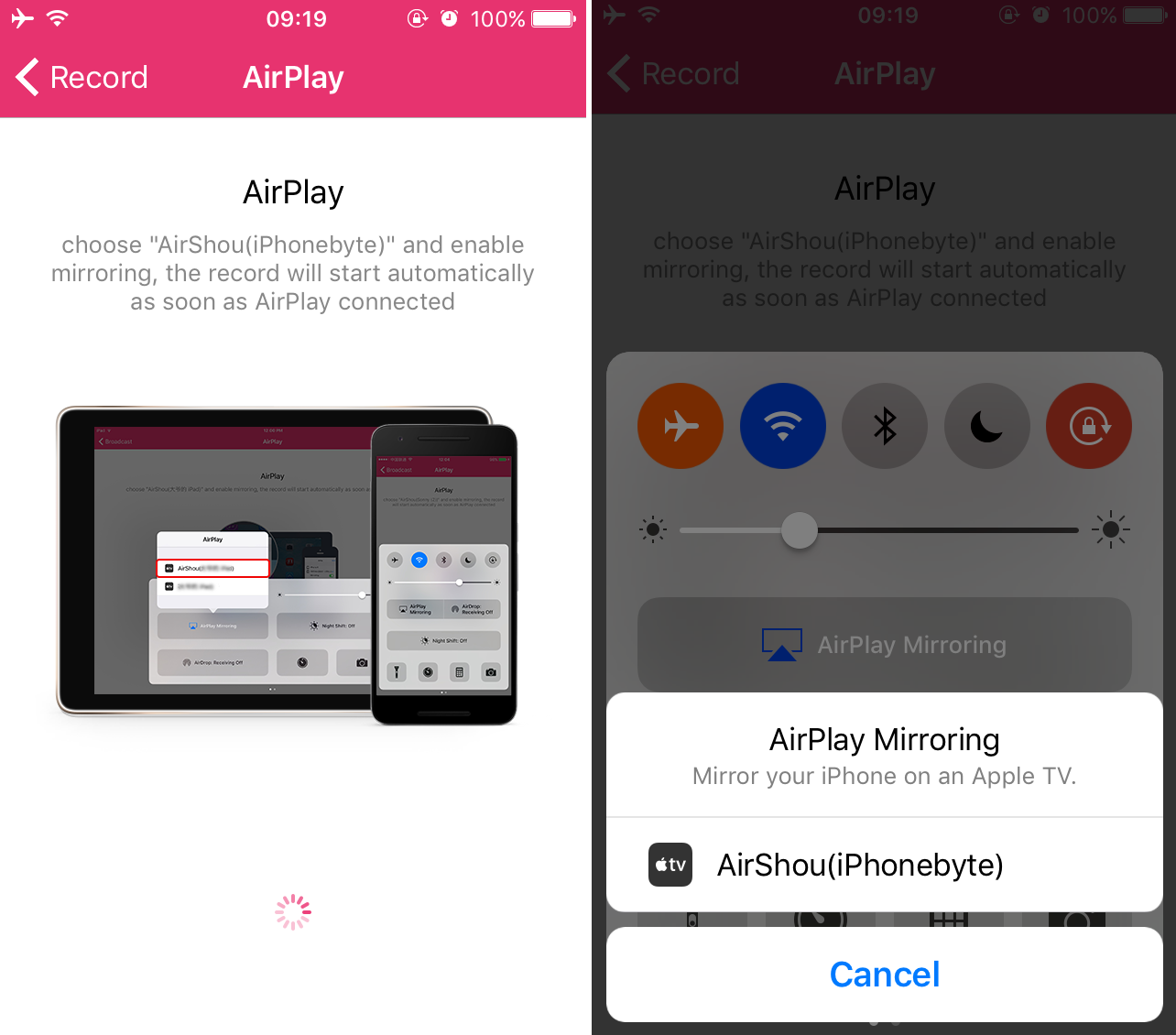
توفر لنا الصفحة الرئيسية خيارين: البث والتسجيل ، ببساطة حدد تسجيل. بعد إدخال العنوان وتحديد الاتجاه ، انقر فوق الخطوة التالية. اسحب الآن لأعلى من أسفل الشاشة للوصول إلى مركز التحكم ، وانقر على AirPlay واختر جهازك من قائمة AirPlay Mirroring. سيبدأ AirShou تلقائيًا في تسجيل العرض بمجرد اتصال AirPlay. بمجرد حفظ الفيديو في تطبيق الصور ، يمكنك استخدام تطبيق تحرير الفيديو لتقليص الأقسام غير المرغوب فيها.
EveryCord
EveryCord (المسمى سابقًا iRec) هو تطبيق من فريق iNoJB. تثبيت EveryCord سهل للغاية. إذا تعذّر تثبيت AirShou في الوقت الحالي ، فيمكنك إعطاؤه فرصة. لا الهروب من السجن أو الكمبيوتر اللازمة.
على جهاز iPhone أو iPad ، اضغط على هذا الرابط للذهاب إلى الموقع الرسمي وتثبيته. إذا تم إبطال شهادة التطبيق ولا يمكن تثبيتها ("غير قادر على تنزيل التطبيق") ، فسيتعين عليك تنزيل iPA وتثبيته باستخدام Cydia Impactor.
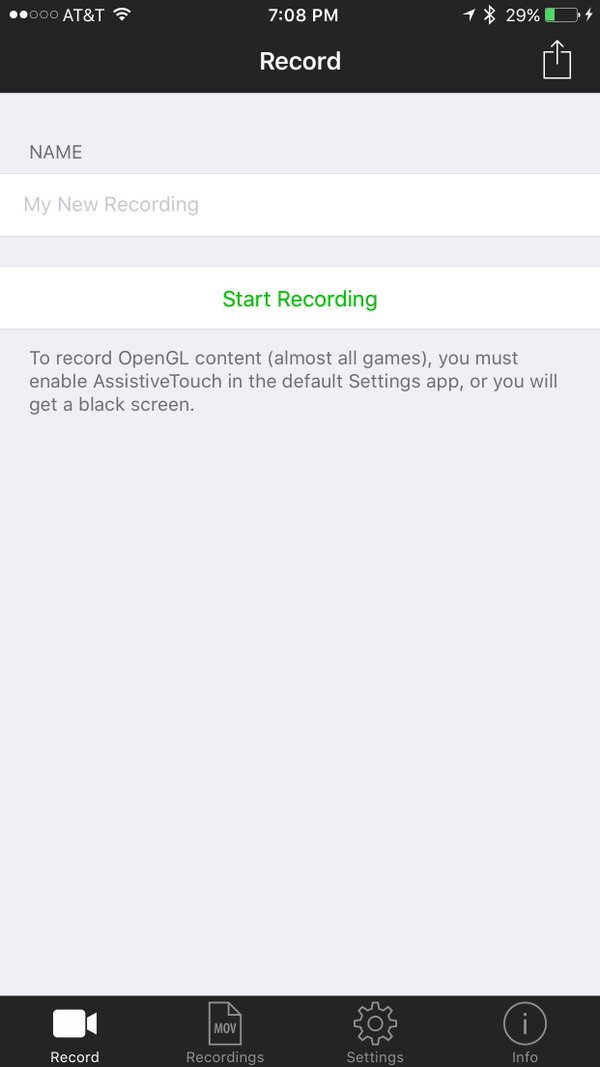
بعد تثبيت EveryCord على جهاز iOS ، انتقل إلى الإعدادات> إدارة الجهاز> حدد التطبيق> الثقة. على عكس التطبيقات الأخرى في نفس الساحة ، لا يحتوي EveryCord على زر "تسجيل" مرئي. بدلاً من ذلك ، عليك تسمية التسجيل أولاً ، ثم النقر على "التنفيذ" للبدء.
BB Rec
BB Rec هو تطبيق مسجل لشاشة iOS آخر يستفيد من النسخ المتطابق على AirPlay ، مثل AirShou و Vidyo. السبب في اعتقادي أن BB Rec يستحق الذكر في هذا المقال هو أن هذا التطبيق يتيح لك أيضًا بث شاشتك عبر خادم البث. واجهة التطبيق بسيطة جدا. يمكنك البدء في التقاط وكذلك العثور على أشرطة الفيديو الخاصة بك مباشرة من الشاشة الرئيسية.
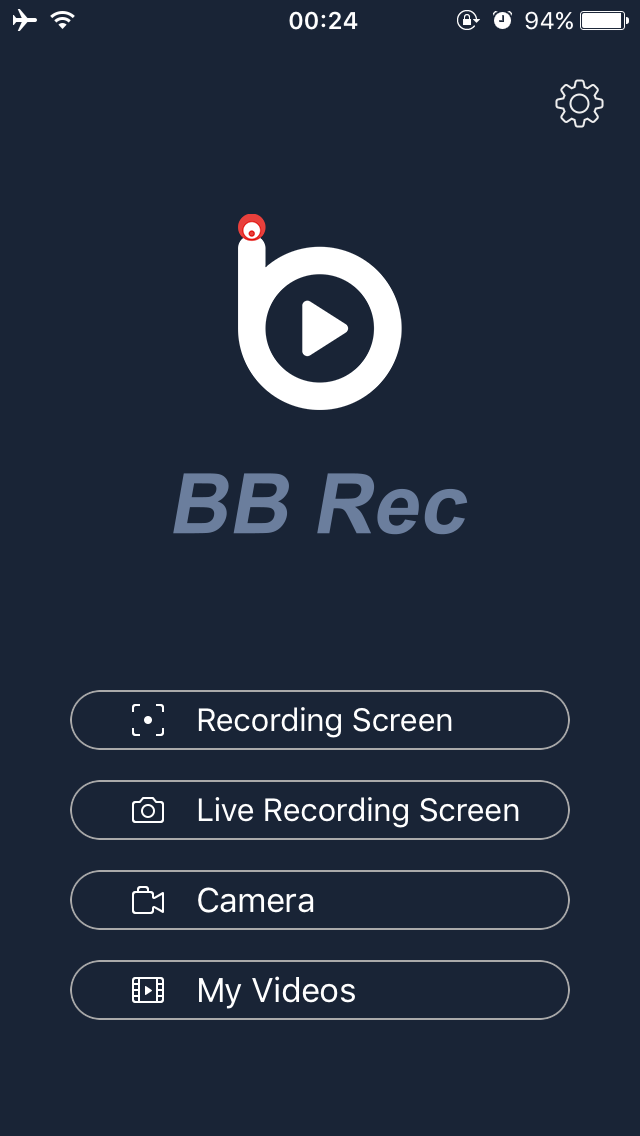
لتثبيت BB Rec ، يمكنك استخدام طريقتين:
1) قم بتنزيل التطبيق من Tutu Helper ، أو من vShare. يعد استخدام Tutu Helper أبسط نظرًا لأنك لست بحاجة إلى استخدام جهاز الكمبيوتر الخاص بك. يتيح لك TutuApp أيضًا تثبيت عشرات التطبيقات التي تم تعديلها ، بما في ذلك Spotify ++ و Youtube ++ و Snapchat ++ و Kodi لـ iPhone و PokeGo ++ …
2) قم بتنزيل ملف iPA ، مثل التثبيت شركة Vidyo. انقر (هنا) لتنزيل ملف IPA الخاص بـ BB Rec واتباع هذا المنشور حول كيفية تجنب ملفات iPA لتثبيت التطبيق.
مشغل الكويك تايم
المتطلبات: جهاز يعمل بنظام iOS يعمل بنظام iOS 8 أو إصدارًا أحدث ، جهاز كمبيوتر يعمل بنظام Mac يعمل بنظام التشغيل OS X Yosemite أو ما بعده ، كابل البرق.
في رأيي، باستخدام QuickTime هو أفضل طريقة لتسجيل شاشة iPhone. إنه سهل الاستخدام للغاية ، ولا حاجة لكسر جهازك. لا داعي للقلق بشأن تطبيقات الطرف الثالث التي لا تزال تعمل أو لا تعمل على جهازك مثل الطريقة المذكورة أعلاه.
إليك كيفية استخدام QuickTime:
الخطوة 1: قم بتوصيل جهاز iOS بجهازك Mac عبر كابل البرق
الخطوة 2: قم بتشغيل مشغل QuickTime ، حدد ملف > تسجيل فيلم جديد من شريط القوائم. (يمكنك استخدام اختصار لوحة المفاتيح خيار القيادة-N بدلا من ذلك)
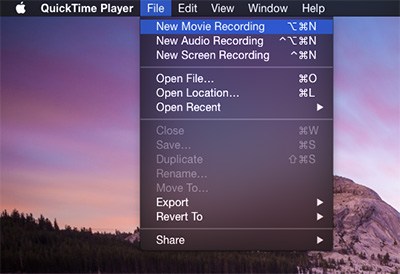
الخطوه 3: سوف تظهر نافذة جديدة. انقر على السهم الصغير بجوار زر الدائرة للكشف عن القائمة المنسدلة ثم حدد جهازك من "الكاميرا".
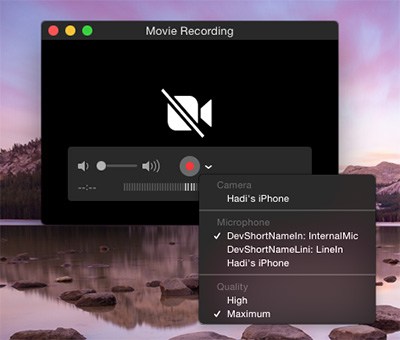
الخطوة 4: يمكنك أيضًا اختيار جودة الميكروفون والفيديو. إذا كنت ترغب في تسجيل الصوت مباشرة من جهازك ، فاختر جهازك باسم الميكروفون.
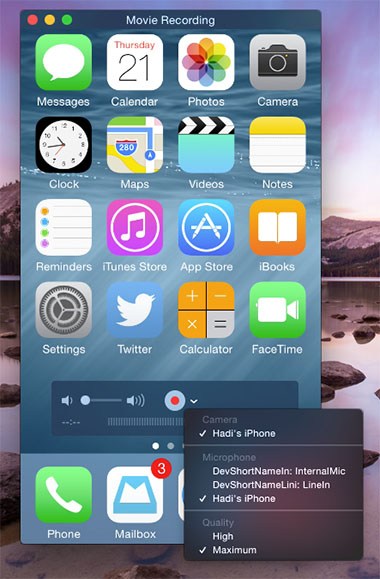
بعد الإعداد ، انقر فوق الزر الأحمر للبدء. للإيقاف ، انقر فوق زر التوقف في نافذة معاينة QuickTime. يمكنك بعد ذلك حفظ الفيديو الناتج كملف .mov على جهاز Mac الخاص بك ، أو يمكنك تحرير الفيديو داخل QuickTime وتحويله إلى تنسيق فيديو آخر.
تلميح: بالضغط على Cmd + T ، ستتمكن من خفض مقطع الفيديو الخاص بك مباشرةً قبل حفظه ، لذلك يمكنك فقط الاحتفاظ بالجزء ذي الصلة من التسجيل.
LonelyScreen
إذا كنت Windows المستخدم ، ثم هذه الأداة سوف تناسب احتياجاتك. LonelyScreen هو تطبيق مجاني يمكنه قلبك Windows الكمبيوتر إلى Apple تلفزيون للنسخ المتطابق من iPhone الخاص بك. الأسباب التي أحبها؟ حسنًا ، إنه مجاني ، وواجهة التطبيق سهلة الاستخدام وجودة الفيديو جيدة جدًا.
هناك نسخة مجانية لأجهزة الكمبيوتر Mac كذلك. إذا كنت تستخدم نظام التشغيل MacOS ، فيمكنك استخدام شاشة LonelyScreen هذه بدلاً من QuickTime Player في حالة عدم توفر كابل. فيما يلي روابط التنزيل إلى نسختين: Windows و ماك
بعد تثبيت التطبيق ، كل ما عليك فعله هو تشغيله وعلى جهاز iOS الخاص بك ، وفتح مركز التحكم – تشغيل "Airplay" – وتحديد LonelyScreen (الاسم الافتراضي). سترى الآن شاشة جهازك معروضة على نافذة الكمبيوتر. فقط انقر على الزر الأحمر لبدء وإيقاف التسجيل.
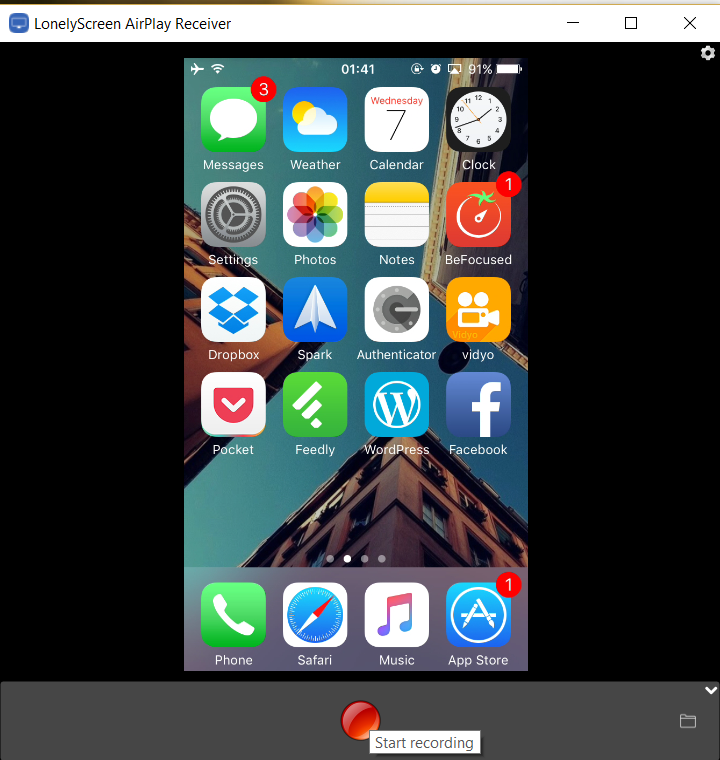
يمكن العثور على جميع مقاطع الفيديو المحفوظة في مجلد التطبيق. للوصول إليه ، فقط انقر على أيقونة المجلد الصغير في الركن الأيمن السفلي.
عرض مسجل – قرص الهروب من السجن
آخر مسجل شاشة أريد أن أوضحه لك هو قرص الهروب من السجن المسمى عرض مسجل. أعرف أنه ليس حلاً شائعًا Apple يدفع دائمًا التحديثات الجديدة وإلغاء تسجيل إصدارات iOS السابقة بسرعة لتجنب المستخدمين من كسر أجهزتهم. ولكن إذا كانت لديك فرصة لكسر جهاز iPhone الخاص بك ، فهذه هي إحدى الأدوات التي يجب عليك تجربتها.
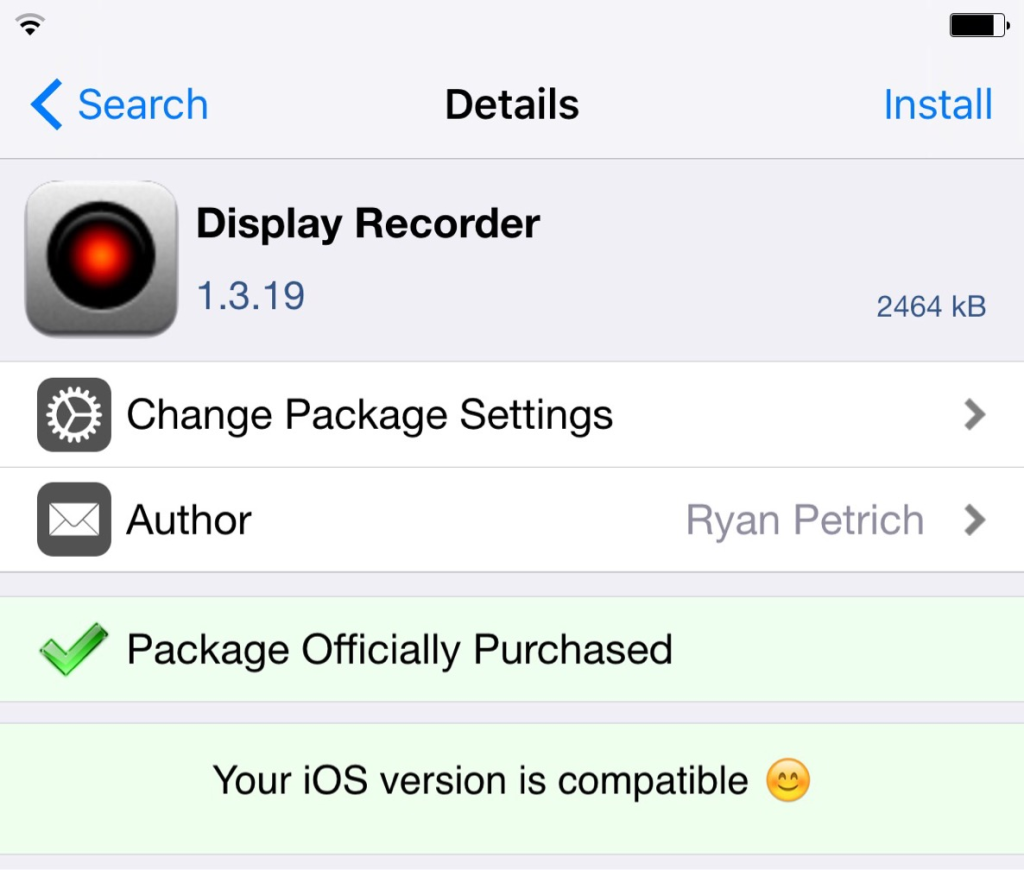
يعد Display Recorder أحد أكثر التعديلات المعروفة بين مستخدمي iOS jailbreak. دعنا نلقي نظرة على ميزاته:
- التقاط فيديو لشاشة جهازك أثناء عرض الصنابير أيضًا
- معدل الإطار قابل للتعديل ، الدوران / الاتجاه ، تنسيق الفيديو ، وإعدادات الجودة
- تسجيل هيئة التصنيع العسكري الصوت
- التكامل المنشط للوصول السريع
- اكثر كثير…
القرص سهل جدا للاستخدام. بمجرد تثبيته ، انتقل إلى الإعدادات وانقر على عرض مسجل لبدء التكوين. هنا يمكنك أن ترى كل الميزات التي ذكرتها أعلاه.
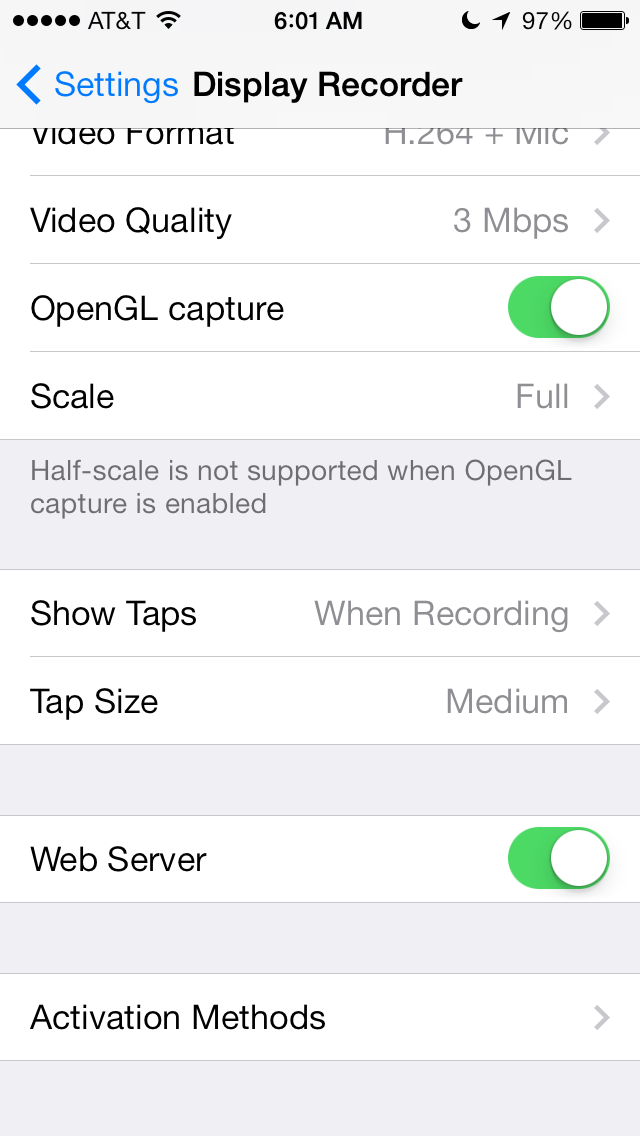
بعد التهيئة ، قم بالخروج من الإعدادات والآن يمكنك البدء عرض مسجل وابدأ استخدامه. سيتم حفظ جميع مقاطع الفيديو الناتجة داخل التطبيق. يمكنك اختيار خيار حفظه في Camera Roll أيضًا.
عرض مسجل يتوفر للتحميل على Cydia مع سعر 4.99 دولار. في حال كان جهازك يعمل بنظام التشغيل iOS 7 أو iOS 8 ، وهذا القرص لا يعمل بشكل لا تشوبه شائبة ، يمكنك تجربة قرص كسر الحماية الآخر مثل شو و RecordMyScreen.
استنتاج
الآن بعد أن عرفت كيفية تسجيل شاشة iPhone الخاصة بك. نأمل أن تجد أداة تناسب احتياجاتك. تذكر العودة والتحقق من هذه المقالة في بعض الأحيان لأنني سوف أحمل تحديثات جديدة لك هنا.
إذا كنت تعرف التطبيقات الأخرى التي تقدم جودة فيديو عالية ولديها سعر في المتناول ، فاسمح لي وللمستخدمين الآخرين معرفة ذلك عن طريق إخبارنا بتجربتك في قسم التعليقات أدناه.
