تركز تطبيقات Screencast على منح المستخدمين فيديو عالي الجودة. يجب أن تكون أداة تسجيل الفيديو الجيدة خفيفة بدرجة كافية بحيث لا تسحب النظام لأسفل ، ويجب أن تكون سهلة الاستخدام بما فيه الكفاية حتى لا يحتاج المستخدمون لمشاهدة عدة برامج تعليمية لبدء التسجيل باستخدامها. إذا كنت ترغب في تسجيل تسجيل صوتي بصوت في نظام macOS لديك خياران. يمكنك تسجيل الصوت بشكل منفصل وإضافته إلى الفيديو في مرحلة ما بعد الإنتاج ، أو يمكنك تسجيل الصوت أثناء تسجيل الشاشة. إذا كنت تتطلع إلى استخدام الخيار الثاني ، فستقوم الأداة الافتراضية لتسجيل الشاشة في نظام التشغيل macOS بهذه المهمة.
Screencast مع صوت أكثر
على جهاز Mac ، افتح أداة لقطة الشاشة. يمكنك فتحه عن طريق البحث عنه في Spotlight ، أو يمكنك فتحه من Launchpad. الحيلة هي الوصول إلى واجهة المستخدم الخاصة به وليس فقط ميزة لقطة الشاشة السريعة. بمجرد رؤية شريط الأداة المساعدة screenshot ، حدد خيار screencast الذي تريد استخدامه.
يسمح لك الخياران بتسجيل الشاشة بالكامل ، أو تسجيل مساحة محددة منها فقط.
بمجرد تحديد نوع screencast ، انقر فوق القائمة المنسدلة "خيارات" بجانبه. سترى قائمة طويلة من العناصر التي يمكنك تمكينها / تعطيلها. ضمن "الميكروفون" ، حدد الميكروفون الذي تريد استخدامه لتسجيل الصوت. بعد ذلك ، يمكنك البدء في تسجيل شاشتك وسيتم تسجيل جميع مدخلات الصوت التي اكتشفها الميكروفون بها.
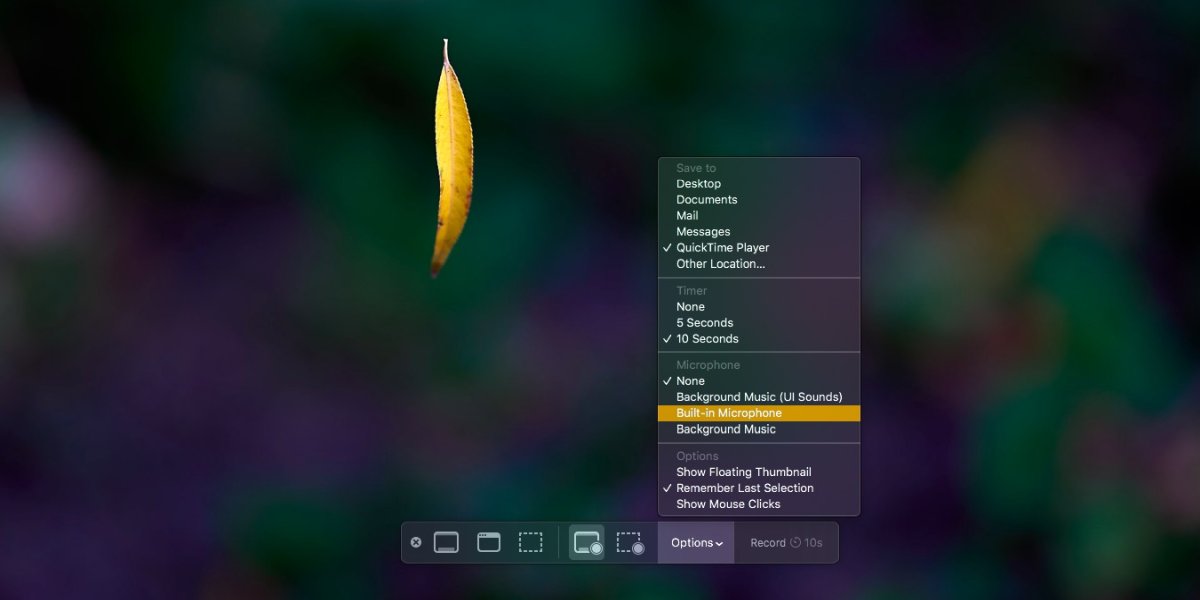
إذا كان لديك العديد من أجهزة الإدخال التي تريد التسجيل بها ، فيمكنك إعداد جهاز صوتي كلي على نظام التشغيل MacOS والذي يجمع بشكل أساسي بين عدة أجهزة صوتية في جهاز واحد.
سيكون الملف النهائي الذي تحصل عليه أكبر بكثير من ملف بدون أي صوت. يقوم نظام التشغيل MacOS بتسجيل الشاشة بأفضل جودة ممكنة حتى يمكنك أن تطمئن إلى أن جودة الصوت ستكون بنفس الجودة وبالتالي سيكون الملف أكبر. انها لن تعوض عن أي ضجيج في الخلفية على الرغم من. هذا شيء يجب أن تعتني به. جودة الصوت هي مدى ضغط الصوت الذي تم اكتشافه في الفيديو ومعدل بته ، من بين أشياء أخرى.
يجب ملاحظة أن أحد الخيارات الأخرى للصوت هو "موسيقى الخلفية (أصوات UI)". سيؤدي تحديد هذا الخيار إلى تسجيل أصوات UI الصوتية التي تتلقاها عندما تتفاعل مع نظامك. على سبيل المثال ، عند نقل الملفات إلى Trash على نظام التشغيل macOS ، تسمع صوتًا معينًا. سيتم تسجيل هذا الصوت ، وغيره مثل ذلك عند تحديد هذا الخيار.
