إذا طال أمد بدء التشغيل على جهاز Mac الخاص بك ، فقد حان الوقت لإصلاحه باتباع بضع خطوات بسيطة. لمساعدتك في هذا الأمر ، ناقشنا هنا بعض الميزات المضمنة السريعة التي ستساعدك على تسريع أوقات بدء تشغيل Mac إلى حد كبير.
إزالة عناصر بدء التشغيل والخطوط غير الضرورية
تظل هناك العديد من تطبيقات بدء التشغيل على جهاز Mac الخاص بك والتي يتم تشغيلها عند تشغيل النظام. على الرغم من أن العديد من هذه العناصر تظل مهمة للحفاظ على أداء نظامك جيدًا ، إلا أن بعض العناصر لا تزال تعمل بشكل غير ضروري مما يؤدي إلى إطالة وقت التشغيل. هنا ، يمكنك نقل هذه العناصر من مجلد Startupitems بدلاً من حذفها كما يمكنك استخدامها لاحقًا مرة أخرى. لنقل هذه العناصر ، اتبع الخطوات التالية:
- اضغط على مفاتيح Shift + Command + G من Finder وابحث عن المسار أدناه: Macintosh HD / Library / StartupItems /
- هنا ، استعرض جميع العناصر للعثور على العناصر التي تجد أنها تسبب المشكلة ونقلها.
بالإضافة إلى ذلك ، يمكنك أيضًا إزالة الخطوط غير الضرورية على جهاز Mac لتسريع أوقات بدء تشغيل Mac. لكي تفعل هذا، اتبع هذه الخطوات:
- انتقل إلى مجلد التطبيقات وافتح Font Book. بدلاً من ذلك ، افتحه من Spotlight.
- تسليط الضوء على أي الخطوط إشكالية هنا.
- بمجرد تمييزه ، انقر بزر الماوس الأيمن فوقه واختر "إزالة" أو إزالة خيار الأسرة.
Note: تحتاج إلى توخي الحذر أثناء حذف الخطوط غير الضرورية لأن حذف الخط غير الصحيح قد يؤثر على قوائم النظام والعناصر الأخرى التي تعرضها بشكل سلبي.
إزالة عناصر تسجيل الدخول غير الضرورية
يقوم نظامك أيضًا بتخزين الكثير من التطبيقات والبرامج التي تبدأ تلقائيًا عند تسجيل الدخول. على الرغم من إزالة هذه العناصر ، فقد لا ترى انخفاضًا في وقت بدء التشغيل ، لكنك سترى سطح المكتب بسرعة بمجرد تسجيل الدخول.
تذكر إنشاء نسخة من ملف تفضيل عناصر تسجيل الدخول هذا ، حيث قد ترغب في إعادة إضافة عناصر مرة أخرى لاحقًا. لنسخ زيارة الملف ~ / المكتبة / تفضيل / loginwindow.plist.
إذا كنت ترغب في إعادة إضافة عناصر ، فقم فقط بنسخ ملف loginwindow.plist الأصلي إلى موقعه في المجلد الأصلي. لإيقاف تشغيل أي عنصر تسجيل دخول في وقت تسجيل الدخول ، اتبع الخطوات التالية:
- انتقل إلى تفضيلات النظام> المستخدمون & المجموعات
- من الجزء الأيمن ، حدد اسم المستخدم الخاص بك ، ثم اختر زر "عناصر تسجيل الدخول" من الجزء الأيمن.
- تصفح العناصر للعثور على العناصر التي تريد إزالتها. لإزالة أي من هذه العناصر ، ما عليك سوى الضغط على الزر الموجود بجانبه.
عندما يكون لديك الكثير من هذه العناصر في القائمة ، يمكنك ذلك تسريع ماك الخاص بك إلى حد كبير عن طريق إزالة هذه التطبيقات غير الضرورية.
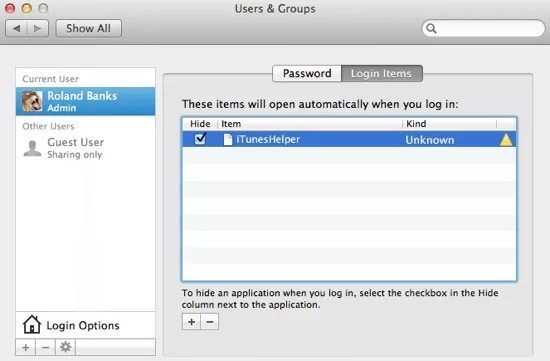
بالإضافة إلى ذلك ، يمكنك أيضًا إيقاف تشغيل أي تطبيق في Dock أثناء عملية التمهيد. لكي تفعل هذا، اتبع هذه الخطوات:
- في Dock ، انقر بزر الماوس الأيمن على أيقونة التطبيق.
- انقر على قائمة الخيارات لتوسيعه وإلغاء تحديد خيار "فتح عند تسجيل الدخول".
تعطيل إعادة فتح Windows واستخدام تسجيل الدخول التلقائي
يتيح لك Mac أيضًا تسجيل الدخول تلقائيًا لتوفير وقتك. هنا ، سترى شاشة تسجيل الدخول عند بدء تشغيل النظام. قد تظهر خطوة إضافية عندما يكون هناك مستخدم واحد فقط. لتخطي شاشة تسجيل الدخول على جهاز Mac وتسجيل الدخول تلقائيًا ، اتبع الخطوات التالية:
- انتقل إلى تفضيلات النظام> المستخدمون & المجموعات.
- من الجزء الأيمن ، حدد "خيارات تسجيل الدخول".
- انقر على القائمة المنسدلة بجوار تسجيل الدخول التلقائي وحدد حساب المستخدم.
ستتمكن الآن من رؤية سطح المكتب تلقائيًا بمجرد تشغيل نظامك.
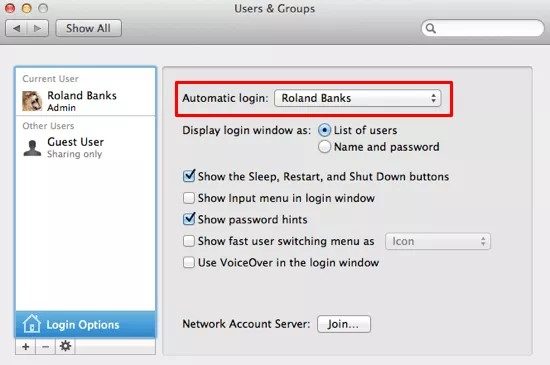
بالإضافة إلى ذلك ، يوفر Mac خيارًا لإعادة فتح أي نافذة سبق لك فتحها عند تسجيل الدخول مرة أخرى. لإيقاف ذلك ، يمكنك إيقاف تشغيل الميزة لأنها تستهلك الوقت والموارد ، ببساطة قم بإلغاء تحديد "إعادة فتح windows عند تسجيل الدخول مرة أخرى "الخيار. سيظهر هذا الخيار في نافذة الاغلاق.
افصل الأجهزة الطرفية غير المستخدمة
الشيء التالي الذي يجب عليك فعله لتسريع أوقات بدء تشغيل Mac هو قطع اتصال الأجهزة الطرفية غير المستخدمة. هنا ، تستغرق عملية تسجيل الدخول وقتًا طويلاً عندما يتم توصيل الكثير من الأجهزة الطرفية مثل الماسحة الضوئية والطابعة بنظامك. تصبح المشكلة أكثر تعقيدًا عندما لا تعمل هذه الأجهزة بشكل صحيح. وبالتالي ، من الأفضل فصل جميع الأجهزة الطرفية غير المستخدمة هذه لتجنب المتاعب.
فحص صحة النظام بانتظام
من الأفضل التحقق من صحة جهاز Mac على فترات منتظمة لتجنب مشاكل الأداء. لكي تفعل هذا، اتبع هذه الخطوات:
- اذهب إلى Apple القائمة> حول هذا ماك.
- اضغط على زر المزيد من المعلومات.
- حدد "تقرير النظام" لعرض تقرير مفصل.
لذلك ، كان هذا مراجعة سريعة لطرق تسريع أوقات بدء تشغيل Mac. إذا كنت تعرف المزيد من هذه الطرق لزيادة أوقات التشغيل ، فلا تتردد في الرد في التعليقات أدناه.
