إذا كنت تستخدم VMware Workstation 16 على نظام Linux وترغب في معرفة كيفية تصدير واستيراد الأجهزة الافتراضية ، فأنت بحاجة إلى الاستفادة من تنسيق ملف OVF. في هذا الدليل ، سنوضح لك كيفية استخدام برنامج VMware لتصدير واستيراد الأجهزة الافتراضية بتنسيق OVF على نظام Linux.
قبل أن نبدأ
في هذا الدليل ، نركز على كل من وظيفة التصدير والاستيراد لمحطة عمل VMware 16. لهذا السبب ، يجب أن يكون لديك أحدث محطة عمل VMware لمتابعة هذا الدليل.
إذا كنت تستخدم إصدارًا أحدث من برنامج VMware على جهاز الكمبيوتر الخاص بك ، فمن الجيد إلغاء تثبيته وتنزيل أحدث إصدار. إذا كنت تستخدم Ubuntu Linux كنظام تشغيل مضيف لـ VMware ، فلدينا دليل متعمق حول كيفية تثبيت VMware Workstation 16 على Ubuntu يمكنك اتباعه لتشغيل التطبيق.
يقوم بتصدير VMware Workstation VM كـ OVF
يعد تصدير VMware virtuals إلى OVF ميزة رائعة ، حيث تعمل معظم أدوات المحاكاة الافتراضية مع هذا التنسيق. بفضل تنسيق ملف OVF (Open Virtualization Format) ، يمكنك تصدير جهاز افتراضي من محطة عمل VMware الخاصة بك كنسخة احتياطية سريعة ، أو مشاركتها مع الكليات والأصدقاء ، أو حتى تحميلها عبر الإنترنت.
في أحدث برنامج VMware Workstation 16 ، أصبح تصدير أي جهاز افتراضي أمرًا سهلاً كما كان دائمًا. للبدء ، افتح VMware Workstation على نظام التشغيل المضيف الخاص بك. في هذا الدليل ، سيكون Linux هو نظام التشغيل المضيف ، ولكن هذه الطريقة ستعمل على أي نظام تشغيل يقوم بتشغيل VMware Workstation 16.
مع فتح VMWare Workstation 16 وجاهزيته للعمل ، اتبع الإرشادات خطوة بخطوة أدناه لمعرفة كيفية تصدير VMs كملفات OVF.
الخطوة 1: ابحث في الشريط الجانبي “Library” عن الجهاز الظاهري الذي تريد تصديره وحدده بالماوس.
إذا كنت لا ترى جهازًا ظاهريًا في الشريط الجانبي “المكتبة” ، يجب عليك أولاً إنشاء جهاز ظاهري قبل محاولة تصديره. لا يمكنك تصدير VM إلى OVF من VMware 16 دون وجود VM!
الخطوة 2: بعد تحديد جهازك الظاهري في VMware Workstation 16 باستخدام الماوس ، ابحث عن الزر “ملف” في واجهة المستخدم وانقر فوقه. عند النقر فوق الزر “ملف” ، سترى بعض الخيارات للاختيار من بينها.

في قائمة “ملف” ، حدد الزر “تصدير كـ OVF” بالماوس.
الخطوة 3: بعد فتح نافذة “تصدير كـ OVF” ، استخدم متصفح الملفات للاستعراض إلى المكان الذي تريد حفظ ملف OVF فيه. للحصول على أفضل النتائج ، احفظه في مكان لا يحتوي على ملفات أخرى ، بحيث يسهل العثور على كل شيء.
ضع في اعتبارك أيضًا أن تصدير OVF يحفظ أكثر من مجرد ملف OVF. سيقوم أيضًا بتصدير ملف القرص الصلب VMDK (إذا كنت تستخدم VMDK) ، بالإضافة إلى ملف MF وأي شيء آخر مرتبط بـ VM.
الخطوة 4: التصدير ليس فوريًا. سوف يستغرق وقتا. بعد اكتمال التصدير ، افتح مدير الملفات واحفظ ملف OVF وملف MF وملف VMDK في مكان آمن ، مثل Dropbox ومحرك الأقراص الصلبة الخارجي ، إلخ.
قم باستيراد OVF VMware VM إلى برنامج VMware
إذا كنت تحاول استيراد برنامج VMware VM الذي تم تصديره مسبقًا إلى VMware Workstation 16 باستخدام OVF ، فيجب عليك استخدام وظيفة “فتح”.
تؤدي وظيفة “الفتح” ، عند استخدامها مع OVF ، إلى قيام VMware Workstation باستيراد OVF VM المُصدَّر تلقائيًا. للقيام بذلك على نظامك ، اتبع الإرشادات خطوة بخطوة أدناه.
الخطوة 1: قم بتشغيل برنامج VMWare Workstation 16 على سطح المكتب. بمجرد فتحه ، ابحث عن قائمة “ملف” وانقر عليها لتكشف عن كافة الخيارات الموجودة بداخلها.
في قائمة “ملف” ، ابحث عن الزر “فتح” وانقر فوقه لفتح نافذة قارئ الملفات “فتح”.
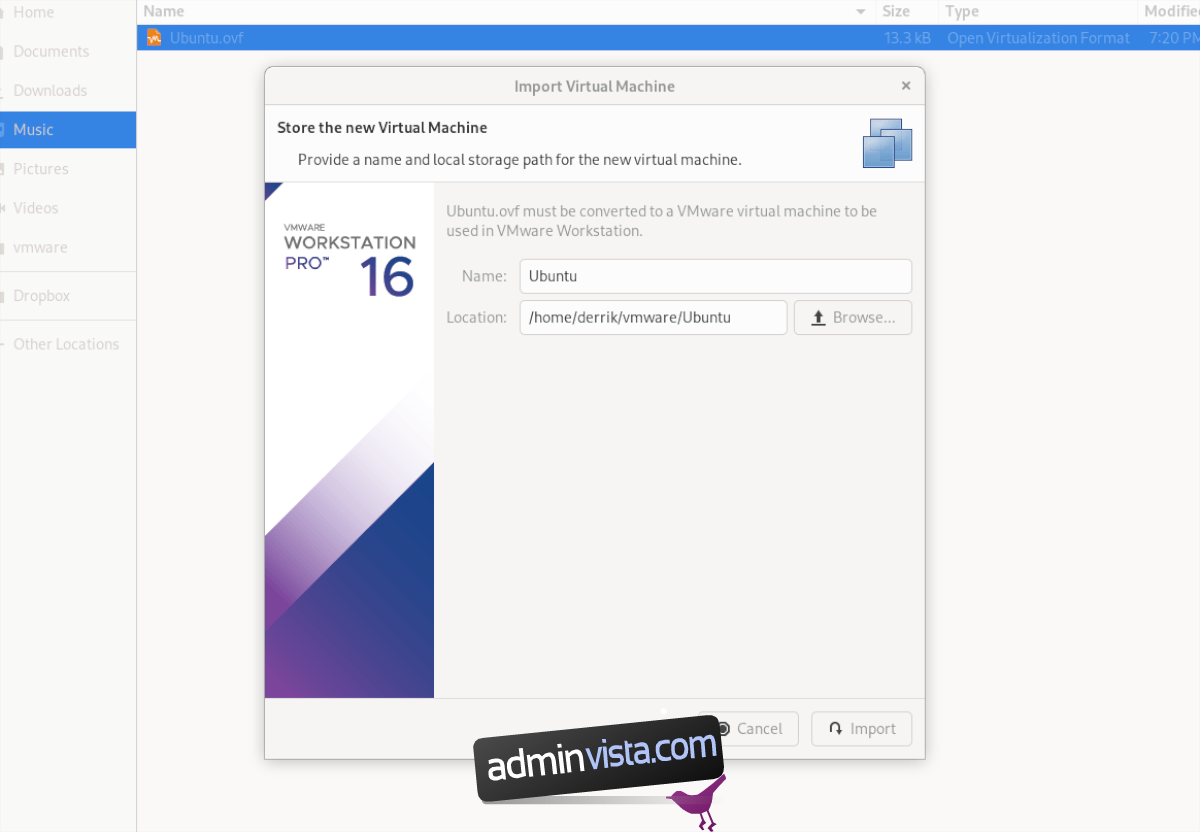
الخطوة 2: تصفح للوصول إلى ملف VM OVF الخاص بك باستخدام متصفح الملفات وحدده. عند تحديده ، ستظهر نافذة “استيراد جهاز ظاهري”. حدد الزر “استيراد”.
لاحظ أن ملف VMDK وملف MF وملفات VM الأخرى ذات الصلة يجب أن تكون في نفس الدليل ، حيث يستخدم VMWare ملف OVF كمجموعة تعليمات لإنشاء جهاز افتراضي جديد.
الخطوة 3: عند تحديد الزر “استيراد” ، ستستورد VMware جهازك الظاهري ببطء إلى VMware Workstation 16. ستستغرق هذه العملية بعض الوقت ، خاصةً إذا كان جهازك الظاهري يحتوي على محرك أقراص ثابت كبير والعديد من الملفات لإدارتها.
عند اكتمال العملية ، سيظهر جهاز VM الذي تم استيراده في الشريط الجانبي. من هنا ، حدد جهازك الظاهري في الشريط الجانبي. بعد تحديد جهازك الظاهري في الشريط الجانبي ، سيكشف لك برنامج VMware بعض الخيارات.
من بين الخيارات العديدة المتاحة في Vmware Workstation ، حدد موقع وانقر على “بدء نظام التشغيل الضيف” لبدء استخدام جهازك الظاهري الذي تم استيراده حديثًا! يجب أن يبدأ على الفور وأن يكون جاهزًا للاستخدام لجميع احتياجاتك الافتراضية!
الاستيراد إلى VirtualBox
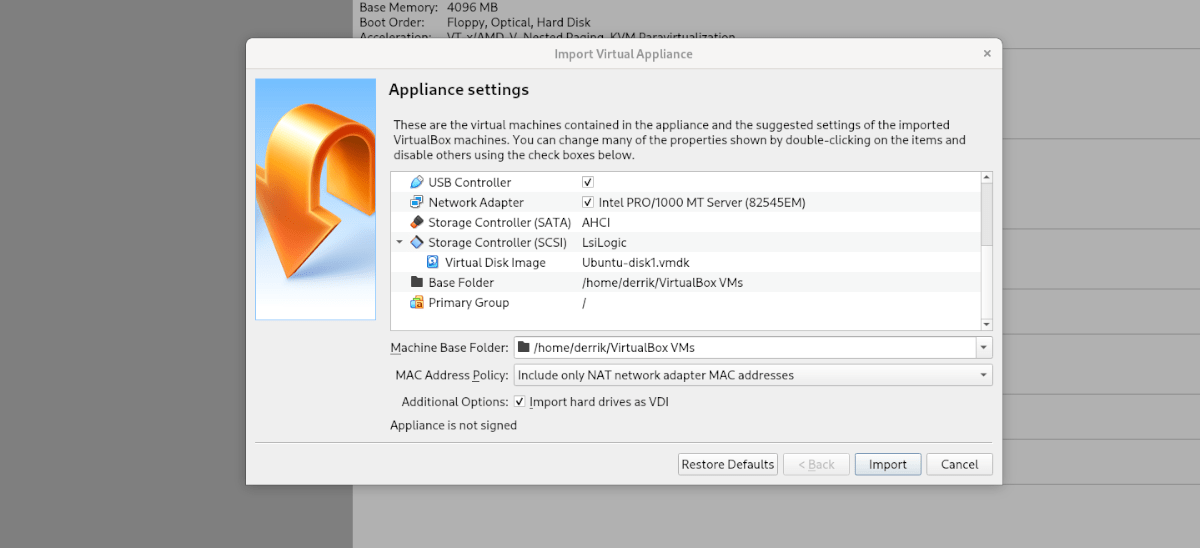
إذا قمت بتصدير VM إلى OVF من VMWare وتريد استخدامه في VirtualBox على Linux ، يمكنك ذلك. للقيام بذلك ، افتح مدير ملفات Linux وانقر بزر الماوس الأيمن فوق ملف OVF. ثم حدد “فتح باستخدام” متبوعًا بـ “Oracle VM VirtualBox” لاستيراد الجهاز الظاهري!
