لذلك ، قمت بتجذير Pixel 2 أو 2 XL الخاص بك ويبدو أن كل شيء يعمل بشكل جيد. ومع ذلك ، يمر شهر ، وستحصل على إشعار لتثبيت التحديث الأمني الشهري. مثل الساعة ، تقوم Google بسحب تصحيحات أمان OTA كل شهر لفترة من الوقت ، ولكن هناك مشكلة جديدة بالنسبة لك في هذه المرحلة – كمستخدم له جذر ، لا يمكنك تطبيق التحديث بشكل صحيح.
قد يؤدي عدم معرفة هذه التفاصيل الحيوية إلى التخلص من مبتدئي الجذر وحتى أصحاب Pixel ذوي الخبرة الذين يعودون إلى موقع الجذر. من الأهمية بمكان مواكبة تحديثات الأمان ، خاصة مع جميع البرامج الضارة الضارة والاستغلالات التي كانت تعمل بشكل غير طبيعي في الآونة الأخيرة. سنبحث في تفاصيل أكثر تحديدًا حول كيفية حل مشكلة التحديث هذه للمستخدمين الجذور في الأقسام أدناه.
قسم A / B
قدمت Google أول هاتف Pixel في عام 2016 مع ميزة جديدة تسمى تحديثات سلس ، والتي تتيح تحديث OTA لتثبيت على قسم ثانوي مع الحفاظ على القسم النشط سليما (الجلسة الحالية). يعمل ذلك على تسهيل التحديث من جانب المستخدم ، لأنه عند إعادة تشغيل النظام ، يتم تبديل القسمين. لكي تعمل طريقة التحديث الجديدة على النحو المنشود ، كان على Google إدخال قسم نظام آخر في مفهوم جديد يسمونه قسم A / B.
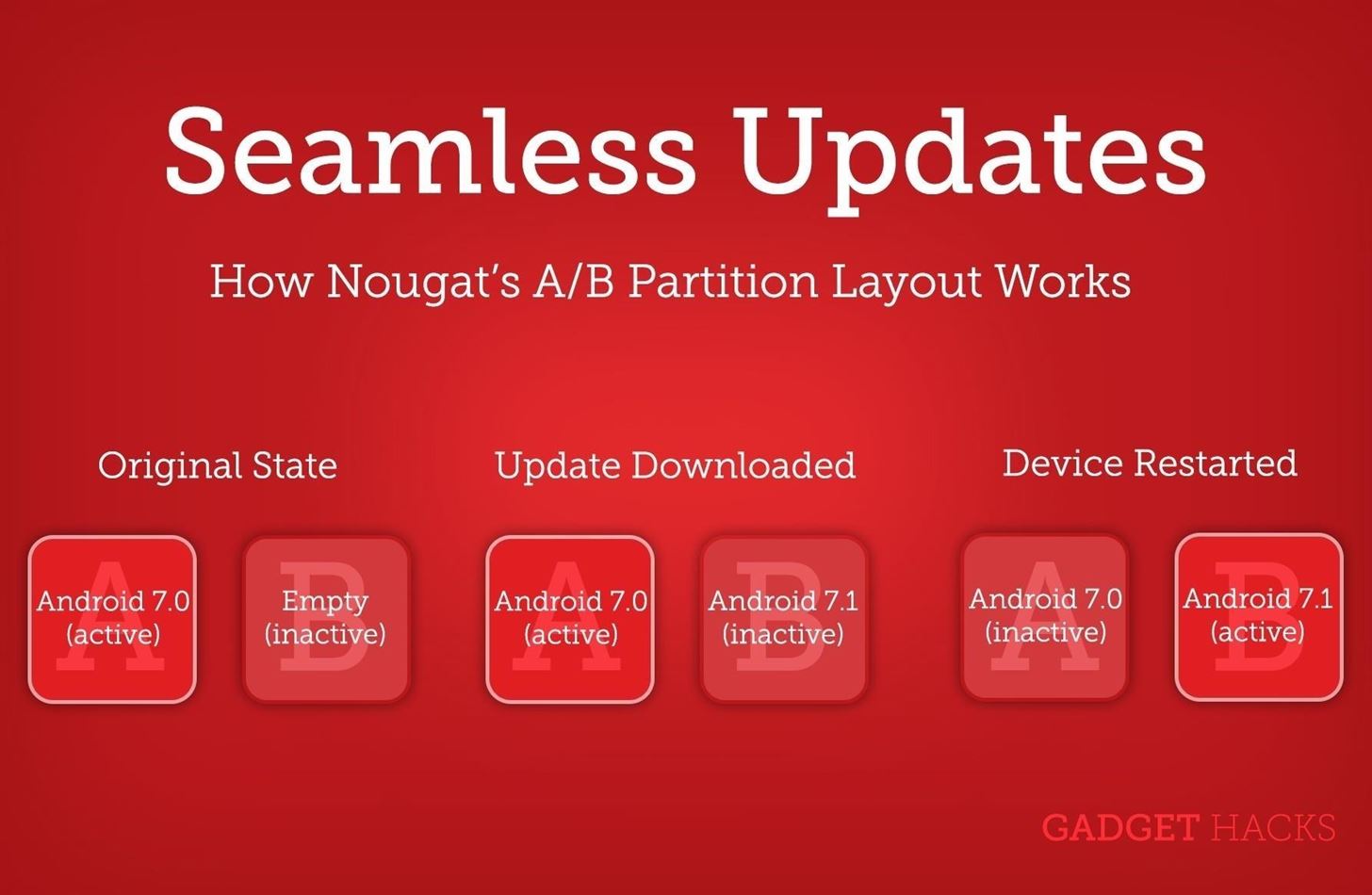
فهم سهل لكيفية عمل التحديثات السلسة مع قسم A / B. الصورة عبر أداة المأجورون
كان هذا يمثل تحديًا للمشهد الجذري في الأيام السابقة منذ دمج أقسام الاسترداد والتشغيل كنتيجة للتخطيط الجديد ، ولكن تم اكتشافه منذ ذلك الحين بفضل الدعم المقدم من مطورين رائعين عبر المجتمع. من المهم ملاحظة أن تحديثات النظام غير الملحومة وقسم A / B لم تعد حصرية لهواتف Pixel. يمكننا أن نتوقع أن يتم تضمين هذه الميزات الجديدة في العديد من أجهزة Android الآن وفي المستقبل. إذا كنت تريد معرفة التفاصيل الخاصة بكيفية عمل قسم A / B في أجهزة أحدث مثل هواتف Pixel ، فيمكنك الاطلاع على التفسير الرسمي لـ Google.
الحل للمستخدمين الجذر
على الرغم من أن إدخال قسم A / B ممتاز للأشخاص الذين يقومون بتشغيل المخزون دون الوصول إلى الجذر ، فماذا عن مستخدمي الجذر مثلك؟ في الأيام القديمة ، كان عليك العثور على صور المصنع من الشركة المصنعة للهاتف وإرجاع النظام مرة أخرى إلى البرامج الثابتة الأصلية. كان هذا غالبًا بالنسبة للكثيرين ، خاصة أنه يعني أنه يجب عليك مسح قسم بيانات المستخدم – لا أحد يحب الاضطرار إلى إعادة ضبط المصنع والبدء من نقطة الصفر في كل مرة. لكن تخطيط القسم A / B ساعد في تخفيف هذه المشكلة.
الحل؟ يجب علينا الاستفادة من قوة TWRP واستخدام وظيفة التحميل الجانبي ADB في بيئة الاسترداد. سيسمح التحميل الجانبي لتحديث OTA باستخدام هذه الطريقة لجهازك بأخذ التحديث تمامًا مثلما يمكن لجهاز المخزون ، ولكن ماذا يحدث؟ يمكنك الحفاظ على جميع بياناتك متشابهة – لا داعي للقلق بشأن الاضطرار إلى البدء من جديد كل شهر! دعنا نستكشف كيف يمكننا تحقيق ذلك مرة واحدة وإلى الأبد من خلال الخطوات السهلة التالية.
الخطوة 1: اختر الكبل الأيمن
تابع وتأكد من توصيل هاتفك بالكمبيوتر عبر منفذ USB قبل الانتقال. إذا كنت محظوظًا بدرجة كافية لأن يكون لديك منفذ USB من النوع C على الكمبيوتر ، فيمكنك استخدام ذلك ؛ وإلا ، فسيتعين عليك استخدام أو شراء كبل USB Type-C إلى USB-A لمتابعة هذا الدليل الجذر الثقيل. نظرًا لأنك تتطلع إلى تحديث جهازك ذي الجذر باستخدام ملف OTA ، فربما يكون لديك بالفعل الكابل الذي تحتاجه على أي حال.

مثال على كابل USB-C إلى USB-A. الصورة عن طريق ستيفن بيركنز
الخطوة 2: قم بتنزيل ملف OTA
لا توجد طريقة لحلها – ستظل بحاجة إلى تنزيل ملف صورة OTA يدويًا. يمكنك العثور على أحدث وأحدث قائمة بصور OTA لأجهزة Pixel على صفحة البرامج الثابتة الرسمية لـ Google:
من أجل هذا الدليل ، سوف تبحث عن الاسم الرمزي لجهاز إما taimen (Pixel 2 XL) أو walleye (Pixel 2). مرر لأسفل للعثور على آخر تحديث أمني شهري تريد تثبيته وانقر على رابط التنزيل المجاور له. تأكد من حفظ هذا الملف على جهاز الكمبيوتر الخاص بك.
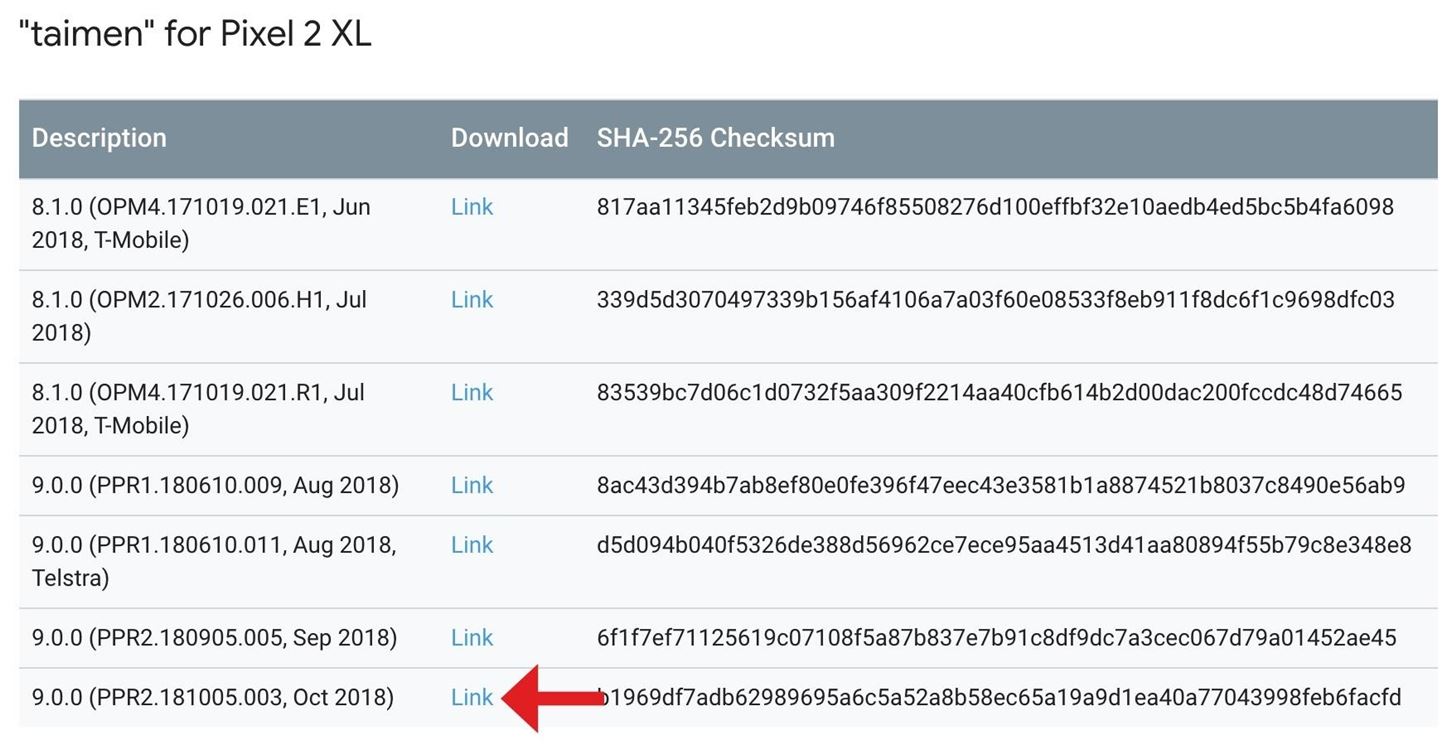
الخطوة 3: قم بتنزيل أدوات النظام الأساسي
يغير قسم A / B الطريقة التي يعمل بها الجذر عندما يتعلق الأمر بملفات وامض ، مما يجعل هذه خطوة إلزامية حتى يمكن تطبيق تحديث OTA على نظامك بشكل صحيح. إذا حاولت وميض OTA دون استخدام أدوات النظام الأساسي ، فقد يتسبب ذلك في حدوث bootloop. لتجنب كل هذا الصداع ، قم بتنزيل أحدث حزمة من أدوات SDK Platform من Google:
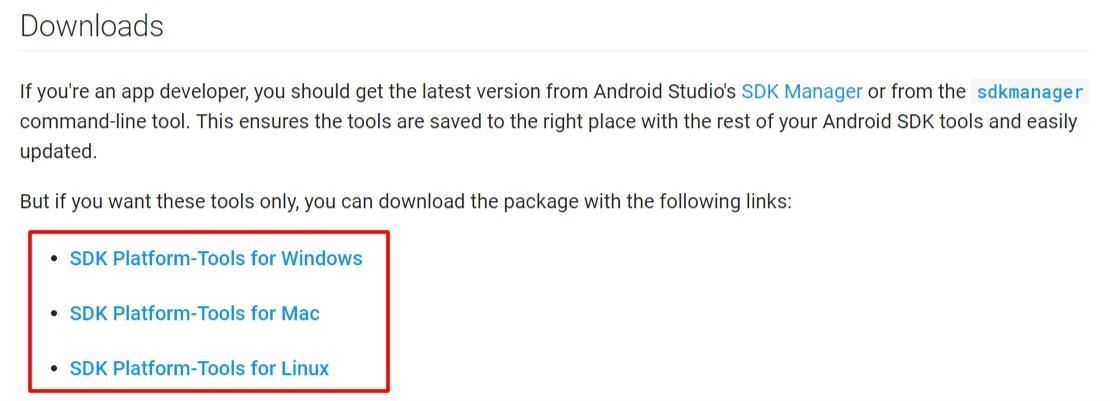
صفحة التنزيل الرسمية الخاصة بـ SDK Platform Tools. الصورة عبر جوجل
اعتبارًا من هذا الدليل ، سيكون الإصدار 28.0.1 (سبتمبر 2018) هو أحدث إصدار من أدوات النظام الأساسي الذي نريد استخدامه لأجهزة Pixel. ربما يقوم معظم مستخدمي الجذر بتنزيل Windows الإصدار ، ولكن اختر النظام الأساسي الذي يتوافق مع نظامك الحالي.
الخطوة 4: نقل الملفات حولها
بمجرد تنزيل أدوات النظام الأساسي من الخطوة 3 ، تابع واستخرج هذا الملف إلى أي مكان تختاره. للحفاظ على الأمور بسيطة ، نوصي باستخراجها على سطح المكتب الخاص بك.
ستحتاج بعد ذلك إلى أخذ ملف OTA الذي قمت بتنزيله في الخطوة 2 ، واسحب هذا الملف إلى مجلد أدوات النظام الأساسي الذي تم استخراجه حديثًا على سطح المكتب. للحفاظ على الأمور أسهل ، تابع وإعادة تسمية ملف zip هذا فقط إلى "ota" (أو "ota.zip" إذا تم تعيين جهاز الكمبيوتر الخاص بك لإظهار امتدادات الملفات).
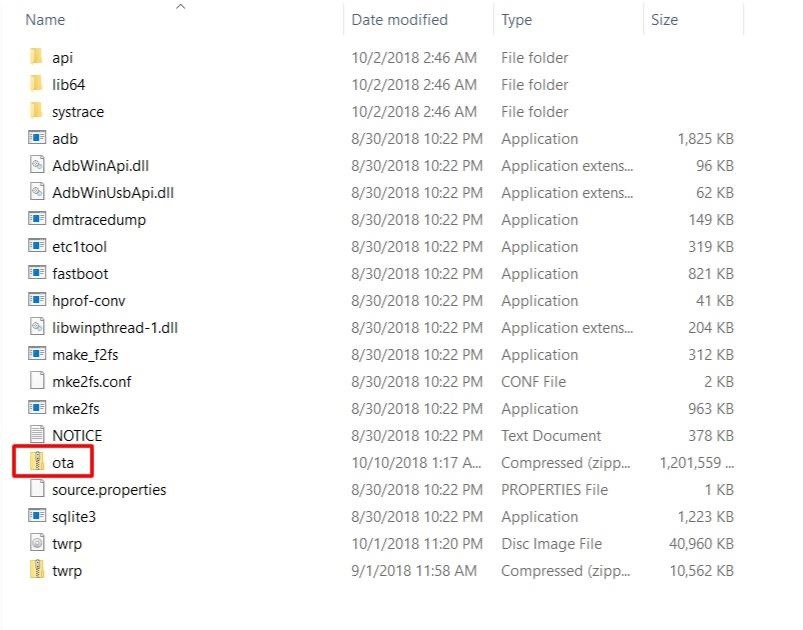
مثال على شكل مجلد أدوات النظام الأساسي. الصورة عن طريق ستيفن بيركنز
ستؤدي إعادة تسمية ملف ZIP إلى تسهيل بدء الأمر الجانبي في TWRP لاحقًا. لا تحتاج أيضًا إلى القلق بشأن استخراج ملف OTA نظرًا لأن الأمر ADB sideload سيقرأ كما هو.
الخطوة 5: إعداد ADB و Fastboot
بعد ذلك ، إذا كنت تستخدم Windows، قم بتثبيت برامج تشغيل ADB و fastboot إذا لم تكن قد قمت بذلك بالفعل (من المرجح أنك فعلت هذا عندما قمت بتجذير هاتفك في البداية). بعد ذلك ، على هاتفك ، قم بتمكين قائمة "خيارات المطور" المخفية وتأكد من تشغيل "تصحيح أخطاء USB".
الخطوة 6: تحديث TWRP
من الأهمية بمكان أن تحصل على أحدث إصدار من TWRP لأنه واجه الكثير من المشاكل في الماضي مع أجهزة Pixel 2 على وجه الخصوص. كان هذا مرة أخرى ، بسبب قسم A / B – لقد وصل الأمر مؤخرًا إلى الحد الذي يعمل فيه كل شيء بشكل صحيح الآن.
قبل التحديث الأخير ، إذا تم تمكين ميزة أمان بصمة الإصبع ، فعليك تعطيلها في كل مرة تريد فيها التمهيد في وضع الاسترداد. الحاجة إلى إزالة ميزات الأمان في كل مرة كانت أقل من مثالية ، ولكن تم إصلاح ذلك منذ ذلك الحين في الإصدار 3.2.3-1 وما بعده. يُنصح دائمًا بالاحتفاظ بـ TWRP محدّثًا قدر الإمكان لتجنب التعارض في المستقبل عند وميض الملفات ، وخاصة على الأجهزة الأحدث.
لتحديث TWRP ، احصل على أحدث ZIP لـ بكسل 2 أو بكسل 2 XL، ثم ببساطة فلاش الملف في الانتعاش. هل تريد معرفة المزيد حول تثبيت أو تحديث TWRP؟ لقد غطيت لك!
الخطوة 7: افتح موجه الأوامر في المجلد الأيمن
الآن وبعد تحديث TWRP ، ستحتاج إلى فتح موجه الأوامر أو نافذة المحطة الطرفية لمجلد أدوات النظام الأساسي. هذا يختلف اختلافًا طفيفًا وفقًا لنظام التشغيل الخاص بالكمبيوتر.
Windows المستخدمين:
اضغط على Windows على لوحة المفاتيح ، ثم اكتب "cmd" واضغط على enter. عد إلى مجلد أدوات النظام الأساسي على سطح المكتب. انسخ موقع الملف الخاص بالمجلد عن طريق النقر فوق الشريط الموجود في الإطار الحالي والذي يعرض المجلد الذي أنت فيه. ارجع إلى الجهاز الطرفي واكتب "القرص المضغوط" متبوعًا بمسافة ، ثم الصق في موقع الملف الذي حصلت عليه للتو أدخل.
مستخدمي ماك:
اضغط على شريط الأوامر والمسافة على لوحة المفاتيح في وقت واحد ، ثم اكتب "Terminal" واضغط على enter. ارجع إلى مجلد أدوات النظام الأساسي على سطح المكتب ، ثم انقر فوق "ملف" واختر "الحصول على معلومات". انسخ كل شيء من قسم "أين:" ، ثم عد إلى جهازك. اكتب "cd" متبوعًا بمسافة ، ثم الصق في موقع الملف الذي حصلت عليه للتو واضغط على إدخال.
مستخدمي لينكس:
دون التعقيد في الأمور على نظام Linux ، توجه إلى مجلد أدوات النظام الأساسي الموجود على سطح المكتب ، ثم انقر بزر الماوس الأيمن فوق أي بقعة فارغة من النافذة. الآن يجب عليك تحديد خيار "فتح في المحطة الطرفية" ، والذي سيتيح للملفات المحلية في هذا المجلد التواصل مع المحطة.
الخطوة 8: التمهيد في الاسترداد
الآن وبعد أن يشير الجهاز الطرفي إلى المجلد الذي نحتاج إليه ، تابع الأمر وأدخل الأمر التالي:
Windows المستخدمين:
adb reboot recovery
مستخدمي Mac و Linux:
./adb reboot recovery
Note: نظرًا لأنه قد لا يتم تثبيت أوامر ADB / fastboot على مستوى النظام ، فمن الضروري لمستخدمي Mac و Linux إضافة "./" يدويًا قبل إدخال أي من هذه الأوامر في المستقبل. هذا يضمن لك تشغيل الملفات من المجلد المحلي دون مشكلة.
إذا كان كل شيء على ما يرام ، فسيستجيب جهازك من خلال الانتقال إلى بيئة الاسترداد. عندما يكون لديك ميزات أمان تم إعدادها على جهازك ، مثل Pixel Imprint ، سيتم تزويدك برسالة تطلب منك إدخال كلمة المرور الخاصة بك. تابع وإدخال كلمة المرور أو رمز PIN الذي تستخدمه لإلغاء قفل جهازك عند التمهيد الأول لنظامك ، ثم انقر فوق مفتاح الإدخال. إذا كنت تستخدم أحدث إصدار من TWRP ، فسيؤدي ذلك إلى فك تشفير بياناتك بنجاح حتى تتمكن من المتابعة.
Note: لا يزال هناك خطأ في TWRP مع إيقاف تشغيل الشاشة مؤقتًا على أجهزة Pixel 2. لكي تكون آمنًا ، قد تحتاج إلى تعطيل خيار مهلة الشاشة بحيث يظل قيد التشغيل أثناء عملية التثبيت. يمكن أن يتم إيقاف التشغيل بالكامل من حين لآخر ومنع تشغيله مرة أخرى ، مما ينتج عنه فشل التحديث أو جهاز شبه مكبوت. للقيام بذلك ، ابدأ من قائمة TWRP الرئيسية ، انقر فوق "الإعدادات" ، ثم انقر فوق الرمز الموجود في المنتصف باستخدام رمز السطوع. قم بإلغاء تحديد المربع الوحيد المتاح في هذا القسم ، وأنت على ما يرام!
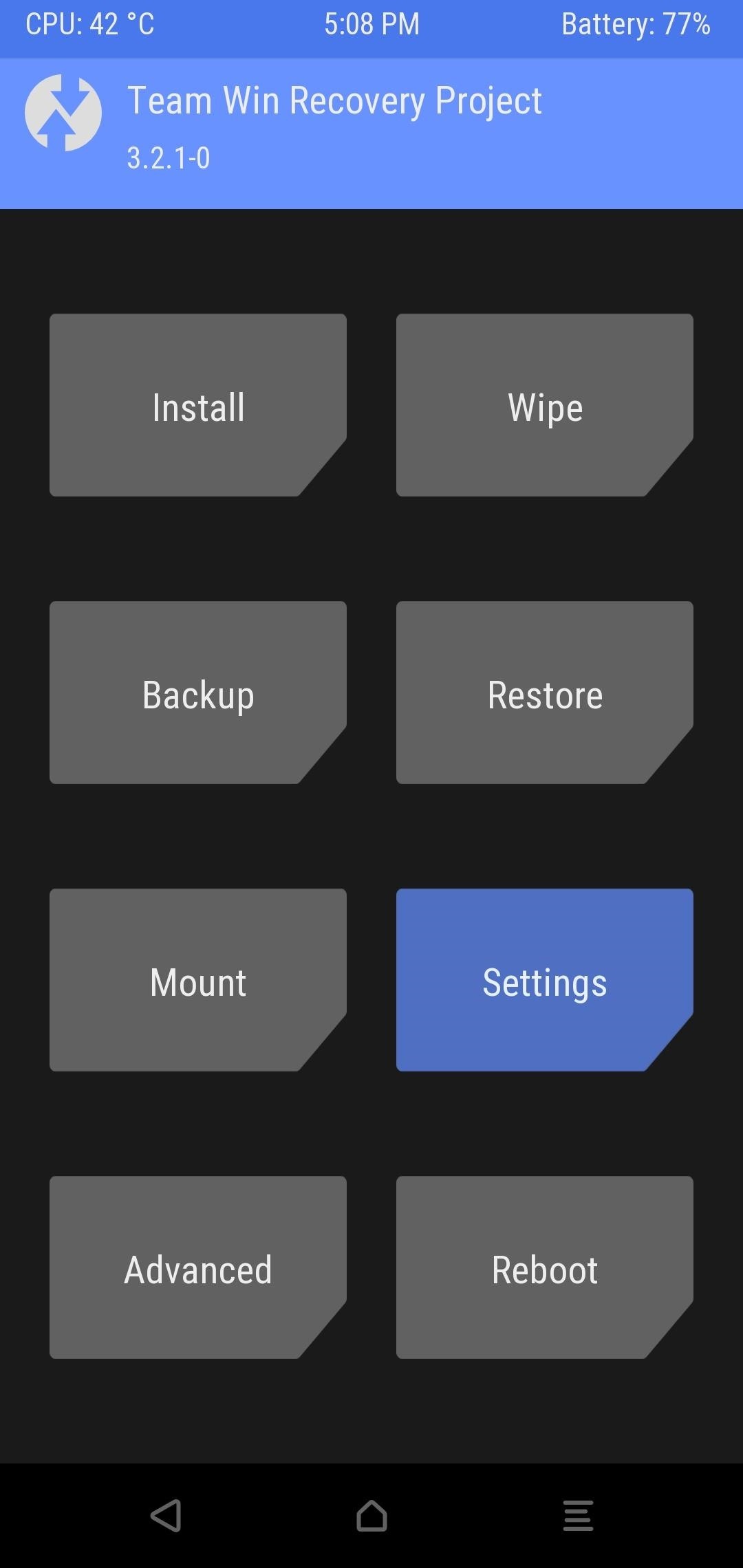
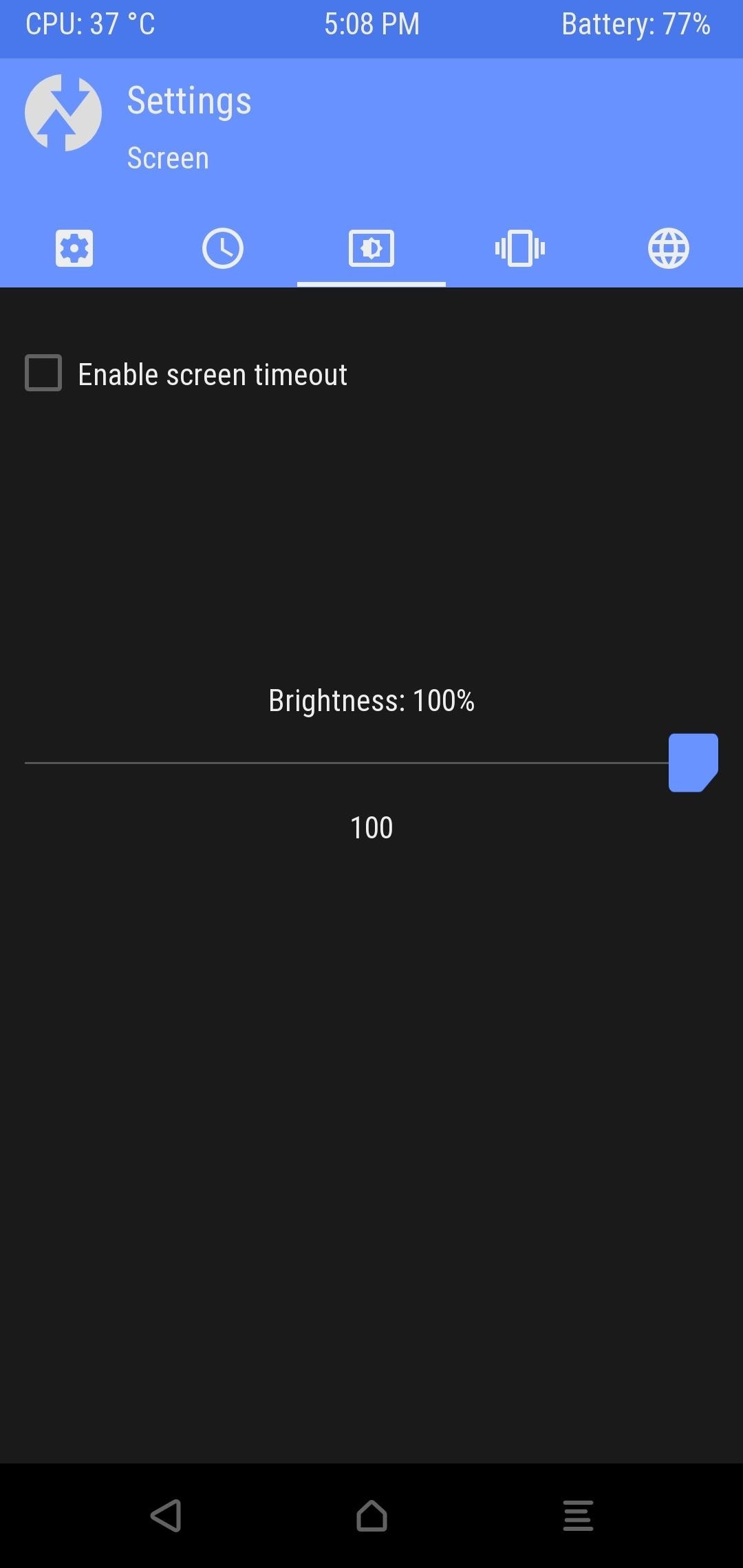
الخطوة التاسعة: قم بتنزيل التحديث
من داخل قائمة TWRP الرئيسية ، انقر فوق "خيارات متقدمة" ثم "ADB Sideload". يمكنك اختيار مسح ذاكرة التخزين المؤقت إذا كنت تشعر بالحاجة ، ولكنها ليست إلزامية. اسحب الشريط في الأسفل لبدء تشغيل الأمر الجانبي في جانب قائمة الاسترداد.
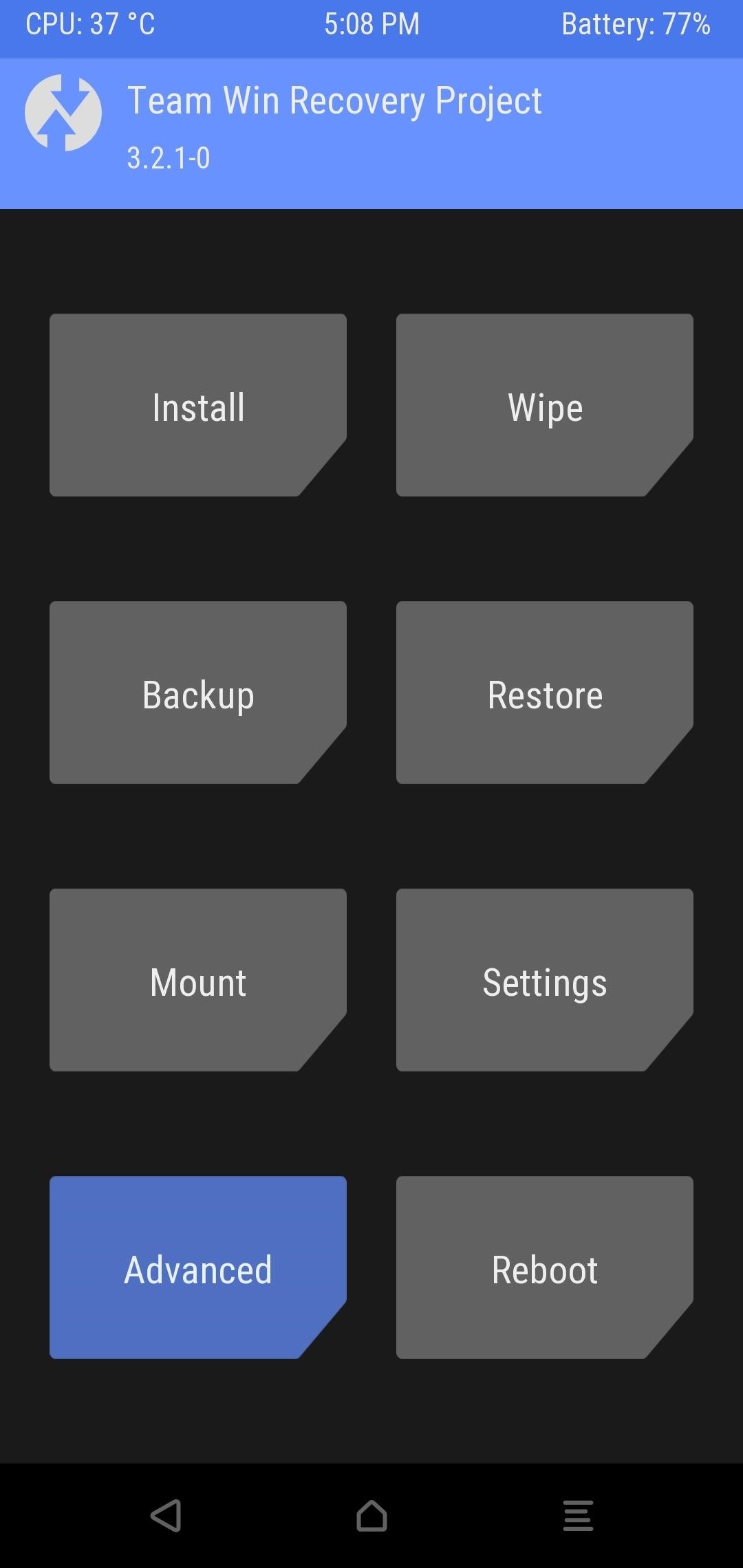
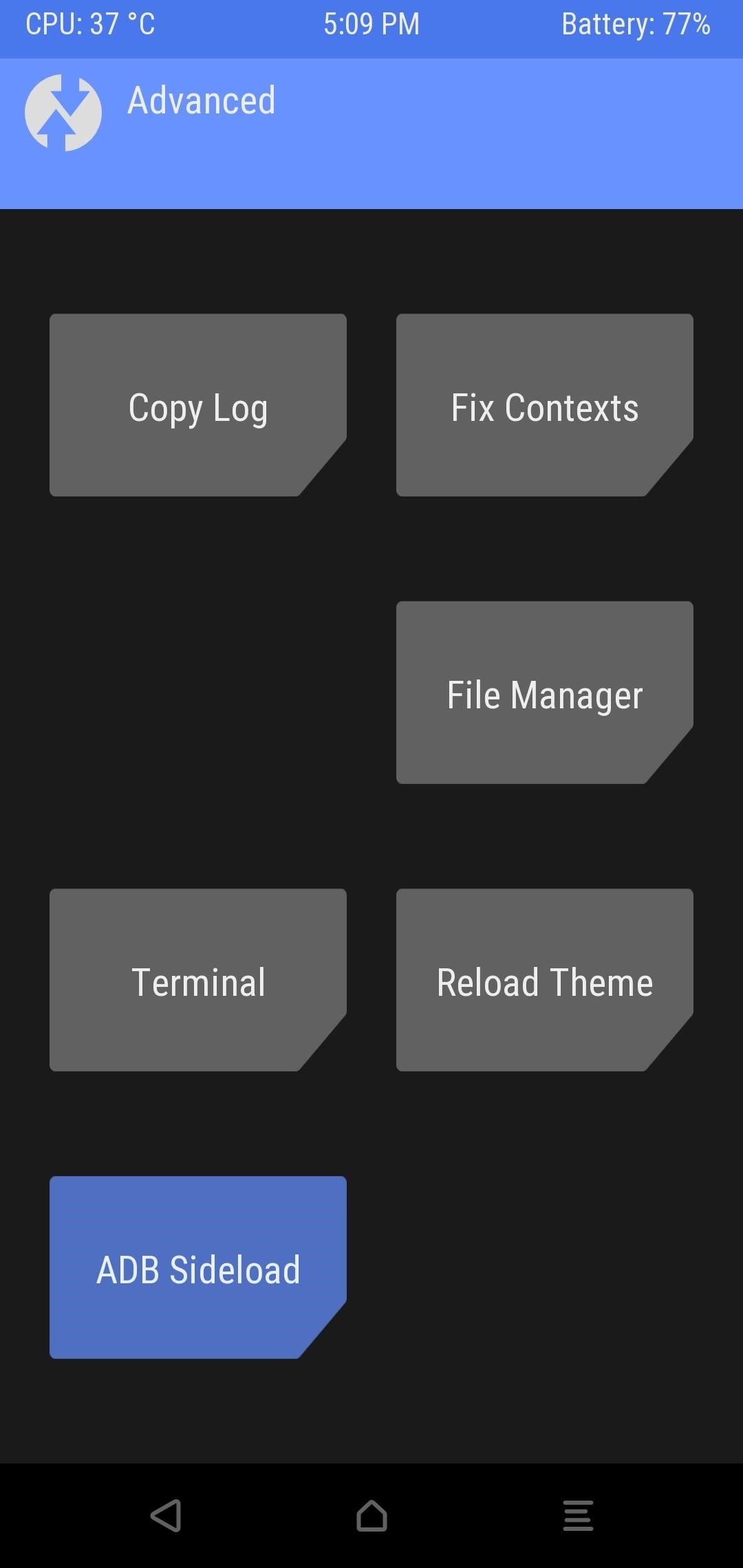
من هنا ، تحتاج إلى العودة إلى سطح مكتب الكمبيوتر الخاص بك وإلى موجه الأوامر أو المحطة الطرفية داخل مجلد أدوات النظام الأساسي من الخطوات السابقة. يجب أن يكون لديك كل الملفات التي تمت إعادة تسميتها وعلى استعداد للذهاب بهذه النقطة ، حتى نتمكن من بدء عملية التحديث أخيرًا. إذا قمت بإغلاق التطبيق الطرفي ، فاستمر في الخطوة الأولى وكرر الجزء الأول من الخطوة 7 لفتح محطة لمجلد أدوات النظام الأساسي على سطح المكتب.
بمجرد أن تصبح طاولتك جاهزة للذهاب ، أدخل الأمر التالي:
Windows المستخدمين:
adb sideload ota.zip
مستخدمي Mac و Linux:
./adb sideload ota.zip
سيبدأ استخراج ملف OTA ، ثم يطبق التحديث على نظامك. ستستغرق هذه العملية برمتها بضع دقائق ، لذا استرخ وتسكع أثناء قيامها بعملها. بمجرد الانتهاء من التحديث ، يمكنك الضغط يدويًا على خيار إعادة التشغيل والرجوع مرة أخرى إلى شاشة القفل في أي وقت من الأوقات! قد ترى رسالة تخبرك بأن تحديث النظام في صيغته النهائية ، لكن من الجيد أن تذهب من هناك. الآن لا داعي للخوف من تحديثات الأمان الشهرية ويمكنك التعامل مع الموقف بسهولة نسبية.
الخطوة 10: إعادة الجذر (اختياري)
نظرًا لأن قسم A / B الجديد يدمج بإحكام المزيد من ملفات النظام الأساسية في طريقة عمل التحديثات الآن ، فسوف تعود الآن إلى نواة المخزون ، وستفقد الوصول إلى الجذر ، وستعود افتراضيًا إلى استرداد المخزون أيضًا. لا تتردد في تثبيت أي شيء تريده من هذه النقطة على أن يلائم استخدام جهازك الشخصي.
إذا كنت بحاجة إلى تجديد معلومات عن أي من هذه الإضافات ، يرجى زيارة الأدلة أدناه:
قد يبدو هذا كثيرًا من العمل في بداية هذه المغامرة ، لكنه أيضًا سهل الاستخدام والصيانة بمجرد إعداد كل شيء. وجود فهم جديد لكيفية عمل كل هذه الأشياء سيساعدك بشكل كبير في مشهد الجذر. فقط فكر – الآن بعد الانتهاء من الإعداد ، يجب أن يكون الإبحار سلسًا من هنا. على سبيل المثال ، في المرة التالية التي تريد فيها تثبيت تحديث OTA ، كل ما عليك فعله هو تنزيل الملف وتشغيل الأمر ADB sideload من TWRP. جميل وسهل. استمتع بتحديثات OTA الشهرية دون فقد بياناتك مرة أخرى!
صورة الغلاف ولقطات من قبل ستيفن بيركنز / أداة المأجورون
