تقريبًا كل ما نقوم به على أجهزة Mac الخاصة بنا اليوم يتطلب اتصال إنترنت مستقر وسريع: التحقق من البريد الإلكتروني ، وإرسال الرسائل في الدردشة ، والتنقل في مكالمة جماعية بالفيديو ، وتنزيل المستندات ، وما إلى ذلك. لذا عندما تنخفض جودة إشارة WiFi ، تكاد حياتنا إلى طريق مسدود.
لحسن الحظ ، يمكنك معرفة كيفية توسيع نطاق WiFi ، وكيفية جعل WiFi الخاص بك أسرع ، وفي النهاية كيفية تعزيز إشارة WiFi في المكتب أو المنزل بمساعدة بعض الحيل البسيطة.
أفضل الطرق لتسريع الإنترنت على ماك
إن معرفة كيفية تعزيز سرعة الإنترنت لا يجعل تحميل صفحات الويب والمشاهدة فقط YouTube مقاطع الفيديو بشكل أسرع ولكن أيضًا يحسن استقبال إشارة WiFi في جميع أنحاء مساحتك. يجب أن تبدأ بحلول بسيطة مثل التحقق من سرعة WiFi وإعادة تشغيل جهاز التوجيه والانتقال تدريجيًا نحو الحلول الأكثر تعقيدًا مثل تبديل الترددات وتحديث البرامج الثابتة. دعنا ننتقل إلى العملية برمتها خطوة بخطوة.
اختبر سرعة WiFi
لفهم شدة مشكلات WiFi ، أول شيء عليك فعله هو معرفة مدى سرعة إشارة WiFi ثم مقارنتها بالسرعة التي تدفع بها بالفعل مزود خدمة الإنترنت (ISP) الخاص بك مقابل:
قم بزيارة speedtest.net
انقر فوق Go
أعد تشغيل موجه WiFi
إن أسهل حل لكيفية جعل WiFi أسرع هو ببساطة إعادة تعيين جهاز التوجيه الخاص بك. ابحث عن مكان جهاز التوجيه في مساحتك (غالبًا ما يكون متصلاً بكبل أو خط هاتف). في الجزء الخلفي ، يجب أن يحتوي الجهاز على زر تشغيل / إيقاف – اضغط عليه لإيقاف تشغيل جهاز التوجيه ثم مرة أخرى لتشغيله مرة أخرى. انتظر حوالي 30 ثانية وتحقق مما إذا كان خيار WiFi speed booster يعمل على موقع speedtest.net.
تحقق من تشخيصات شبكتك
إذا كنت ترى أن جهاز Mac WiFi الخاص بك يعمل بشكل سيء أو لا يعمل على الإطلاق ، فيمكنك أن تطلب من جهاز Mac الخاص بك النصيحة أيضًا:
اضغط باستمرار على الخيار وانقر على أيقونة WiFi في شريط القائمة
حدد فتح التشخيص اللاسلكي
انقر فوق "متابعة"
اتبع التعليمات المقدمة
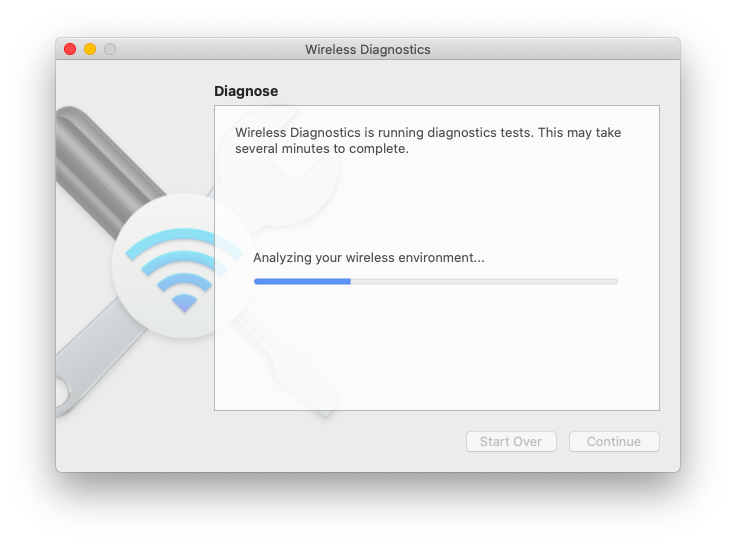
بالإضافة إلى ذلك ، حاول تبديل متصفحات الويب (على سبيل المثال بين Google Chrome و Safari و Firefox) أو استخدم كبل Ethernet للاتصال بالموجه مباشرة. إذا كان الكبل لا يعمل ، فهذا يعني أن المشكلة إما مع جهاز التوجيه نفسه أو اتصال الإنترنت بمنزلك ولا تقتصر على WiFi فقط. اتصل بموفر خدمة الإنترنت.
حلل تغطية WiFi
من الممكن تمامًا أن تحصل على إجابة أفضل لكيفية تحسين سرعة الإنترنت في منزلك إذا خصصت بعض الوقت لتحليل مدى تغطية WiFi فعليًا لمنزلك (أو مكتبك). للقيام بذلك بشكل صحيح ، ومع ذلك ، فأنت بحاجة إلى معزز WiFi عالي الجودة لنظام التشغيل Mac.
NetSpot هو محلل شبكة WiFi قوي يعمل على فحص جميع الاتصالات القريبة ويمنحك كل نقطة بيانات تحتاج إلى معرفتها لاستكشاف الأخطاء وإصلاحها. بالإضافة إلى ذلك ، يتيح لك التطبيق تحميل خريطة لمساحتك (أو حتى رسم خريطة) للتحقق من تغطيتك بدقة ومعرفة مكان تعطل الإشارة.
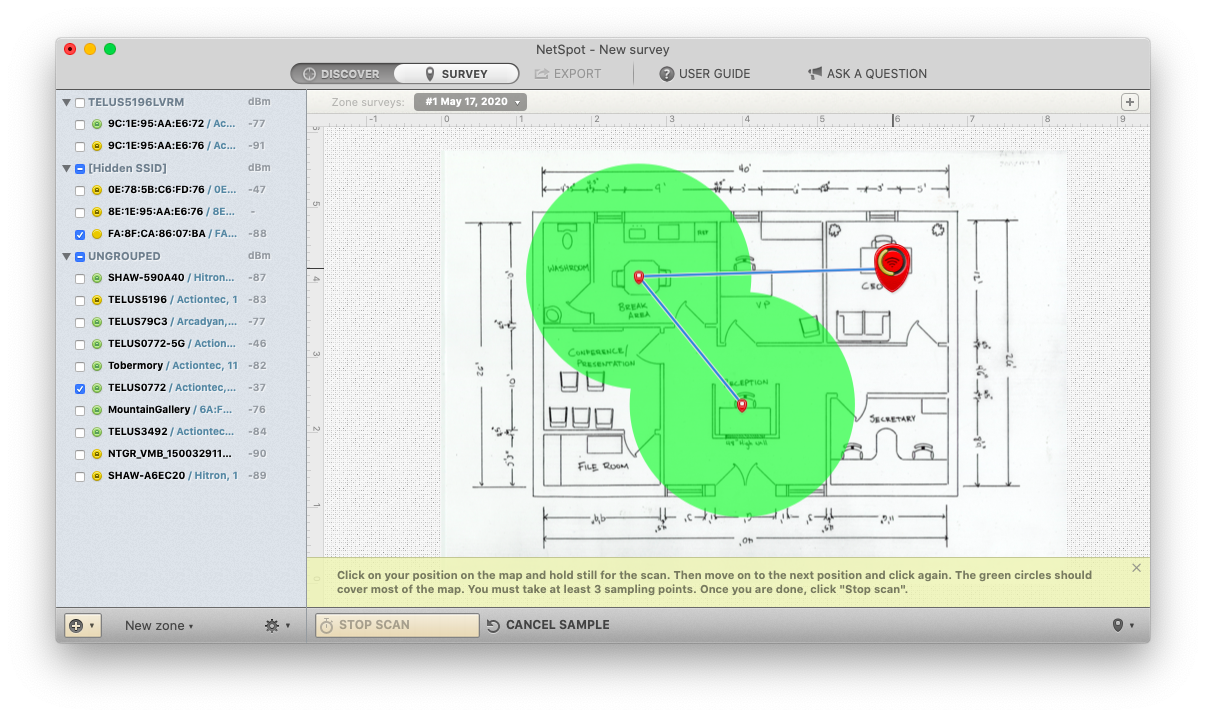
اضبط موجه WiFi
نظرًا لأن لديك الآن خريطة تغطية WiFi واضحة ، يمكنك البدء في تحريك جهاز التوجيه فعليًا أقرب قليلاً إلى المناطق التي تكون فيها التغطية ضعيفة. بعض الإرشادات لمساعدتك:
ضع جهاز التوجيه بعيدًا عن الجدران الخارجية ومركزياً قدر الإمكان
إذا كان لديك أكثر من طابق واحد في مساحتك ، فإن وضع جهاز التوجيه في الطابق العلوي سيعمل بشكل أفضل من إبقائه على الأرض
إذا لم يكن لديك الكثير من المساحة لتحريك جهاز التوجيه ، تأكد على الأقل من رفعه في مكانه قدر الإمكان
قم بإزالة أي عوائق بين جهاز التوجيه الخاص بك والمساحة الخاصة بك (على سبيل المثال لا تخفيه في خزانة)
بالنسبة للموجهات المزودة بهوائيات ، تأكد من توجيهها بشكل مستقيم أو في الاتجاه الذي تكون فيه إشارة WiFi أضعف
قم بإزالة الأجهزة غير الضرورية
هناك فكرة أخرى حول كيفية تسريع WiFi وهي ببساطة فصل جميع الأجهزة الإضافية التي لا تحتاج إلى أن تكون على شبكتك. إذا كان في مكتبك ، فربما يمكنك تحديد عدد الهواتف المتصلة بالشبكة في أي وقت. في منزلك ، ربما يجدر فصل Xbox أو الطابعة أو الكمبيوتر المحمول الذي لا تستخدمه كثيرًا.
تحديث البرامج الثابتة لجهاز التوجيه
في معظم الأحيان ، يحصل جهاز التوجيه الخاص بك على تحديثات تلقائية. ولكن في بعض الأحيان قد لا تسمح لك البرامج الثابتة القديمة لجهاز التوجيه بتعزيز إشارة WiFi بشكل مناسب ، لذلك تحتاج إلى تحديثها يدويًا:
ابحث عن إعدادات مسؤول الموجه في الخلف (192.168.x.xxx) ، جنبًا إلى جنب مع اسم المستخدم وكلمة المرور
اكتب الرقم في شريط عنوان URL الخاص بك في المتصفح وقم بتسجيل الدخول
تحقق مما إذا كانت هناك ترقية لجهاز التوجيه الخاص بك
استخدم نطاق واي فاي 5 جيجا هرتز
تدعم معظم أجهزة التوجيه الآن نطاقي WiFi مختلفين: 2.4 جيجا هرتز و 5 جيجا هرتز. نظرًا لأن كل جهاز تقريبًا يستخدم تردد 2.4 غيغاهرتز بشكل افتراضي ، بما في ذلك جميع الأدوات التي يمتلكها جيرانك ، فقد يساعدك التبديل إلى 5 غيغاهرتز لرؤية نتائج أفضل. النطاق 5 جيجا هرتز قادر أيضًا على إرسال المزيد من البيانات ، على الرغم من أنه ليس جيدًا في المرور عبر الجدران مثل 2.4 جيجا هرتز.
يمكنك إنشاء شبكة نطاق 5 غيغاهرتز مباشرةً من لوحة المشرف الخاصة بالموجه. تأكد من إعطائها اسمًا مميزًا أو فقط أضف 5 جيجا هرتز في النهاية حتى تتمكن من التمييز بين الاثنين. بمجرد الانتهاء ، انتقل إلى تفضيلات النظام ➙ شبكة ➙ متقدمة وانقل الشبكة المنشأة حديثًا إلى الأعلى للاتصال بها تلقائيًا أولاً.
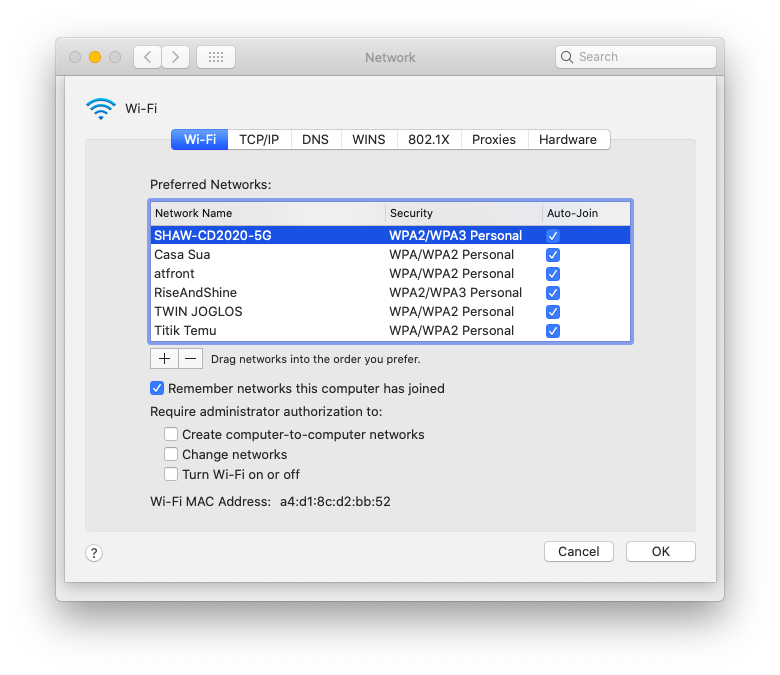
قم بشراء موجه WiFi جديد
إذا كنت بحاجة إلى مزيد من الأفكار حول كيفية زيادة سرعة WiFi ، فلماذا لا تنظر في تحديث جهاز التوجيه الخاص بك؟ من المحتمل أن جهازك جاء مجانًا مع مزود خدمة الإنترنت ، ومن المحتمل أن يكون قديمًا بعض الشيء وليس بهذه القوة.
فئة الموجه القياسية هي 802.11. في حين أن معظم أجهزة التوجيه القديمة هي 802.11g و 802.11 n ، فأنت تريد حقًا الحصول على أحدث 802.11ac ، والذي يعالج استعلامات مثل تدفق الفيديو بشكل أفضل. يمكنك أيضًا الاتصال بمزود خدمة الإنترنت وطلب تحديث جهاز التوجيه الحالي مجانًا ، إذا أمكن.
توسيع شبكة WiFi الخاصة بك
أفضل إجابة إلى حد كبير على كيفية جعل WiFi أقوى في منزل أو مساحة كبيرة هو الحصول على معزز إشارة WiFi على Mac. بشكل أساسي ، ما يفعله هو قبول إشارة WiFi ضعيفة وتضخيمها في أجزاء من منزلك حيث لا يكون الاستقبال جيدًا بخلاف ذلك.
هناك الكثير من البدائل لموسعات WiFi في السوق. يقدم TP-Link RE220 خيارًا جيدًا ومنخفض التكلفة يمكنك نشره من خلال منزلك كما يفعل Netgear Nighthawk X6 EX7700. ولكن كيف تعرف أين تحتاج إلى تعزيز إشارة WiFi بالضبط؟
WiFi Explorer هو حل مراقبة كامل لاتصال الإنترنت الخاص بك. قم بتشغيل هذا التطبيق من مختلف المواقع في منزلك وسيجري تحليلاً كاملاً لمنطقتك ، بما في ذلك جميع الشبكات والقنوات والنطاقات وسرعات التنزيل والمزيد. ثم ضع معززات سرعة WiFi في أي مكان ترى فيه تدهور الإشارة.
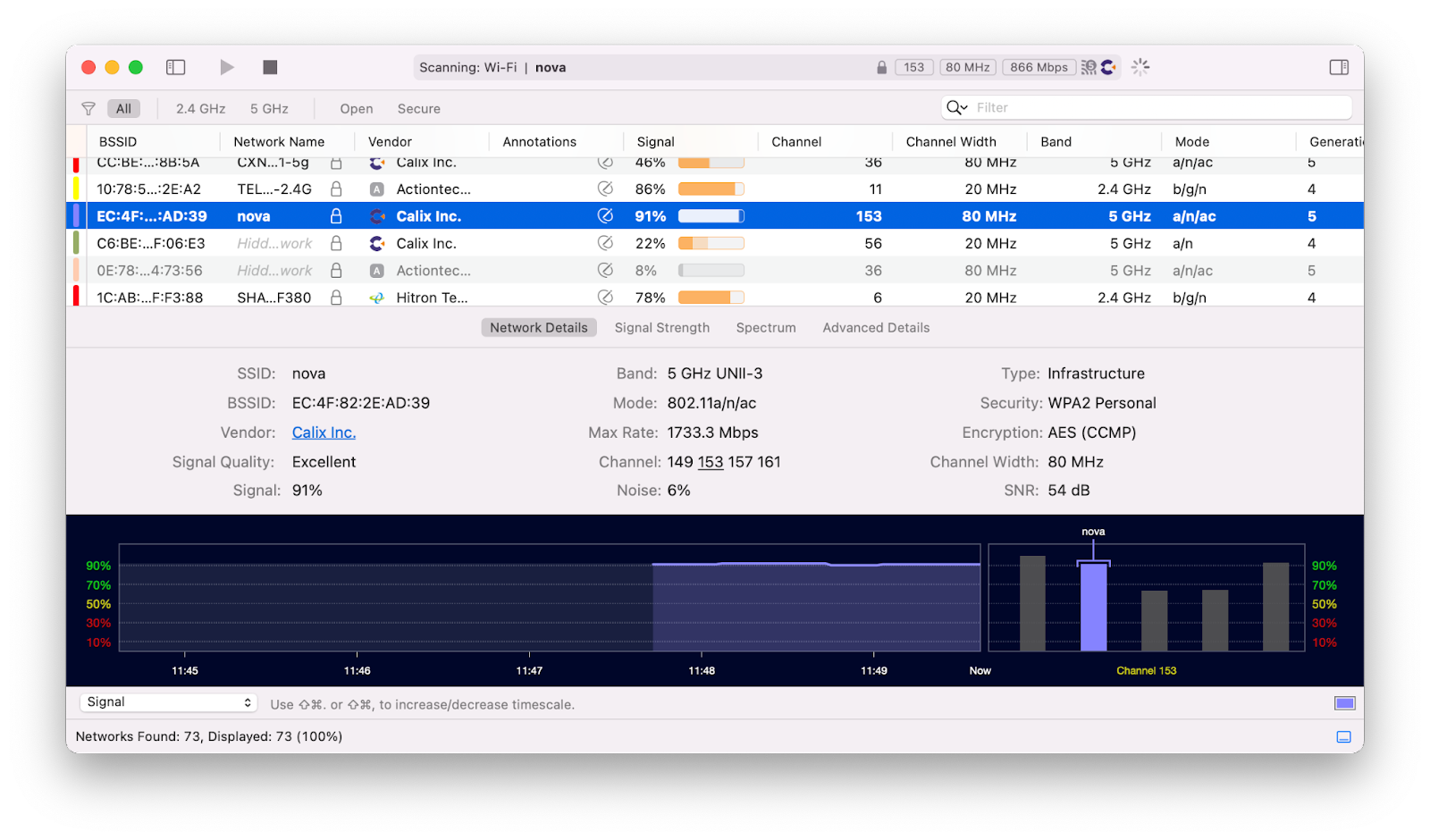
قم بإنشاء نقطة اتصال LTE
إذا كنت تحاول اكتشاف كيفية زيادة سرعة WiFi أثناء تعطل WiFi ، فلا تزال بحاجة إلى الوصول إلى الإنترنت. يعد بدء نقطة اتصال من جهاز iPhone وسيلة منطقية للخروج ، ولكن عليك التأكد من أن جهاز Mac الخاص بك يستخدم شبكة LTE فقط لاستكشاف الأخطاء وإصلاحها ولا يقوم تلقائيًا بتنزيل بعض التحديثات غير ذات الصلة.
TripMode هو أداة شريط قوائم مفيدة تقيد الاتصال بالإنترنت لجهاز Mac الخاص بك لتوفير البيانات الثمينة. على سبيل المثال ، يمكنك فقط السماح بالوصول إلى Safari وحظر برنامج النسخ الاحتياطي أو برنامج تنزيل الوسائط. سترى أيضًا تلقائيًا كمية البيانات المستخدمة والبقاء في التحكم لتجنب أي رسوم إضافية على خطة هاتفك.

كما ترى ، هناك العديد من الطرق لكيفية تعزيز إشارة WiFi على Mac ، من ضبط وضع جهاز التوجيه الخاص بك إلى استخدام تطبيقات مثل WiFi Explorer و NetSpot للعثور على أفضل تردد للاتصال به. حتى في حالة تعطل شبكة WiFi تمامًا ، يمكنك استخدام TripMode لإيجاد حل عبر نقطة اتصال iPhone الخاصة بك.
وأفضل ما في الأمر أن NetSpot و WiFi Explorer و TripMode متاحة لك مجانًا تمامًا لمدة سبعة أيام عبر Setapp ، وهو نظام أساسي يحتوي على أكثر من 170 تطبيقًا من تطبيقات Mac لأي مهمة قد تواجهها على الإطلاق. اشترك اليوم وقم بالتنزيل والاستكشاف بنفسك – بدون أي تكلفة!
