إن إزالة الرسوم المتحركة من عرض PowerPoint تقديمي سريع وسهل ، ولكن ماذا لو كنت تريد فقط تعطيل الرسوم المتحركة أثناء عرض تقديمي معين؟ أخبار جيدة؛ هناك طريق.
قم بإزالة الرسوم المتحركة للكائنات الفردية (أو المتعددة)
لنفترض أن لديك عرضًا تقديميًا ، على الرغم من رضاك عن المحتوى ، إلا أنك تريد إزالة جميع الرسوم المتحركة والبدء من جديد. لا مشكلة. على الرغم من أن PowerPoint لا يحتوي حاليًا على ميزة تسمح لك بحذف جميع الرسوم المتحركة من عرض تقديمي مرة واحدة ، إلا أنه يمكنك حذفها شريحة تلو الأخرى ، والتي لا تزال مهمة سريعة وغير مؤلمة إلى حد ما.
انطلق وافتح العرض التقديمي الذي يحتوي على الرسوم المتحركة التي تريد إزالتها. حدد الصورة التي تحتوي على الرسوم المتحركة التي تريد إزالتها.
تلميح: يمكنك بسهولة معرفة الشرائح التي تحتوي على رسوم متحركة في “العرض العادي” في PowerPoint. كما ترى في لقطة الشاشة أدناه ، تحتوي الصور ذات الرسوم المتحركة على نجمة تحت رقم الصورة.
لإزالة رسم متحرك ، يجب أولاً تحديد الكائن.
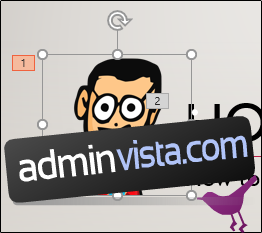
بعد ذلك ، توجه إلى علامة التبويب “الرسوم المتحركة” وحدد “لا شيء” من قائمة الخيارات.
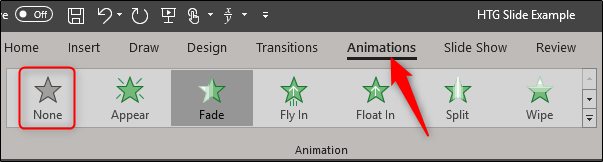
سيؤدي هذا إلى إزالة الرسوم المتحركة من الكائن. العملية هي نفسها لإزالة الرسوم المتحركة من كائنات متعددة مرة واحدة. لتحديد كائنات متعددة في وقت واحد ، اضغط باستمرار على مفتاح Ctrl وحدد الكائنات ، ثم أزل الرسوم المتحركة عن طريق تحديد خيار “بلا” نفسه.

للتخلص من جميع الرسوم المتحركة على صورة ما ، فإن أسهل طريقة هي تحديد كل الكائنات في الصورة بالضغط على Ctrl + A. ثم يمكنك تحديد الخيار “بلا” في علامة التبويب “الرسوم المتحركة” لإزالة جميع الرسوم المتحركة من الصورة.
كرر هذه العملية لكل شريحة في العرض التقديمي وستكون خاليًا من الرسوم المتحركة في أي وقت من الأوقات.
تعطيل الرسوم المتحركة لعرض PowerPoint بأكمله
لنفترض الآن أنك تريد فقط تعطيل الرسوم المتحركة بدلاً من إزالتها تمامًا. هذا مثالي إذا كنت تخطط لاستخدام العرض التقديمي مع الرسوم المتحركة في المستقبل. هناك أيضًا فائدة من وجود ميزة تعمل على تعطيل الرسوم المتحركة للعرض التقديمي بالكامل ، لذلك لا يتعين عليك المرور عبر كل شريحة.
انتقل إلى علامة التبويب “عرض الشرائح” وانقر فوق الزر “تعيين عرض الشرائح”.

في نافذة “إعداد العرض” ، حدد الخيار “إظهار بدون رسوم متحركة” ثم انقر فوق “موافق”.

تم تعطيل جميع الرسوم المتحركة في العرض التقديمي الآن. لعكس ذلك ، ارجع وألغ تحديد مربع الاختيار “عرض بدون رسوم متحركة”.
