يفتح افتراضيًا Windows مستكشف ملفات الوصول السريع الذي يتضمن اختصارات لبعض المجلدات الأكثر استخدامًا. يكون هذا مفيدًا إذا كان المجلد الذي تحتاجه موجودًا على Quick Access ، ولكن قد يكون مزعجًا إذا كنت تفضل تشغيل Explorer في مجلد مختلف.
في هذه المقالة ، سنوضح لك كيفية تعيين المجلد الافتراضي في ملف Windows مستكشف الملفات مع بعض النصائح حول كيفية إدارة التطبيق في شريط المهام.
كيفية تعيين المجلد الافتراضي في مستكشف Windows على Windows 11
عادةً ، يمكن تغيير الهدف الافتراضي لـ File Explorer إما إلى مجلد Quick Access أو الكمبيوتر الحالي. يمكن القيام بذلك باتباع الخطوات التالية:
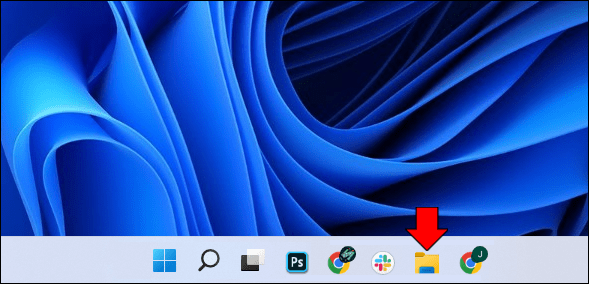
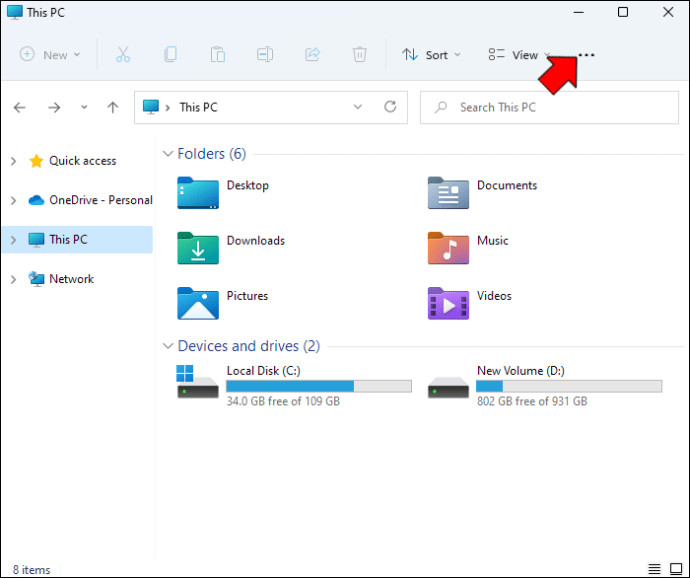
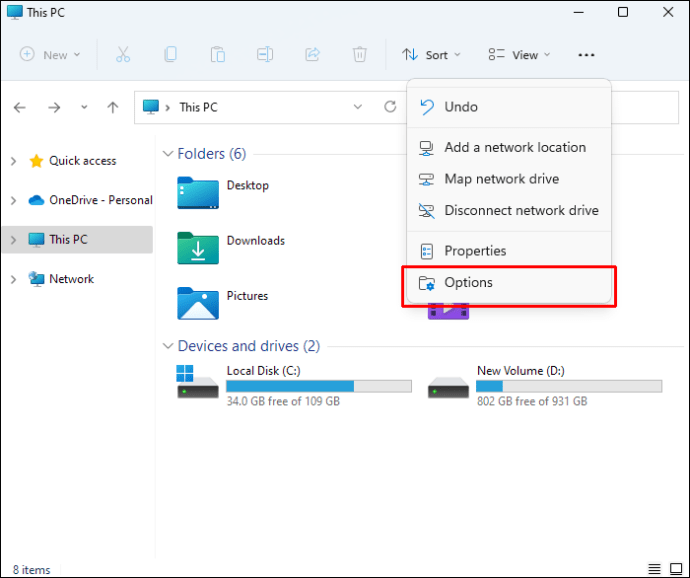
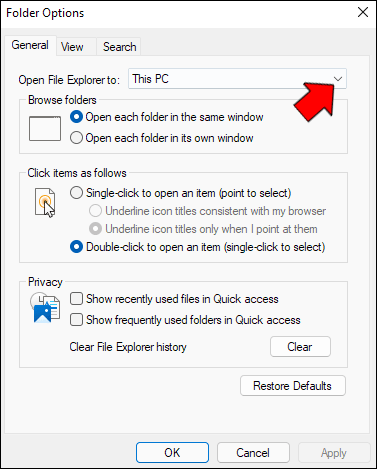
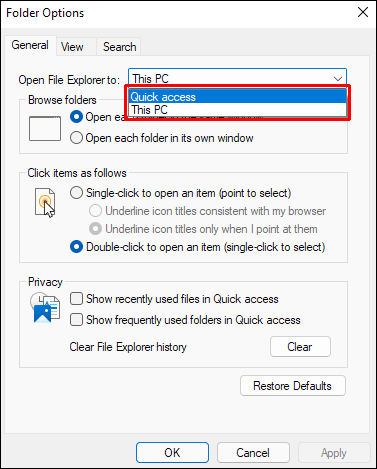
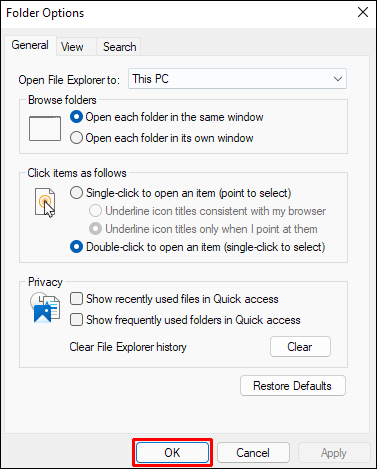
إذا كنت تريد تغيير المسار إلى مجلد معين ، فعليك القيام ببعض الأعمال لأنه لا توجد طريقة مباشرة للقيام بذلك. عند تثبيته على شريط المهام ، لا يسمح لك File Explorer بتغيير المسار من خلال إعدادات خصائصه. للتغلب على هذا ، قم بما يلي.
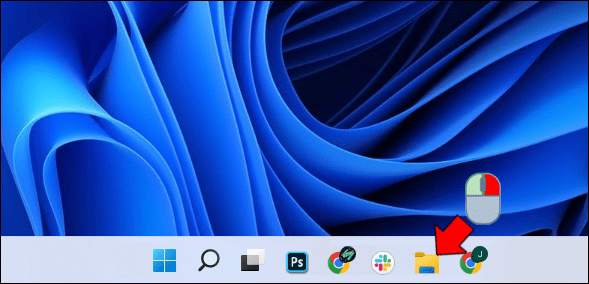
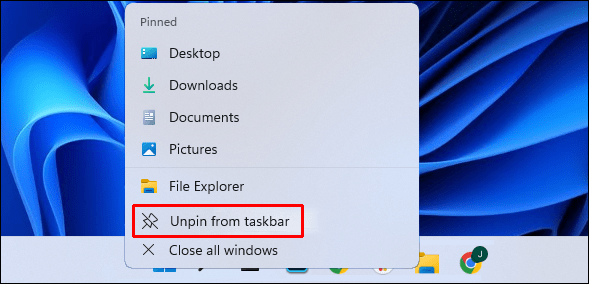
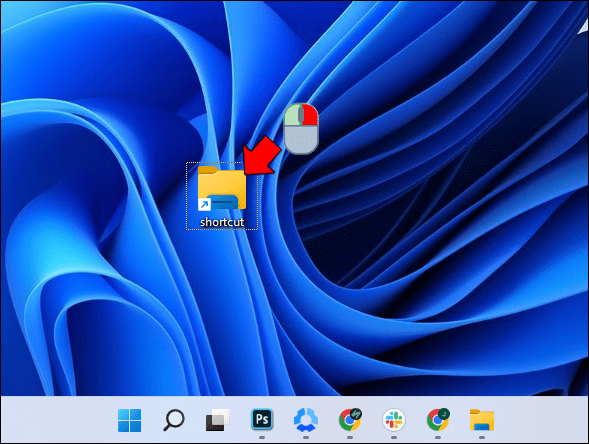
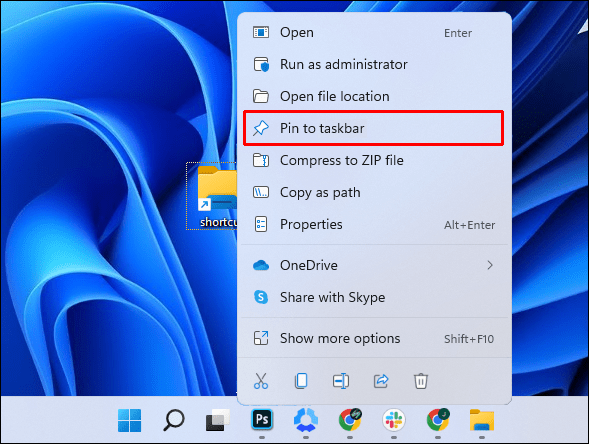
لديك الآن أيقونة File Explorer في شريط المهام مع مجلد وجهة محدد. يمكنك إنشاء أكثر من رمز من رموز Explorer هذه ، لكن يوصى بتغيير مظهر الرمز لتجنب الالتباس. يمكن القيام بذلك باتباع الخطوات التالية:
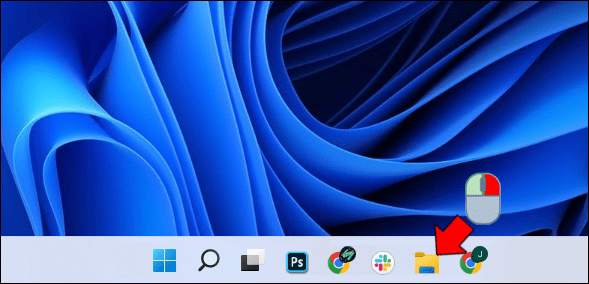
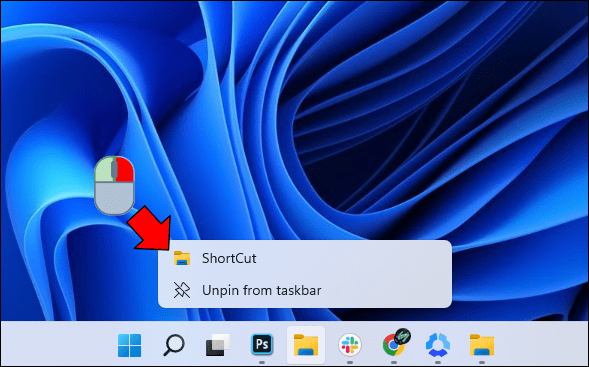
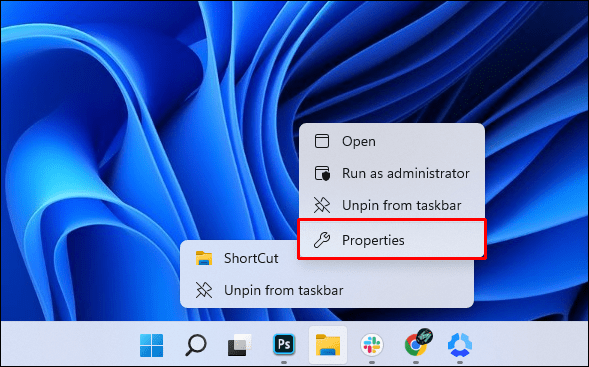
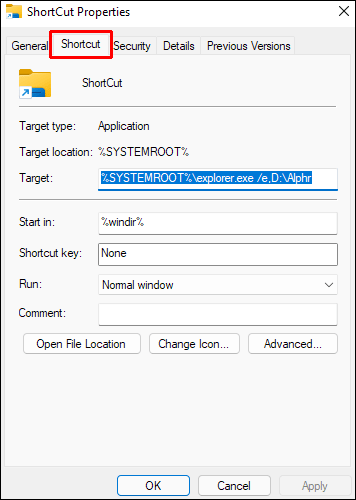
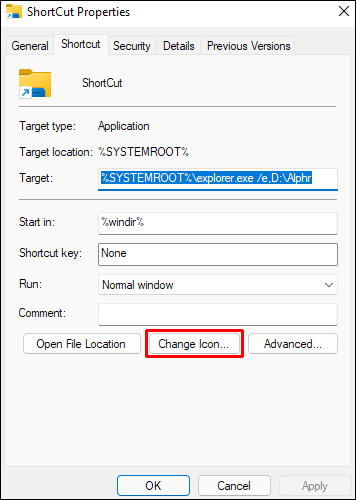
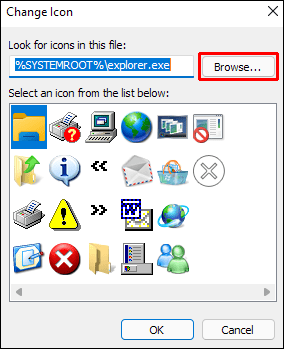
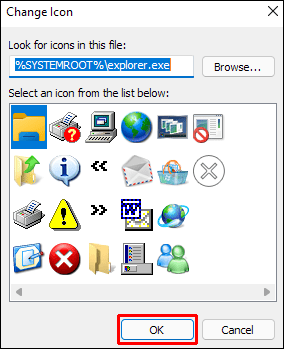
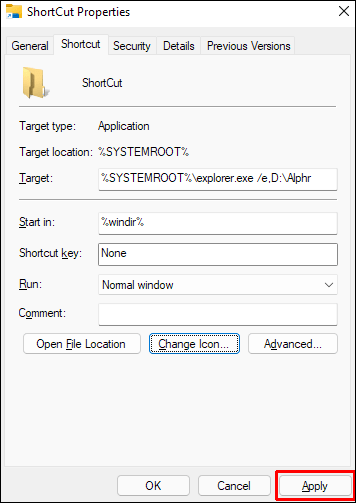
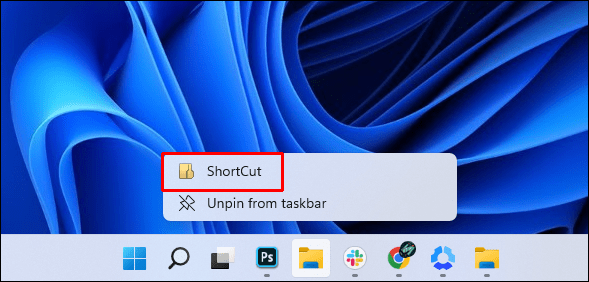
لاحظ أن اختصار المستكشف لا يعمل إلا إذا قمت بالوصول إليه عبر شريط المهام. إذا فتحت File Explorer من خلال طريقة أخرى ، مثل كتابته في شريط البحث أو باستخدام “Windows + E “، سيظل يفتح الوصول السريع افتراضيًا.
كيفية تعيين المجلد الافتراضي في مستكشف Windows على Windows 10
حيث Windows 11 ترقية مباشرة من Windows 10 ، طريقة تغيير المجلد الافتراضي لـ File Explorer هي نفسها تمامًا. كل الخطوات التي تنطبق على Windows 11 يمكن استخدامها ل Windows 10. اتبع الإرشادات أعلاه لتغيير File Explorer Default إلى Windows 10.
كيفية تعيين المجلد الافتراضي في مستكشف Windows على Windows 7
Windows 7 لديه طريقة أكثر مباشرة لتغيير هدف File Explorer لأنه يسمح للمستخدمين بكتابة عنوان مباشرة. يمكن القيام بذلك باتباع هذه الخطوات.
Windows تلميحات الوصول السريع إلى مستكشف الملفات
إذا كنت لا ترغب في مواجهة مشكلة إعداد اختصارات فردية للمجلدات الافتراضية ، فيمكنك فقط تثبيتها في Quick Access لتسهيل التنقل. يمكن تغيير الوصول السريع عن طريق القيام بما يلي:
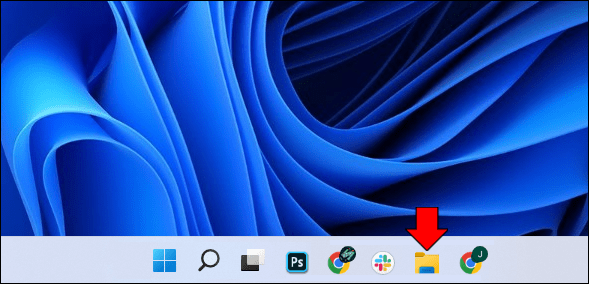
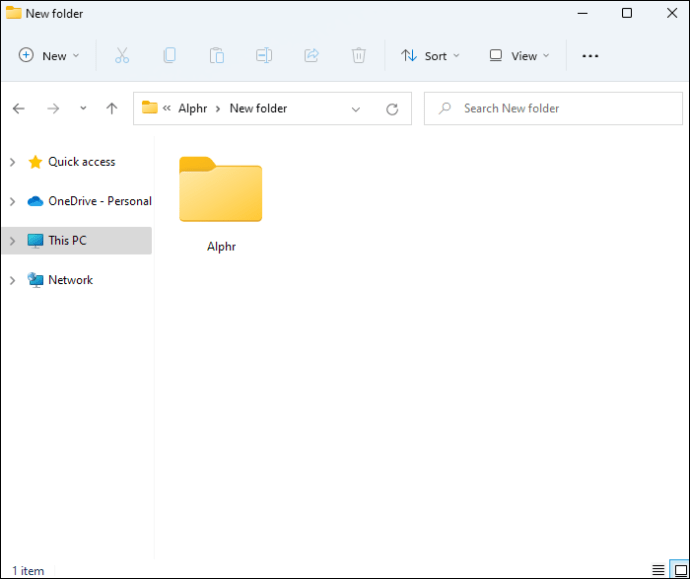
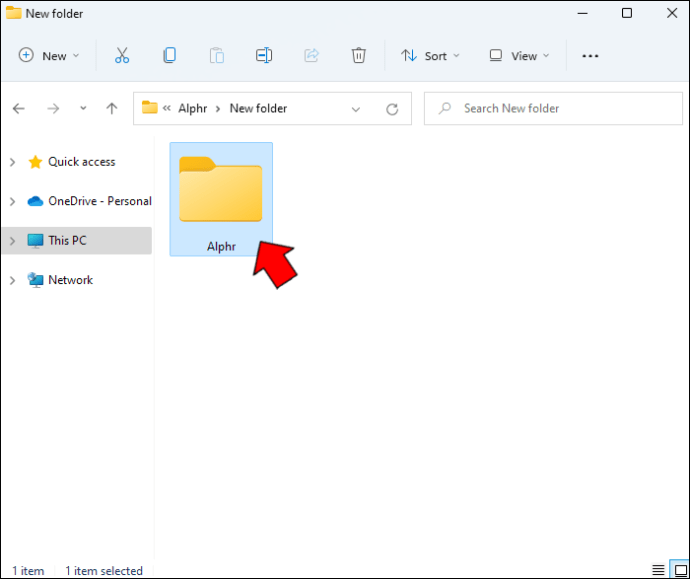
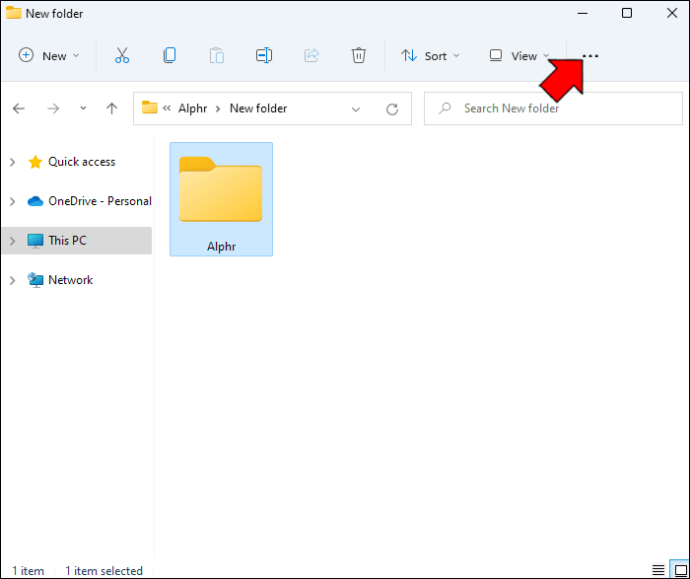
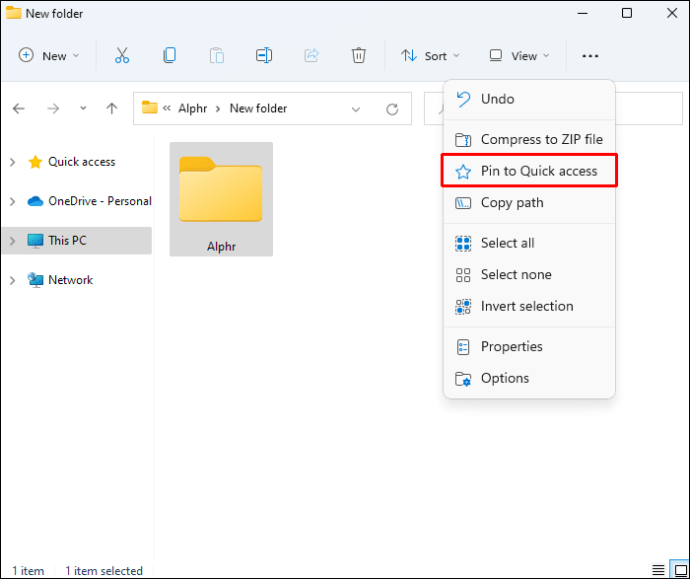

لإزالة المجلدات من Quick Access ، يمكنك القيام بما يلي:
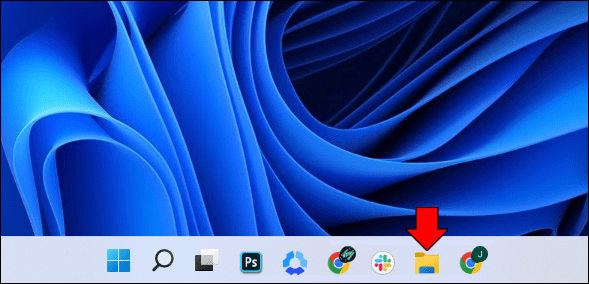
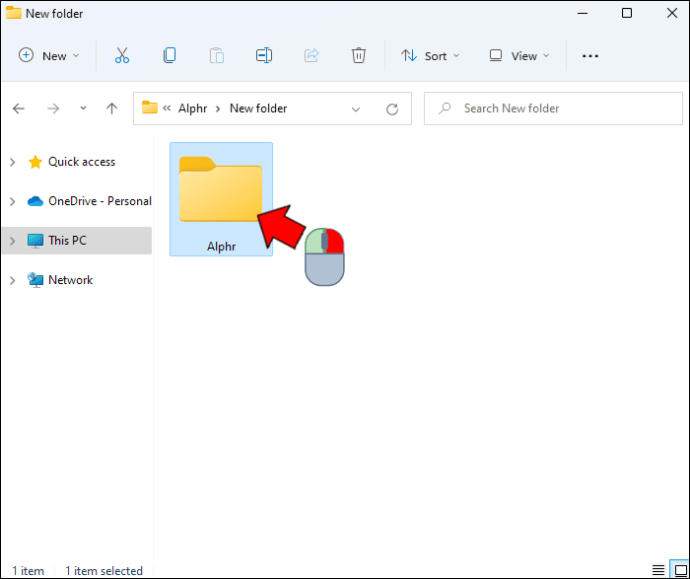
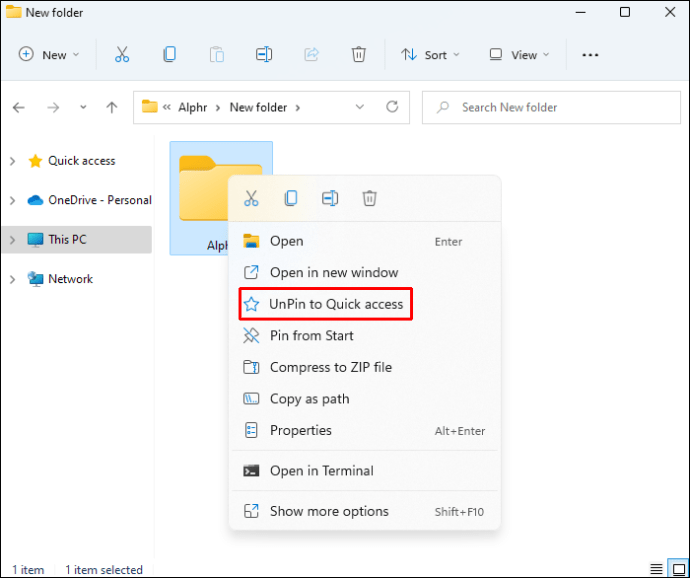
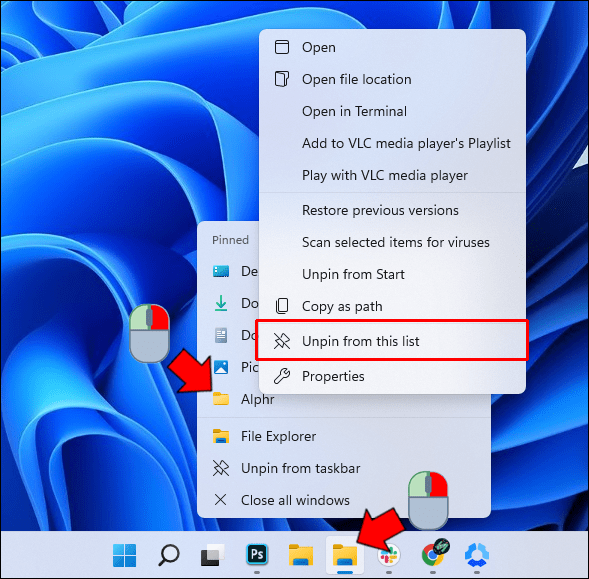
يمكنك إضافة وظائف إلى نافذة الوصول السريع عن طريق إضافة المزيد من الأدوات إليها. يمكن القيام بذلك باتباع الخطوات التالية:
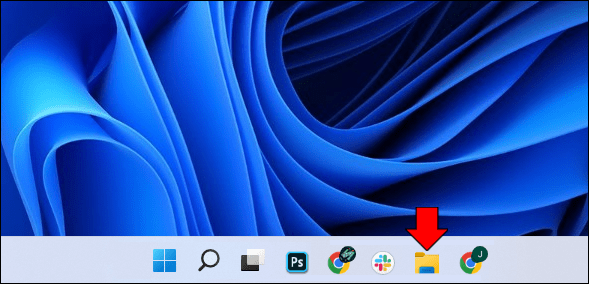
المرافق تتوسع
تتيح لك معرفة كيفية تعيين المجلد الافتراضي في File Explorer توسيع أدوات البرنامج. هذه أداة مفيدة إذا كنت ترغب في الوصول إلى مجلدات محددة بشكل متكرر وبأقل قدر من النقر.
هل تعرف طرقًا أخرى لتغيير المجلد الافتراضي بتنسيق Windows مستكشف الملفات؟ شارك افكارك في قسم التعليقات في الاسفل.
