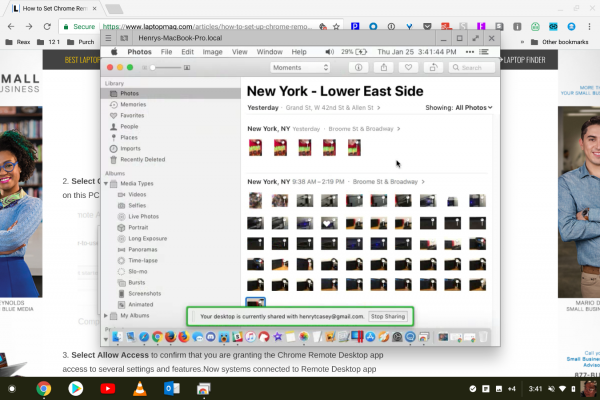
جهاز Chromebook رائع في العديد من المهام ، لكنه لا يمكنه تشغيل جهاز Mac أو Windows التطبيقات. لحسن الحظ ، من السهل الوصول إلى أي بعد Windows أو جهاز كمبيوتر يعمل بنظام Mac من جهاز Chromebook واستخدم جميع تطبيقاته في نافذة.
لإجراء جلسة عمل عن بُعد ، يحتاج كل نظام متصل إلى امتلاك متصفح Chrome ، ويجب تسجيل كل متصفح في حساب Google نفسه. بعد ذلك ، تكون عملية الإعداد بمثابة كعكة. ما عليك سوى تثبيت مكون إضافي في متصفح Chrome لكل جهاز ، واتبع بعض المطالبات ، وستتمكن من الوصول إلى جهاز الكمبيوتر الأساسي من جهاز Chromebook ، حتى إذا كان متصفح Chrome مغلقًا على النظام البعيد.
قم بإعداد كمبيوتر للوصول البعيد
1. افتح متصفح Google Chrome على الكمبيوتر الشخصي أو Mac الذي تريد الوصول إليه عن بُعد من جهاز Chromebook.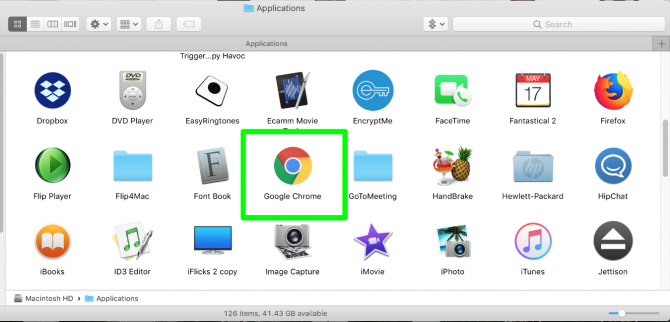
2. افتح هذه الصفحة و جأضف إلى كروم.
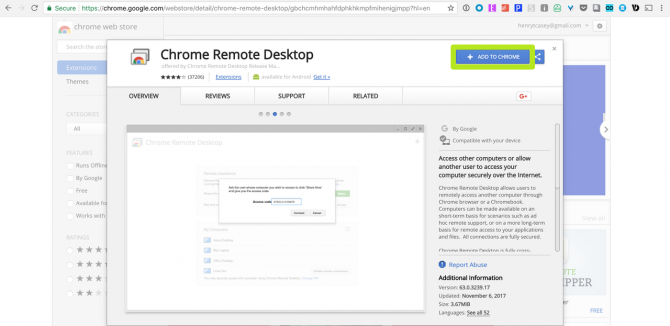
3. انقر فوق إضافة التطبيق.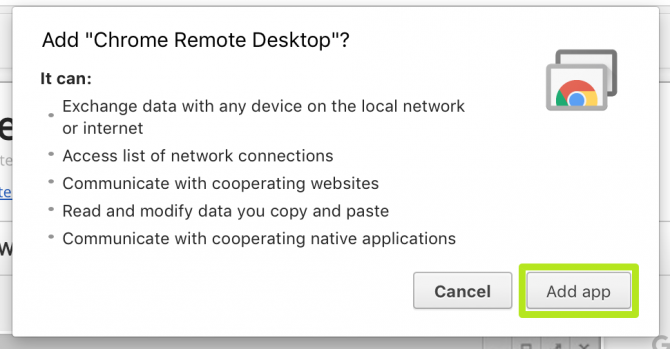
4. افتح سطح المكتب البعيد من Chrome من عرض التطبيقات.
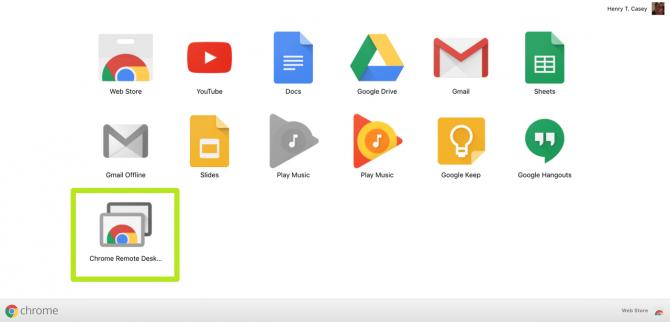
5. حدد حساب Google الذي تستخدمه على Chromebook.
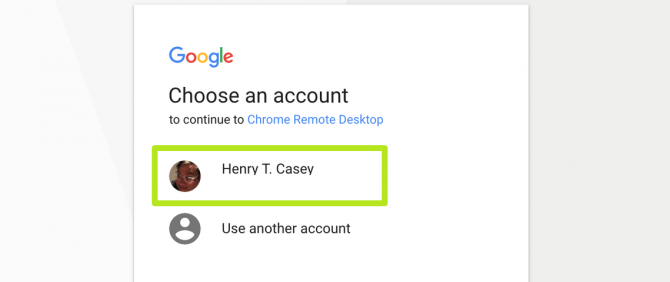
6. اختر سماح لتأكيد أنك تمنح تطبيق Chrome Remote Desktop حق الوصول إلى العديد من الإعدادات والميزات.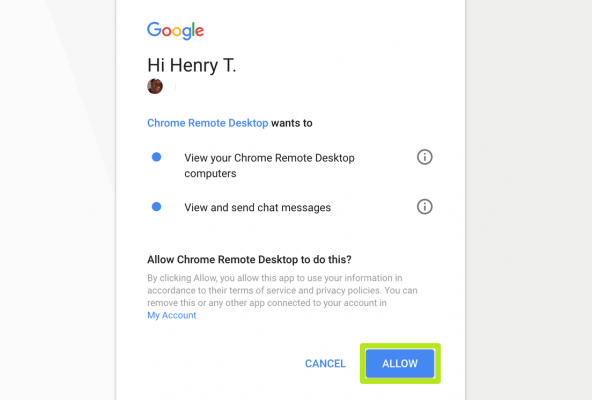
7. حدد متابعة في مربع الحوار الذي يوضح أنه يجب عليك منح أذونات موسعة على هذا الكمبيوتر الشخصي أو Mac من أجل الوصول إليه عن بُعد.
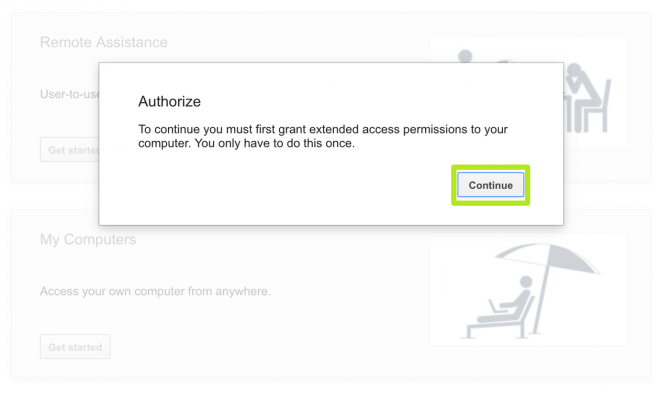 8. اختر "البدء" تحت جهاز الكمبيوتر الخاص بي.
8. اختر "البدء" تحت جهاز الكمبيوتر الخاص بي.
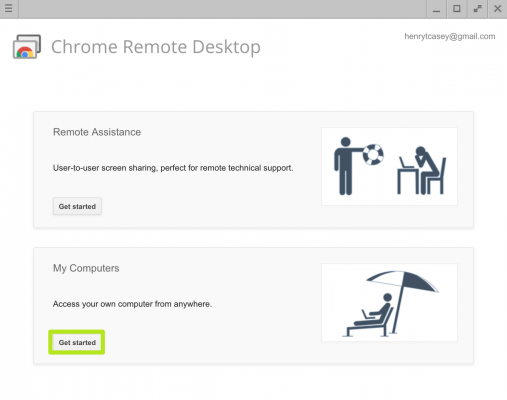 9. انقر فوق تمكين الاتصالات عن بُعد.
9. انقر فوق تمكين الاتصالات عن بُعد. 10. انقر فوق قبول وتثبيت. إذا كنت لا ترى هذه النافذة ، فلا تتردد في الانتقال إلى الخطوة 18.
10. انقر فوق قبول وتثبيت. إذا كنت لا ترى هذه النافذة ، فلا تتردد في الانتقال إلى الخطوة 18.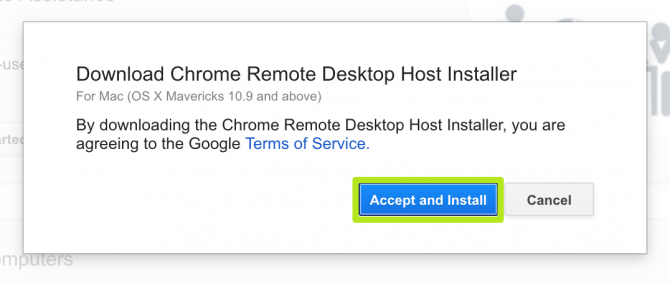
11. افتح الملف الذي تم تنزيله "chromeremotedesktop.dmg."
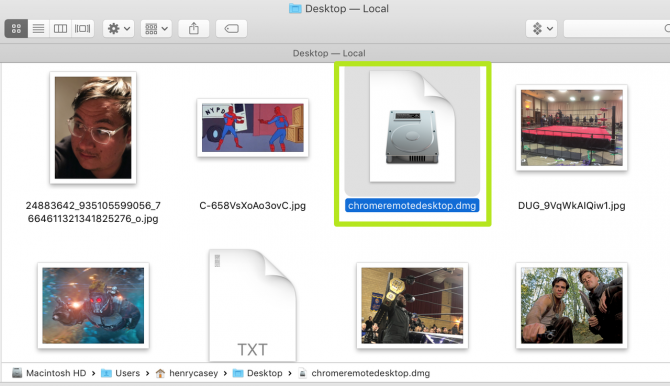
12. افتح مضيف سطح المكتب البعيد من Chrome.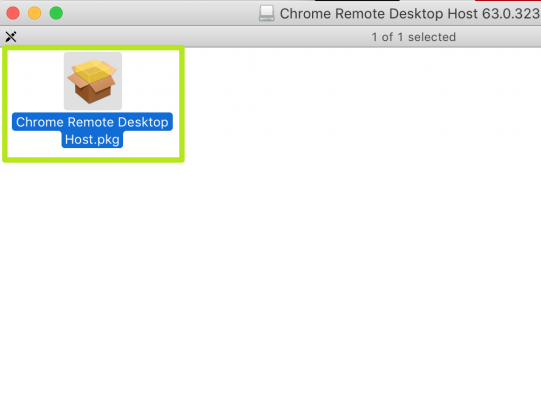
13. انقر فوق تثبيت.
14. أدخل كلمة المرور الخاصة بك وانقر فوق تثبيت البرنامج.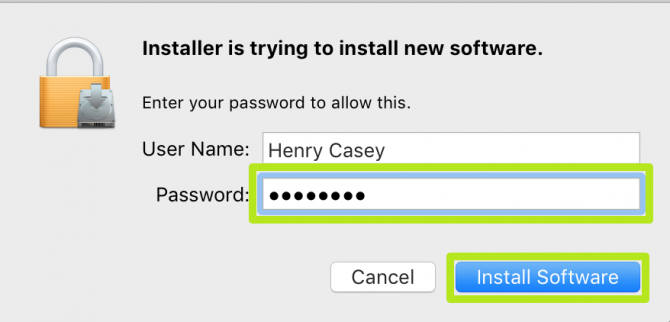
15. انقر فوق إغلاق.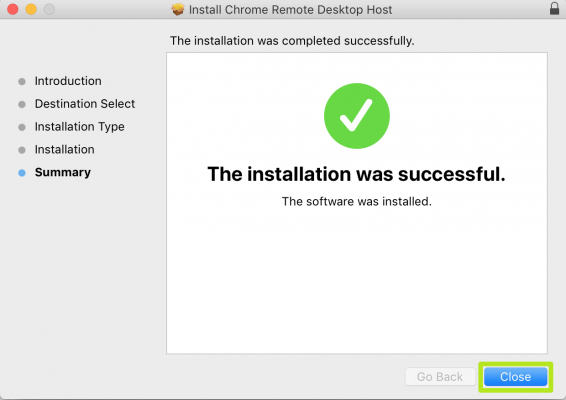
16. انقر فوق موافق.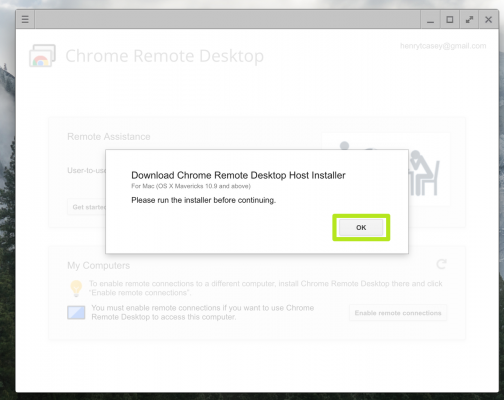
17. انقر فوق موافق.
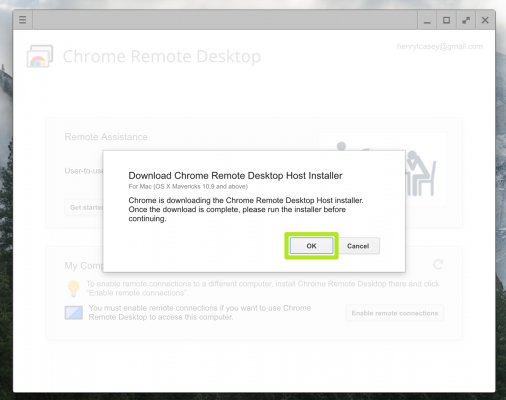
18. أدخل رقم PIN الجديد مرتين وانقر فوق موافق.
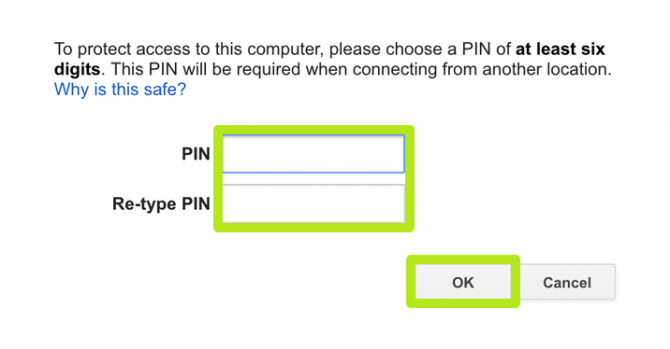 19. ادخل لكص كلمة مرور النظام وانقر فوق موافق.
19. ادخل لكص كلمة مرور النظام وانقر فوق موافق.
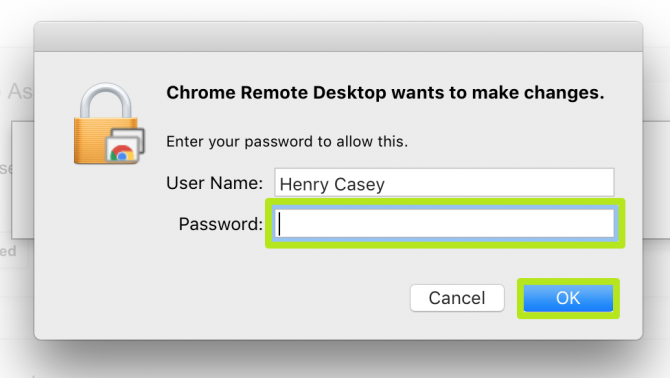
20. انقر فوق موافق في مربع الحوار الذي يؤكد الوصول عن بعد إلى جهاز الكمبيوتر الخاص بك تم تمكين.
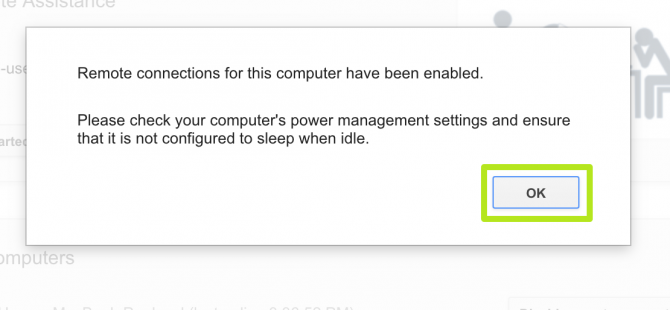
يظهر جهاز الكمبيوتر / MAC الذي تعمل عليه الآن في قسم "أجهزة الكمبيوتر" على سطح مكتب Chrome Remote Access. يمكنك تغيير اسم جهاز الكمبيوتر عن طريق النقر على أيقونة قلم الرصاص على اليمين.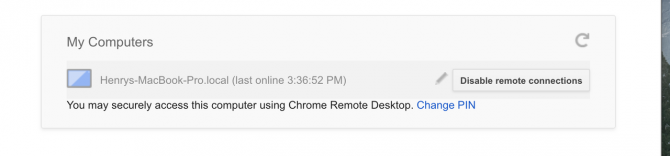
يمكنك الوصول إلى سطح المكتب البعيد من جهاز Chromebook
1. قم بتشغيل تطبيق Chrome Remote Desktop من قائمة البداية الخاصة بك. إذا لم يكن التطبيق مثبتًا ، فاتبع الخطوات المذكورة أعلاه لتثبيته.

2. حدد السماح بالوصول للتأكد من أنك تمنح تطبيق Chrome Remote Desktop حق الوصول إلى العديد من الإعدادات والميزات.
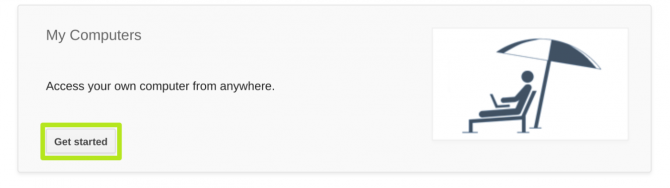 3. حدد النظام الذي تريد الوصول إليه عن بعد.
3. حدد النظام الذي تريد الوصول إليه عن بعد.
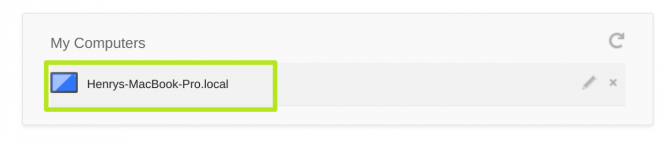 4. أدخل رقم التعريف الشخصي قمت بتعيينه إلى الكمبيوتر للوصول إليه عن بعد و حدد اتصال.
4. أدخل رقم التعريف الشخصي قمت بتعيينه إلى الكمبيوتر للوصول إليه عن بعد و حدد اتصال.
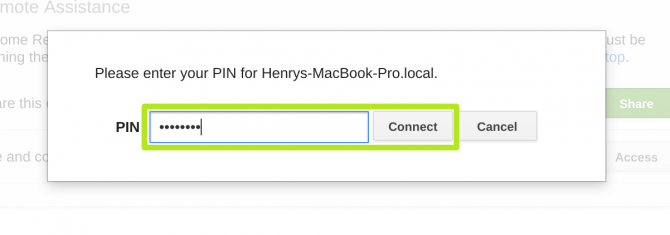
يظهر سطح المكتب للكمبيوتر البعيد على الشاشة.

في الزاوية العلوية اليسرى من الشاشة ، ستجد اسم النظام الذي تتصل به وزر قائمة يفتح قائمة من الأوامر ، بما في ذلك CTRL + ALT + DEL وأداء لقطات شاشة.
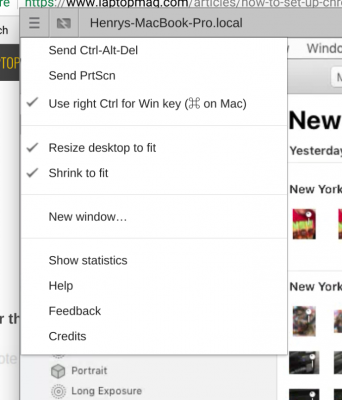
يمكنك التنقل في الكمبيوتر البعيد كما كنت أمامك. Note أن تطبيق Chrome Remote Desktop سيعمل على تشغيل الصوت من الكمبيوتر البعيد على النظام المحلي. لذلك ، إذا كنت ترغب في الاستماع إلى المقاطع الصوتية أو مشاهدة الأفلام على الجهاز البعيد والاستماع إليها على جهاز Chromebook. يمكنك أيضًا نسخ النص ولصقه بين أجهزة الكمبيوتر البعيدة والمحلية.
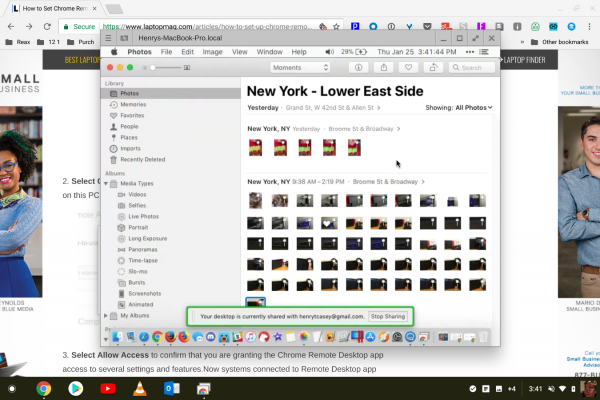
هل تحاول معرفة Google Cloud Print؟ تحقق من إرشاداتنا حول كيفية الطباعة من جهاز Chromebook.
