يمكنك بسهولة إنشاء اختصار لمحرك أقراص آخر أو مجلد مشترك على شبكتك عن طريق تعيين هذا الموقع. عندما تقوم بتعيين محرك أقراص شبكة ، فسيظهر كمحرك جديد ضمن هذا الكمبيوتر في File Explorer ، بحيث يمكنك الوصول بسرعة إلى الملفات المشتركة التي تحتاج إليها ، تمامًا مثلما تفعل مع محرك الأقراص الثابت المحلي. إليك كيفية جعل اختصار محرك أقراص الشبكة هذا Windows 10.

كيفية تعيين محرك أقراص الشبكة في Windows 10
1. افتح ملف Explorer و حدد هذا الكمبيوتر.
2. انقر على القائمة المنسدلة لمحرك أقراص الشبكة في قائمة الشريط في الأعلى ، ثم حدد "خريطة محرك أقراص الشبكة". (هذا تحت علامة التبويب الكمبيوتر ، والتي يجب أن تفتح تلقائيًا عندما تذهب إلى هذا الكمبيوتر ، على النحو الوارد أعلاه.)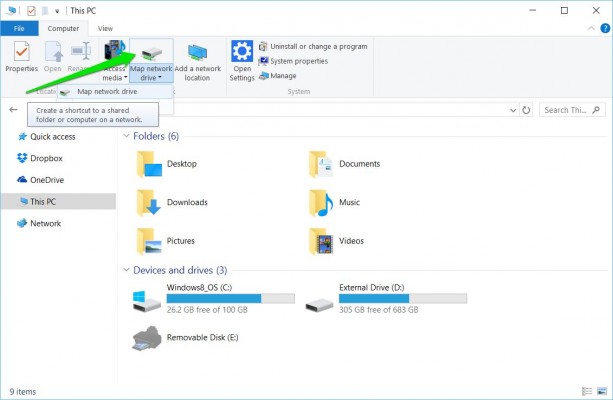
3. حدد حرف محرك الأقراص الذي تريده لاستخدامه لمجلد الشبكة ، ثم ضرب تصفح.
4. إذا تلقيت رسالة خطأ، ستحتاج إلى تشغيل اكتشاف الشبكة. لنفعل ذلك، افتح لوحة التحكم، تحديد مركز الشبكة والمشاركة و اختر تغيير إعدادات المشاركة المتقدمة من الزاوية العلوية اليسرى. من هناك ، حدد تشغيل اكتشاف الشبكة. حفظ التغييرات.
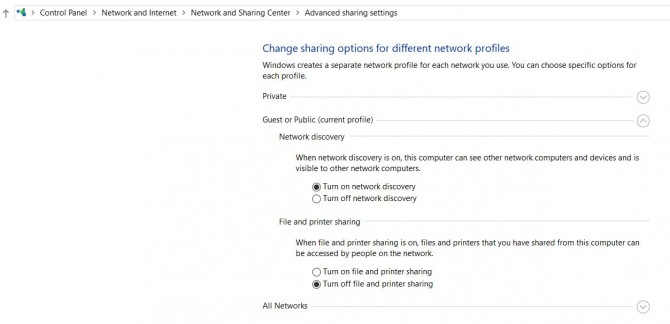
أكثر: كيفية إلغاء تثبيت البرامج في Windows 10
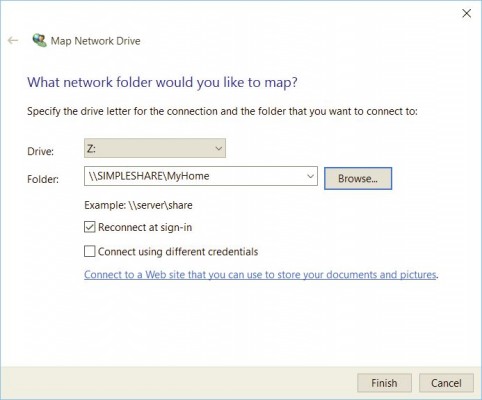 اختيار مجلد الشبكة
اختيار مجلد الشبكة5. انتقل إلى المجلد تريد الخريطة و ضرب موافق بعد اختياره.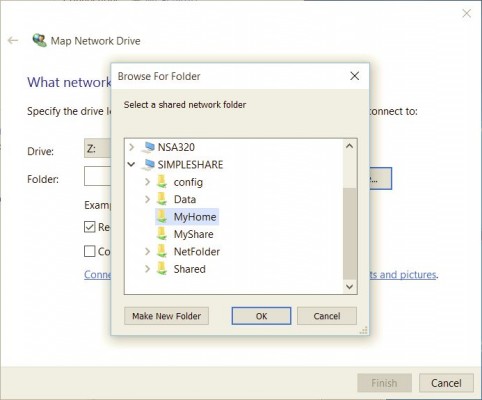
6. تأكيد اختيارك و انقر فوق "إنهاء". يمكنك اختيار إعادة الاتصال بالمجلد في كل مرة تسجل فيها الدخول بحيث يكون متاحًا دائمًا. يمكنك حتى استخدام حساب مستخدم مختلف للاتصال بالمجلد إذا لزم الأمر.
7. عند الانتهاء من ذلك ، سترى حرف محرك الأقراص الجديد أسفل هذا الكمبيوتر وستكون قادرًا على الوصول إلى محتوياته مثل أي مجلد آخر. أذا أردت افصل محرك الشبكة، انقر بزر الماوس الأيمن فوقه و حدد قطع الاتصال.
