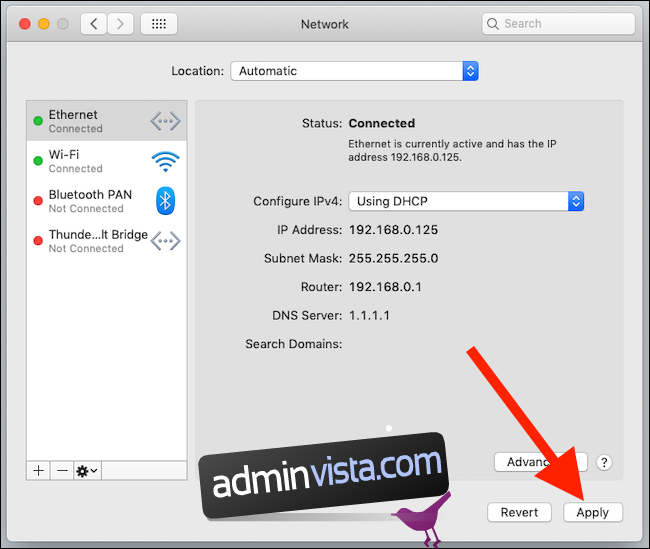يمتلك مستخدمو Mac الحديثون عدة طرق للاتصال بشبكة أو الإنترنت ، بما في ذلك Wi-Fi و Ethernet. إذا لم تكن حريصًا ، فقد لا تستخدم الاتصال الذي تعتقد أنك تستخدمه. لكن لا تخف ، نحن هنا للمساعدة.
Apple قد تقوم بإزالة المنافذ بشكل منهجي من أجهزة الكمبيوتر الخاصة بهم ، ولكن إذا كنت تمتلك أحد أجهزة Mac المكتبية الخاصة بالشركة ، أو كنت تعيش في Dongle Town ، فمن المحتمل أن يكون لديك العديد من اتصالات الشبكة المختلفة المتاحة لك في نفس الوقت. عندما يكون أقصى معدل نقل هو هدفك ، ستتصل عبر كابل إيثرنت. ولكن من المهم أيضًا الحفاظ على Wi-Fi قيد التشغيل للحصول على بعض ميزات مربي الحيوانات من Apple ، بما في ذلك فتح قفل جهاز Mac باستخدام ملف Apple Watch و اكثر.
ربما يتعين عليك الاستمرار في تشغيل Wi-Fi ، مما قد يؤدي إلى حدوث مشكلات – يمكن لجهاز Mac الخاص بك استخدام Wi-Fi ، حتى إذا كان لديك كبل Ethernet متصل.
إنها أقل من مثالية لأسباب واضحة. يحتاج أي شخص يستخدم التخزين المتصل بالشبكة على نطاق واسع ، أو حتى لديه اتصال إنترنت فائق السرعة ، إلى استخدام أسرع اتصال متاح له. لحسن الحظ ، يجعل macOS من السهل تغيير أولوية الاتصالات. فيما يلي كيفية التأكد من وجود Ethernet في أعلى القائمة.
قم بتغيير ترتيب اتصالات الشبكة
للبدء ، انقر فوق Appleالقائمة ثم حدد “إعدادات النظام”.
ثم انقر فوق “الشبكة” لفتح مربع الإعدادات الخاصة بالشبكة.
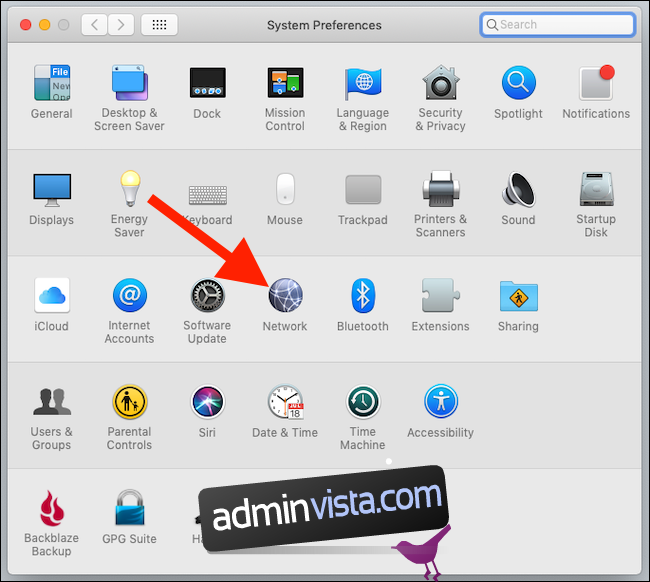
يمكنك هنا إجراء تغييرات على كل ما يتعلق باتصال شبكة الكمبيوتر الخاص بك ، بما في ذلك ترتيب استخدام طرق الاتصال المختلفة.
انقر فوق رمز الترس الموجود أسفل النافذة ثم حدد “إدخال طلب الخدمة”.
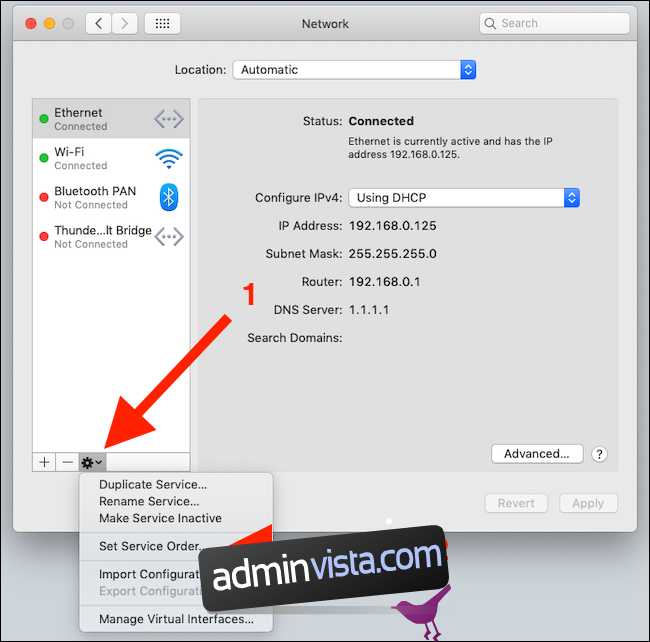
تعرض النافذة الناتجة جميع أنواع اتصال الشبكة أو الخدمات المتاحة لك. نأمل أن يكون Ethernet في أعلى القائمة ، ولكن إذا كنت تستخدم دونجل ، فسيكون هذا الاسم مختلفًا. لا تقلق؛ سيتضح على الفور أي إدخال هو الدونجل الخاص بك بناءً على اسمه. ابحث عن أي شيء يذكر إما “Ethernet” أو “1000BASE-T”.
اسحب أي خدمة إلى موقع جديد في القائمة حسب الحاجة. إذا كنت تريد أن تكون خدمة Ethernet في أعلى القائمة ، فانقر عليها واسحبها إلى هناك ، ثم انقر فوق “موافق”.

أخيرًا ، انقر فوق الزر “تطبيق” لتأكيد التغييرات.