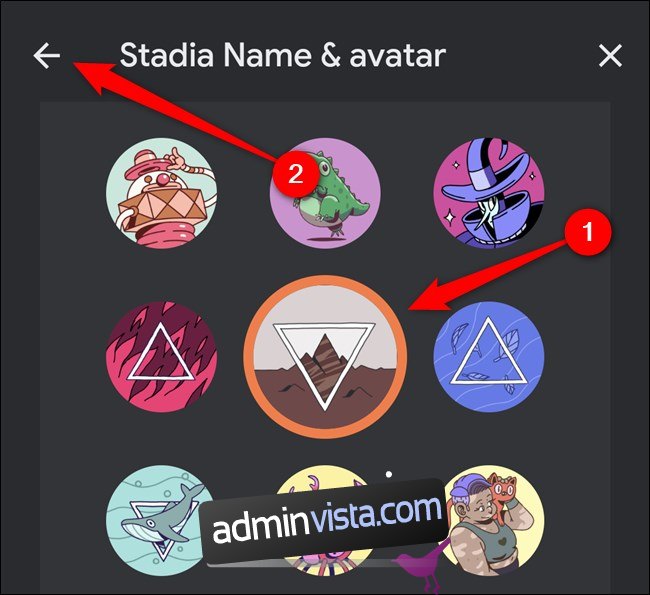عند التسجيل للحصول على حساب Stadia ، سيُطلب منك إنشاء اسم مستخدم. إذا قمت بخطأ إملائي أو أردت تغيير اسم Stadia الخاص بك لاحقًا ، فيمكنك تغييره بقليل من المساعدة من Google.
عملية تغيير اسم مستخدم Google Stadia والصورة الرمزية متطابقة تقريبًا عبر تطبيقات Android و iPhone للجوال وموقع الويب لسطح المكتب. تم التقاط لقطات الشاشة أدناه على نظام Android ، ولكن الواجهة موحدة عبر جميع الأنظمة الأساسية.
كيفية تغيير اسم Google Stadia الخاص بك
ابدأ بفتح تطبيق Stadia على هاتفك الذكي أو قم بزيارة موقع Stadia على الويب باستخدام متصفح Chrome على جهاز الكمبيوتر الخاص بك. من هناك ، اضغط أو انقر فوق الصورة الرمزية الخاصة بك في الزاوية اليمنى العليا.
سيرى مستخدمو سطح المكتب قائمة منبثقة صغيرة تظهر. انقر فوق “إعدادات Stadia” للمتابعة. يمكن لمستخدمي تطبيق الهاتف الانتقال إلى الخطوة التالية.
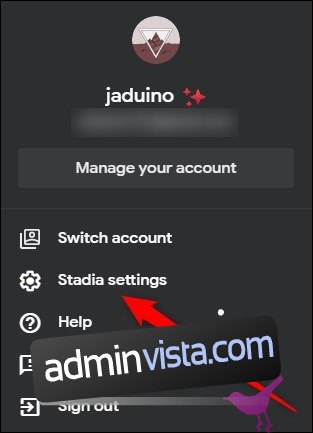
ثم حدد الزر “اسم Stadia & الصورة الرمزية”.

المس أو انقر فوق الارتباط “اتصل بنا” الموجود أسفل اسم Stadia الحالي الخاص بك.
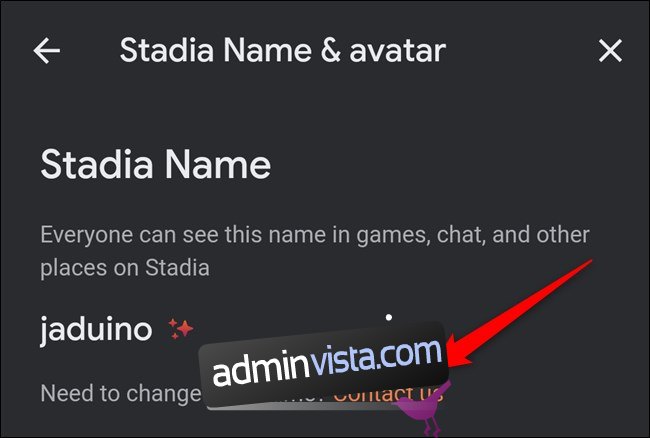
سيتم نقلك إلى منتدى دعم Google Stadia. تأكد من تسجيل الدخول إلى حساب Google المرتبط بـ Stadia ، ثم اضغط أو انقر فوق رمز قائمة الهامبرغر في الزاوية العلوية اليسرى.
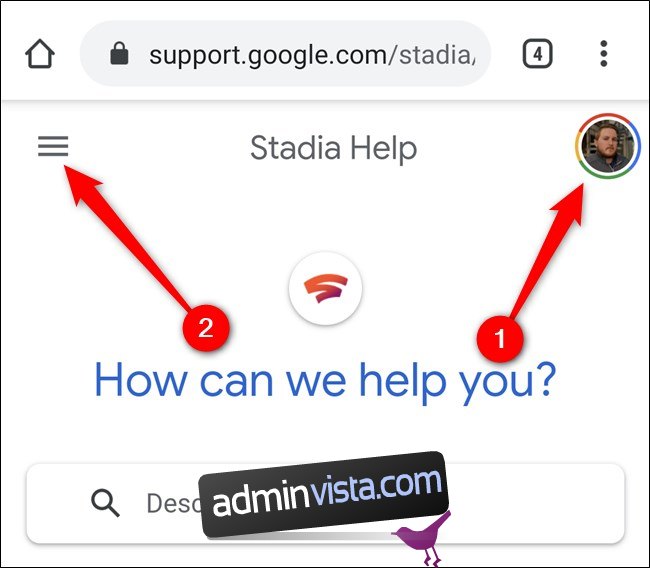
حدد رابط “اتصل بنا” في القائمة التي تظهر.

يمكنك الآن النقر أو النقر فوق أحد خيارات الدعم. اعتمادًا على مدى التوفر ، قد لا تتمكن من تحديد “معاودة الاتصال” أو “الدردشة” كما هو موضح في لقطة الشاشة أدناه.
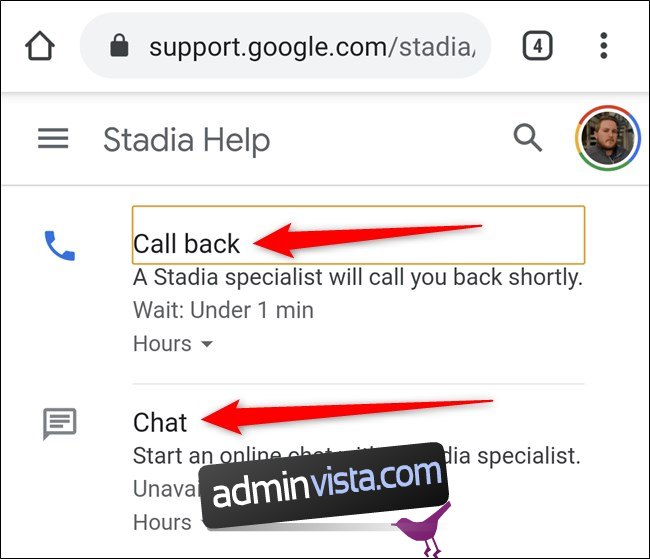
كيفية تغيير الصورة الرمزية الخاصة بك في Google Stadia
تتمثل إحدى الطرق التي يمكنك من خلالها تخصيص حساب Stadia في استخدام الصورة الرمزية. للأسف ، لا يمكنك تحميل صورتك الخاصة ويجب عليك اختيار واحدة من 60 صورة مقدمة من Google. على عكس تغيير اسم المستخدم الخاص بك ، يمكنك بسهولة تغيير الصورة الرمزية الخاصة بك وقتما تشاء.
ابدأ بالنقر (في تطبيق Android أو iPhone) أو النقر (من موقع سطح المكتب) على الصورة الرمزية الخاصة بك في الزاوية اليمنى العليا.

إذا كنت على موقع الويب ، فيجب النقر فوق الزر “إعدادات Stadia”. تجاوز هذه الخطوة إذا كنت تستخدم تطبيق Stadia.
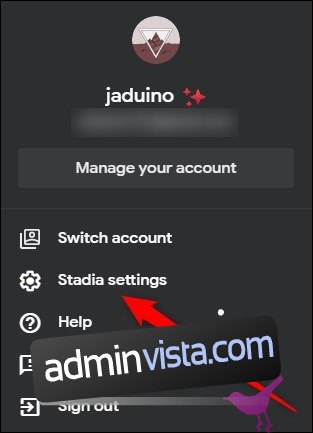
ثم حدد خيار “Stadia Name & Avatar”.

هنا يمكنك تصفح 60 صورة. اضغط أو انقر فوق صورة رمزية ، ثم اضغط على زر الرجوع. يتم حفظ التغيير تلقائيًا في حسابك.