أجبر تفشي الفيروس التاجي الجديد ، المعروف أيضًا باسم COVID-19 ، الكثير من الناس على ذلك العمل من المنزل هذه الأيام. على الرغم من أن العمل عن بعد قد يبدو واضحًا جدًا ، ولكن في نفس الوقت ، من الضروري أن تظل محترفًا حتى لو لم يكن محيطك يبدو كما هو.
تحقق من هذا الفيديو سيئ السمعة الذي يوضح ؛ هناك دائمًا فرصة للإحراج أثناء إجراء مكالمة جماعية بالفيديو من المنزل. فقط أدرك كيف يشعر هذا الأب الذي دخل أطفاله إلى الغرفة بينما كان في مكالمة فيديو حية لمقابلة على البي بي سي!
ولكن إذا حدث لك ذلك باستخدام Zoom للاجتماعات عبر الإنترنت، يمكنك إخفاء محيطك الفوضوي بخلفية افتراضية. هذا يضيف لمسة احترافية ويخفي الفوضى من حولك. لذا ، بدلاً من إزالة الألعاب من الأرضية أو تحريك كومة ضخمة من الملابس على سريرك ، استفد من ميزة الخلفية الافتراضية لـ Zoom لإخفاء الفوضى الحقيقية خلفك.
تغيير الخلفية الخاصة بك أثناء مكالمات مؤتمر الفيديو
كيفية تعيين الخلفية الافتراضية في تطبيق التكبير على جهاز الكمبيوتر / ماك؟
تعد برامج Zoom Video Conference واحدة من الحلول الشائعة للعاملين في المكاتب هذه الأيام. يجب أن تحقق أقصى استفادة من أدواتها الرائعة التي يمكنها ذلك جعل مكالمة الفيديو التالية سلسة واحترافية.
إليك كيفية تحويل مساحة العمل غير المرتبة في المنزل إلى شيء احترافي:
الخطوة 1- إذا كنت تقرأ هذا ، فمن المحتمل أنك قمت بالفعل بتثبيت تطبيق Zoom على جهازك إذا لم يكن كذلك ، فيمكنك المتابعة هذا الرابط لتنزيل Zoom.
الخطوة 2- بمجرد إعداد تطبيق Zoom ، قم بتشغيل برنامج مؤتمرات الفيديو واضغط على خيار الإعدادات ، فهو يشبه رمز الترس ، الموجود في الزاوية العلوية اليمنى من نافذتك.
الخطوه 3- من الجزء الأيمن من نافذة الإعدادات ، حدد الخيار "الخلفية الافتراضية".
الخطوة 4- بمجرد تحديد الخيار ، ستظهر أمامك معاينة شاشة لخلفيتك الحالية إلى جانب خيار "تدوير 90 درجة".
الخطوة 5- أسفل معاينة الشاشة مباشرةً ، يمكنك ملاحظة مجموعة محدودة من الخلفيات الافتراضية للاختيار من بينها. سترى أيضًا خيارات مثل – "لدي شاشة خضراء" و "Mirror My Video".
إذا كنت تجري مكالمة فيديو بجدار فارغ خلفه ، فاختر الخيار الأول لتحسين جودة الخلفية الافتراضية التي تم تعيينها إلى حد كبير. يمكنك اختيار الخيار الأخير لتنفيذ ما يقوله ، يعكس الفيديو.
الخطوة 6- اختر الخلفية الافتراضية التي تختارها وستظهر على الفور كخلفية.
افضل جزء؟ إذا كنت غير راضٍ إلى حد ما عن خيارات إعطاء الخلفيات الافتراضية من خلال تطبيق Zoom ، يمكنك بلا شك تغيير صورة الخلفية بشيء من اختيارك.
الخطوة 7 – لإضافة الخلفية الافتراضية المفضلة لديك ، انقر فوق الرمز (+) في نفس نافذة تحديد الخلفية الافتراضية. من النافذة المنبثقة السريعة ، حدد خيار "إضافة صورة" أو "إضافة فيديو".
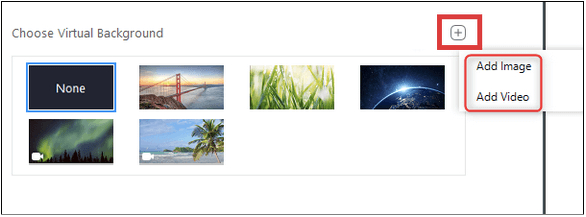
الخطوة 8- سيتم نقلك الآن إلى File Explorer ، أو إذا كنت تستخدم Mac ، فسيتم نقلك إلى Finder. ما عليك سوى الانتقال إلى الموقع حيث يتم تخزين الخلفية المطلوبة.
الخطوة 9- حدد الصورة أو الفيديو الذي تختاره وانقر على الزر فتح.
الخطوة 10- سيتم تطبيق ملف الوسائط المتعددة المحدد تلقائيًا. فقط تأكد من أن الصورة التي تستخدمها ذات دقة عالية بحيث لا تعوق الجودة أثناء مكالمة عبر الإنترنت أو مكالمة فيديو.
كيفية إخفاء الخلفية الخاصة بك أثناء اجتماعات التكبير على iPhone
حسنًا ، العملية بسيطة تمامًا لضبط الخلفية الافتراضية أثناء مكالمات Zoom باستخدام جهاز iPhone ؛ كل ما عليك القيام به هو:
الخطوة 1- قم بتشغيل تطبيق Zoom على جهاز iOS الخاص بك واضغط على زر المزيد.
الخطوة 2- اضغط على زر الخلفية الافتراضية واختر من العينات المجانية المقدمة من Zoom تطبيق مؤتمرات الفيديو. الخيارات محدودة للغاية في iPhone مقارنة بإصدار سطح المكتب من Zoom. ومع ذلك ، يمكنك دائمًا تعيين الخلفية المخصصة التي تختارها!
الخطوه 3- بشكل افتراضي ، تظل الخلفية الافتراضية التي تم تعيينها حديثًا كما هي لكل اجتماع Zoom تنضم إليه في المستقبل. لذلك ، في أي وقت تريد فيه تغيير الإعداد للاجتماعات القادمة ، قم بما يلي.
- من شريط التنقل> الإعدادات> الاجتماعات> الاحتفاظ بالخلفية الافتراضية لـ> حدد خيارًا من "كل الاجتماعات" أو "الاجتماع الحالي فقط".
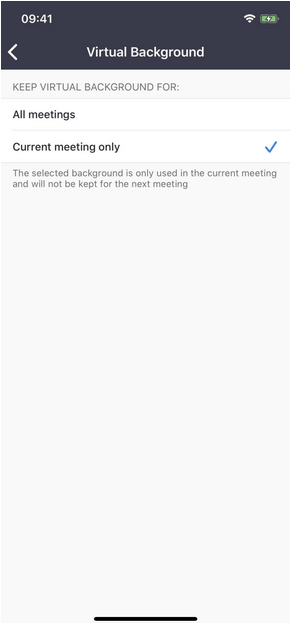
هذا هو. لديك الآن خلفية افتراضية في اجتماع التكبير تطبيق!
هل تبحث عن المزيد من خيارات الخلفية الافتراضية؟
حسنًا ، لا شك أن تطبيق Zoom meeting هو الخيار المفضل والأكثر شعبية لعقد اجتماعات عبر الإنترنت ودردشات جماعية وتعاونات تجارية أخرى. ومع ذلك ، فإن عددًا قليلاً من أدوات دردشة الفيديو توفر القدرة على تعيين الخلفيات الافتراضية وإخفاء الفوضى من حولك أثناء إجراء مكالمة جماعية.
1. Skype
لإخفاء خلفيتك أثناء الاجتماعات الافتراضية باستخدام Skype:
- بينما على Skype مكالمة فيديو، انقر بزر الماوس الأيمن على خلاصة الكاميرا واختر الخيار "Blur my background" من القائمة المنبثقة.
2. Cisco Webex
لإخفاء خلفيتك أثناء الاجتماعات الافتراضية باستخدام Cisco Webex:
- انتقل إلى الإعدادات واختر إحدى الصور المحملة مسبقًا أو حدد صورة مخصصة من صورتك. يمكنك حتى تعتيم الخلفية لتجنب التشتت أثناء إجراء مكالمة جماعية.
3. بلو جينز
لإخفاء خلفيتك أثناء الاجتماعات الافتراضية باستخدام Blue Jeans:
- الوصول إلى مركز القيادة وتغيير الخلفية للغرف.
4. فرق مايكروسوفت
لإخفاء خلفيتك أثناء الاجتماعات الافتراضية باستخدام Microsoft Teams:
- اضغط على CTRL + SHIFT + P أثناء المكالمة> اضغط على رمز القطع من خيارات الاجتماع z7 حدد الخيار Blur My Background.
يتم إحتوائه
لذا ، في المرة القادمة التي تجد فيها نفسك تحضر مكالمة فيديو سريعة ، قم بإخفاء خلفيتك الحقيقية مع بعض السمات المحددة مسبقًا باستخدام Zoom تطبيق مؤتمرات الفيديو. لذا ، ما تطبيق مؤتمر الفيديو الذي كنت تستخدمه لعقد اجتماعات عبر الإنترنت؟ إسقاط تعليق أدناه وأخبرنا!
