في بعض الأحيان ، تظهر مشاكل أساسية على ما يبدو Windows 11 جهاز كمبيوتر مما يحبط المستخدم بلا نهاية. على سبيل المثال – قد تكون هناك أوقات يختفي فيها مفتاح Bluetooth Windows 11 أو الميكروفونات لا تعمل على الإطلاق ، بغض النظر عن الحل الذي تجربه. وسمعنا مؤخرًا أن شريط تمرير السطوع مفقود Windows 11 للعديد من المستخدمين. لا يمكنك تغيير السطوع في Windows 11 إما من لوحة الإعدادات السريعة أو Windowsالإعدادات. إذا كنت تواجه هذه المشكلة أيضًا ، فقد أوضحنا كيفية إصلاح مشكلة “فقدان شريط تمرير السطوع” في هذا الدليل. لذلك دعونا نتعمق ونتعرف على كيفية ضبط سطوع الشاشة Windows 11.
تغيير السطوع في Windows 11 (2022)
في هذا البرنامج التعليمي ، أضفنا ثلاث طرق لتغيير مستوى السطوع في Windows 11. بصرف النظر عن ذلك ، قمنا بتضمين العديد من الإصلاحات إذا كان شريط تمرير السطوع مفقودًا في منطقتك Windows 11 كمبيوتر. قم بتوسيع الجدول أدناه وانتقل إلى أي قسم تريده.
تغيير السطوع في Windows 11 من الإعدادات السريعة
أسهل طريقة لتغيير السطوع في Windows 11 من خلال لوحة الإعدادات السريعة. قامت Microsoft بتحسين مركز العمل الخاص بها ووضعت جميع أدوات التبديل وشرائح التمرير المهمة ضمن لوحة الإعدادات السريعة. إذن ، إليك كيفية ضبط السطوع في Windows 11 من قائمة الإعدادات السريعة التي تم تجديدها.
1. انقر فوق لوحة الإعدادات السريعة في الزاوية اليمنى السفلية من شريط المهام. تستطيع ايضا استخذام Windows 11 اختصار “Windows + A “لفتح الإعدادات السريعة مباشرة.
2. الآن ، بجانب أيقونة الشمس ، اسحب شريط التمرير لتغيير السطوع i Windows 11. الأمر بسيط جدًا ، أليس كذلك؟ إذا كان شريط تمرير السطوع مفقودًا في ملف Windows 11 كمبيوتر ، انتقل إلى القسم الأخير لإصلاح المشكلة.
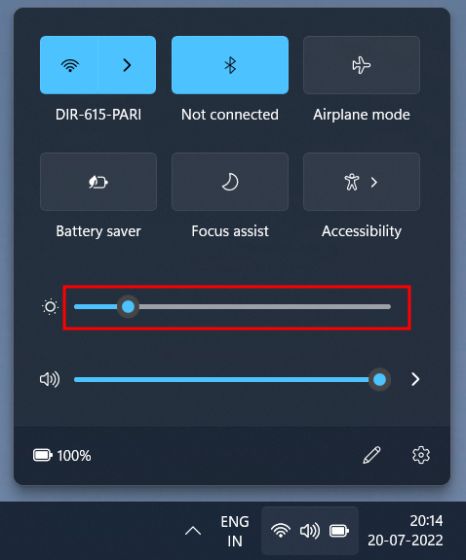
تغيير السطوع في Windows 11 من Windowsالإعدادات
بصرف النظر عن لوحة الإعدادات السريعة ، يمكنك الانتقال إلى تطبيق الإعدادات وضبط السطوع من هناك. إليك المسار الذي تحتاجه للتنقل لتغيير سطوع الشاشة Windows 11.
1. اضغط على “Windows + I “لفتح تطبيق الإعدادات مباشرة.
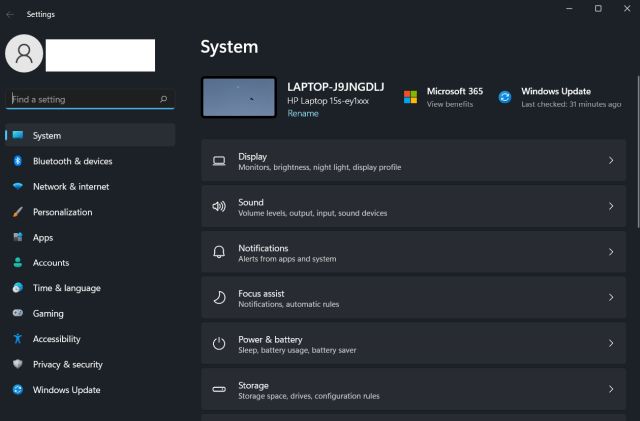
2. بعد ذلك ، ضمن قائمة “النظام” ، افتح “العرض” في الجزء الأيمن.

3. هنا سترى شريط تمرير السطوع في الأعلى. اسحب شريط تمرير السطوع لضبط سطوع الشاشة على Windows 11 كمبيوتر حسب احتياجاتك.
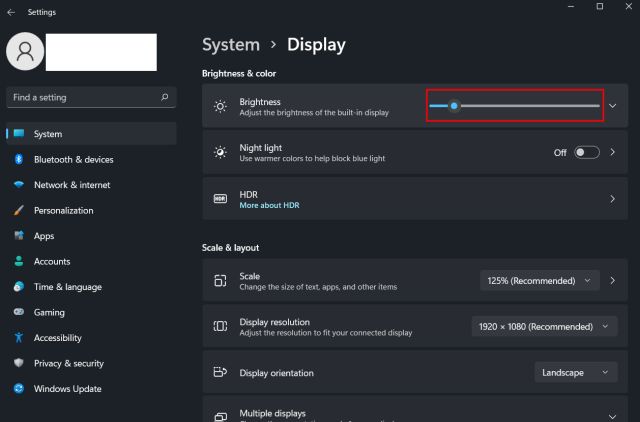
4. إذا كنت ترغب في تعطيل السطوع التلقائي أنا Windows 11 ، قم بتوسيع قائمة “السطوع” وقم بإلغاء تحديد خانة الاختيار “المساعدة في تحسين البطارية عن طريق تحسين المحتوى المعروض والسطوع”. هذا كل شئ.

ضبط سطوع الشاشة i Windows 11 مع مفاتيح مخصصة
إذا كنت تقود Windows 11 على جهاز كمبيوتر محمول ، من المحتمل أن يأتي الكمبيوتر المحمول الخاص بك بمفتاح مخصص لتغيير سطوع الشاشة. توجد أزرار ضبط السطوع عادةً مع مفاتيح الوظائف في الصف العلوي من لوحة المفاتيح أو مفاتيح التنقل. إليك كيف يمكنك تغيير السطوع Windows 11 مع مفتاح الاختصار.
1. على لوحة المفاتيح ، ابحث عن رمز الشمس في صف مفتاح الوظيفة في الأعلى. يجب أن يكون بجوار F2 أو F3 أو F4 أو F5 أو F11 أو F12. في أجهزة الكمبيوتر المحمولة الأخرى ، قد يكون سطوع الشاشة موجودًا بجوار مفاتيح الوظائف الأخرى أو بالقرب من مفاتيح الأسهم ، لذا تحقق بعناية. سيحتوي أحد المفاتيح على رمز شمس مضيء ، مما سيزيد من سطوع الشاشة ، بينما يحتوي الآخر على شعاع شمس أقل ، مما سيسمح لك بتقليل السطوع.
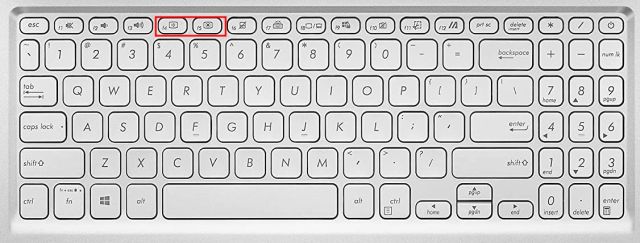
2. ستجد مفتاحًا آخر يسمى “Fn” (الوظيفة) في أسفل اليسار بجوار “Ctrl”. تحتاج إلى الضغط مع الاستمرار على مفتاح Fn ثم الضغط على سطوع أعلى أو أقل لتغيير سطوعك Windows 11 كمبيوتر. بهذه الطريقة ، يمكنك ضبط سطوع الشاشة بسرعة Windows 11 مع اختصار لوحة مفاتيح مخصص.
ملاحظة: في بعض أجهزة الكمبيوتر المحمولة ، لا تحتاج إلى الضغط على مفتاح “Fn”. ببساطة الضغط على الزر المخصص يغير السطوع.
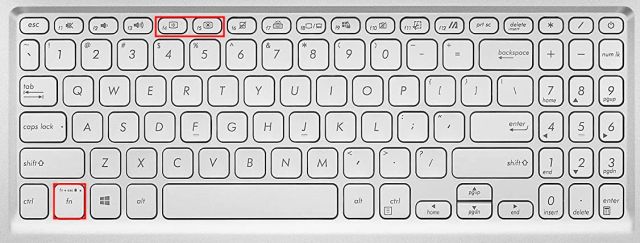
التحكم في السطوع مفقود / السطوع لا يعمل Windows 11؟ إصلاحه هنا!
إذا كان شريط تمرير السطوع مفقودًا في الإعدادات السريعة أو Windows تطبيق الإعدادات ، فهذا يعني شيئًا واحدًا فقط – لم يتم تثبيت برامج تشغيل العرض بشكل صحيح. في مثل هذا السيناريو ، لا يمكنك تغيير السطوع ، وسطوع الشاشة عالق عند الحد الأقصى. لذلك لإصلاح السطوع لا يعمل أنا Windows 11 ، اتبع تعليماتنا أدناه.
1. اضغط على “Windows + X “لفتح قائمة الروابط السريعة. انقر هنا على “إدارة الأجهزة”.
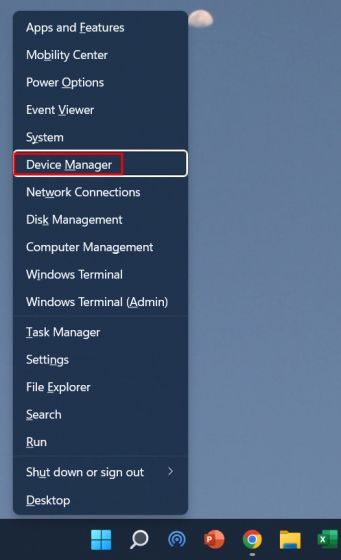
2. ثم قم بتوسيع قائمة “Display adapters” وانقر بزر الماوس الأيمن على بطاقة الرسومات المثبتة في جهاز الكمبيوتر الخاص بك وحدد “Uninstall device” (إلغاء تثبيت الجهاز). انطلق وقم بإلغاء تثبيت بطاقة الرسومات. إذا كان لديك العديد من بطاقات الرسومات ، فقم بإلغاء تثبيت البطاقات الأخرى أيضًا. لا تقلق ، ستتم استعادة محركات العرض بعد فترة.

3. الآن فقط قم بإعادة تشغيل جهاز الكمبيوتر الخاص بك. عندما يبدأ جهاز الكمبيوتر الخاص بك سوف Windows 11 لمحاولة البحث عن أحدث برامج التشغيل لشاشتك وتثبيتها. تأكد من اتصالك بالإنترنت وانتظر بضع دقائق.
4. إذا كان شريط تمرير السطوع لا يزال مفقودًا Windows 11 ، افتح Device Manager مرة أخرى وانقر بزر الماوس الأيمن على بطاقة الرسومات. هنا ، حدد “تحديث برنامج التشغيل” من قائمة السياق.
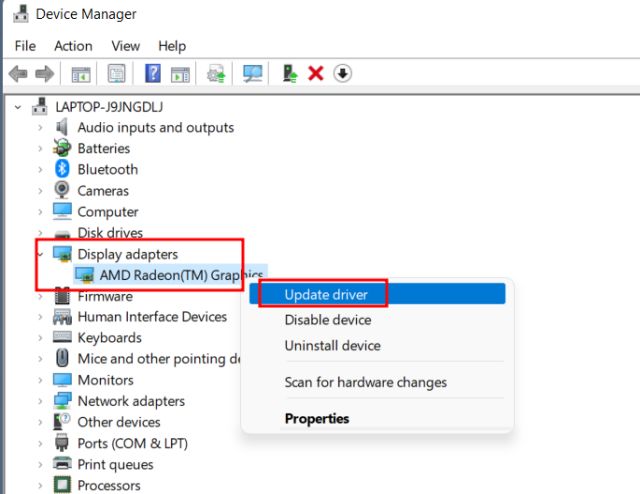
5. في النافذة التالية ، حدد “البحث تلقائيًا عن برامج التشغيل”. Windows 11 يبحث عن أفضل برنامج تشغيل للعرض على الإنترنت ويقوم بتثبيته. كرر هذه العملية مع بطاقات الرسومات الأخرى أيضًا ، إذا كان لديك أكثر من بطاقة.
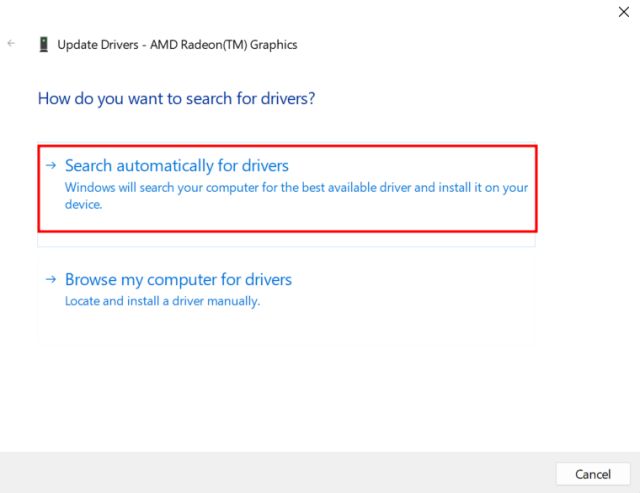
6. إذا قالت إدارة الأجهزة إن برامج التشغيل الخاصة بك محدثة بالفعل ، فانقر فوق التحقق من تشغيل برامج التشغيل المحدثة Windows تحديث”.
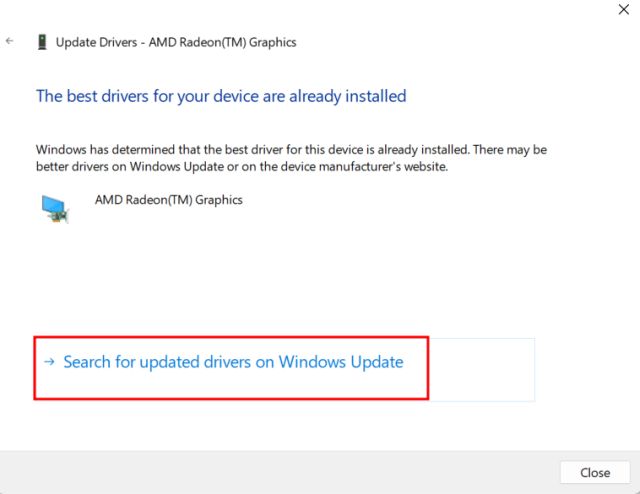
7. انقر هنا على “التحقق من وجود تحديثات”. بعد ذلك ، قم بتثبيت جميع التحديثات وإعادة تشغيل جهاز الكمبيوتر الخاص بك. سيعيد هذا بالتأكيد التحكم في السطوع إلى Windows 11 كمبيوتر.
ملاحظة: تقوم Microsoft الآن أيضًا بتجميع تحديثات برنامج التشغيل مع ملفات Windows التحديثات ، لذلك تحتاج إلى تحديث جهاز الكمبيوتر الخاص بك للحصول على أحدث برامج تشغيل العرض.
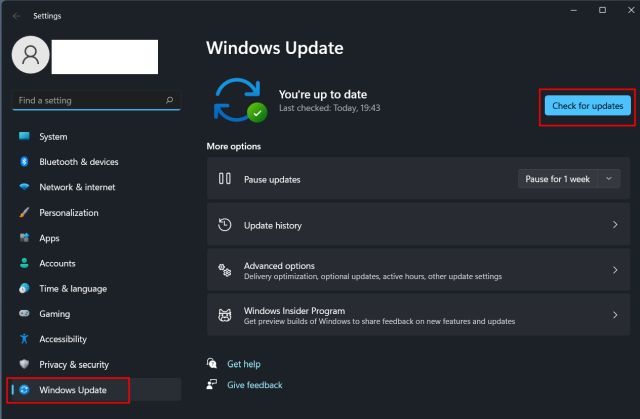
8. إذا لم ينجح شيء حتى الآن ، فانتقل إلى مقالتنا حول كيفية تحديث برامج التشغيل Windows 11 وتحديث برنامج تشغيل العرض من خلال برنامج جهة خارجية أو من خلال موقع الشركة المصنعة على الويب. لقد قمنا بتضمين مجموعات برامج تشغيل لـ HP و Acer و Asus و Lenovo والمزيد.

ضبط سطوع الشاشة i Windows 11
هذه هي الطرق الثلاث لتغيير سطوع الشاشة Windows 11. إلى جانب ذلك ، ذكرنا أيضًا حلاً شاملاً إذا كان السطوع لا يعمل لديك Windows 11 كمبيوتر. على أي حال ، هذا كل شيء منا. إذا كنت تريد التحقق من بطاقة الرسومات الخاصة بك Windows 11 ، انتقل من خلال مقالنا المرتبط. ولإصلاح مشاكل الصوت في Windows 11 لدينا دليل عملي لك. أخيرًا ، إذا كان لديك أي أسئلة ، فأخبرنا بذلك في قسم التعليقات أدناه.
