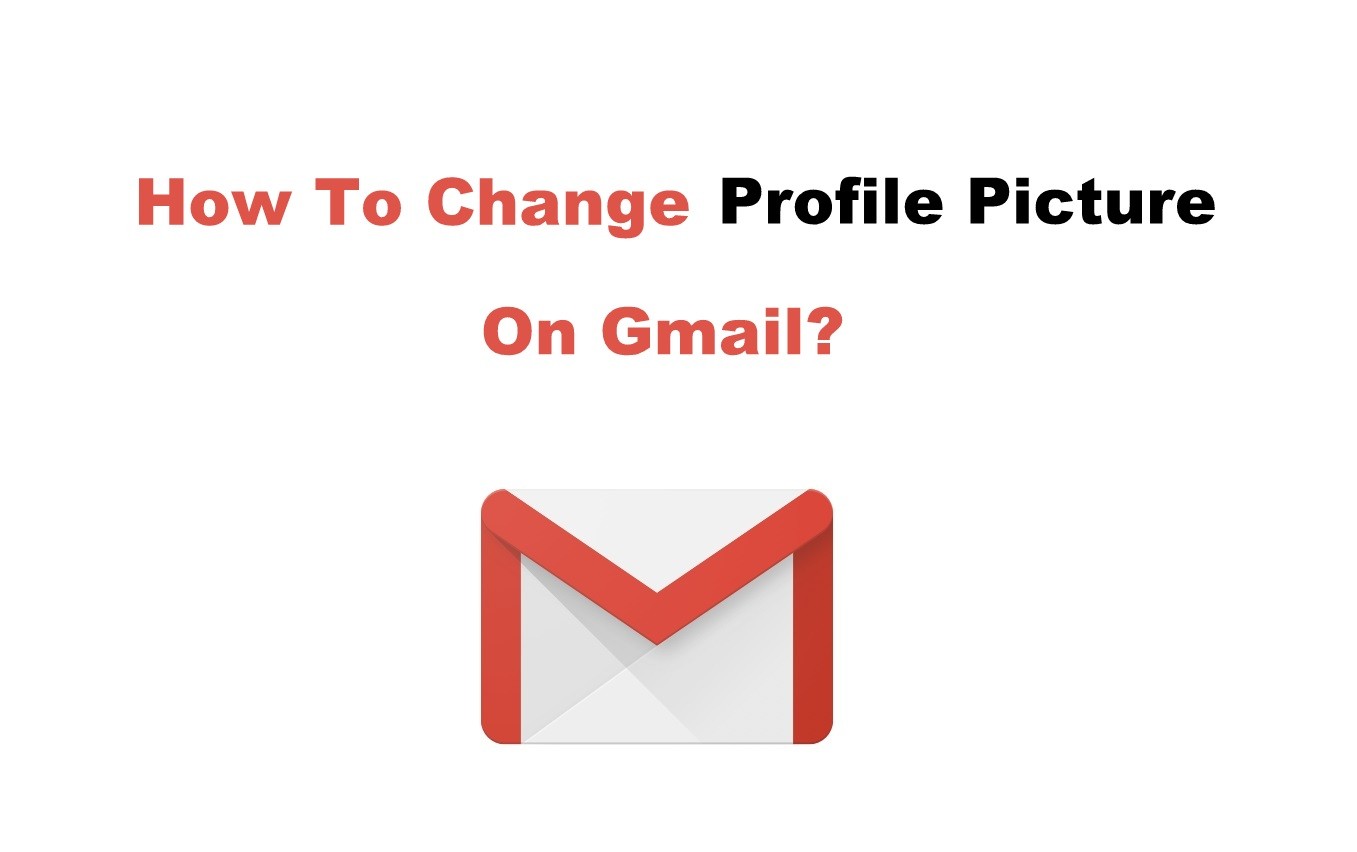
Gmail هو حساب بريد إلكتروني تم إنشاؤه بواسطة Google. الحساب الذي ينتهي بـ @ gmail.com مجاني لجميع المستخدمين. يقوم بإنشاء ملف تعريف يحتوي على اسمك وعمرك وصورة ملفك الشخصي حتى يتمكن الآخرون من التعرف عليك. باستخدام تسجيل دخول واحد إلى Gmail ، يمكنك الوصول إلى العديد من خدمات Google مثل Drive ، YouTubeو Hangouts و Meet والمزيد. كما يوفر تخزينًا سحابيًا مجانيًا يصل إلى 15 جيجابايت ويمكن تمديده عن طريق الدفع مقابل ذلك. في هذا المقطع القادم ، سترى كيفية تغيير صورة الملف الشخصي في Gmail.
تحتاج إلى تغيير صورة الملف الشخصي على Gmail
تكمن الحاجة إلى تغيير صور الملف الشخصي في أن معظم الأشخاص سيكون لديهم صورتهم القديمة في ملفهم الشخصي على Gmail. يتم تحديث هذه الصور عند إنشاء الحساب وسيتم تحديثها لفترة طويلة. عندما تحتاج إلى تحديثه ، فأنت لا تعرف كيفية تغيير صورة ملفك الشخصي. لذلك نحن هنا لمساعدتك في تغيير صورة ملفك الشخصي في حساب Gmail الخاص بك.
كيفية تغيير صورة الملف الشخصي في Gmail؟
كان Gmail متاحًا على جميع الأجهزة ولكل منها إجراء لتغيير ملفك الشخصي في Gmail.
كيفية تغيير صورة الملف الشخصي في Gmail باستخدام كمبيوتر سطح المكتب؟
الخطوة 1: افتح المتصفح على جهاز الكمبيوتر الخاص بك.
الخطوة 2: ابحث عن Gmail في متصفحك وانقر على صورة ملفك الشخصي في الزاوية اليمنى العليا.
 انقر على أيقونة الملف الشخصي
انقر على أيقونة الملف الشخصيالخطوة 3: اضغط على إدارة حساب Google الخاص بك.
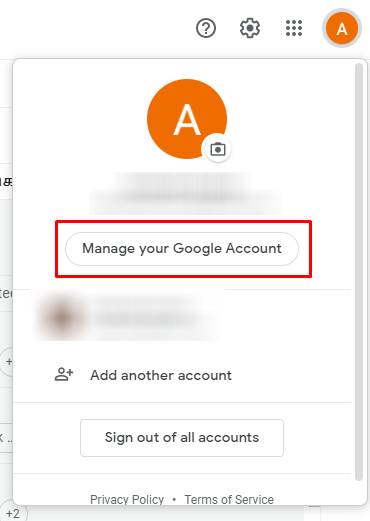 انقر فوق إدارة حساب Google الخاص بك
انقر فوق إدارة حساب Google الخاص بكالخطوة 4: سيتم توجيهك إلى صفحة حساب Google.
الخطوة 5: انقر فوق المعلومات الشخصية في اللوحة اليسرى لحساب Google.
 معلومات شخصية
معلومات شخصيةالخطوة 6: تحت ملف التعريف الخاص بك ، انقر فوق الصورة.
 إضافة صورة
إضافة صورةالخطوة 7: ستظهر نافذة منبثقة وتطلب منك تحديد صورة (يمكنك تحديد صورة من جهاز الكمبيوتر الخاص بك أو تحميلها من محرك الأقراص).
 حدد صورة من جهاز الكمبيوتر الخاص بك
حدد صورة من جهاز الكمبيوتر الخاص بكالخطوة 8: بعد تحديد صورة الملف الشخصي ، انقر فوق تعيين كصورة الملف الشخصي.
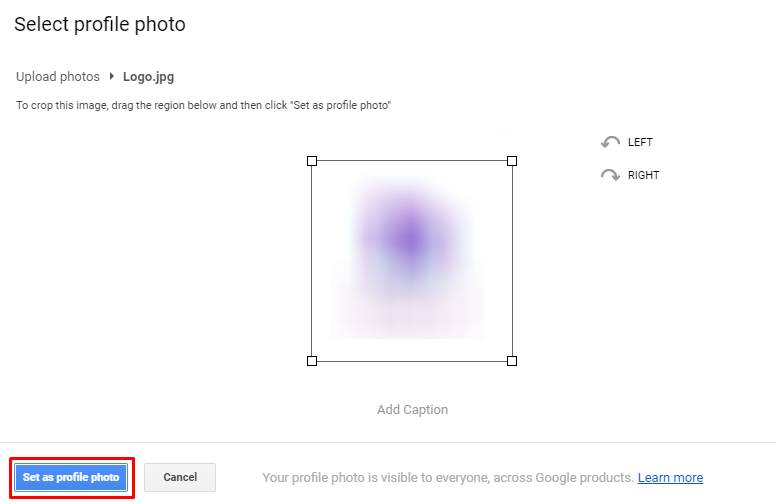 تحديد كصورة للملف الشخصي
تحديد كصورة للملف الشخصيكيفية تغيير صورة الملف الشخصي في Gmail باستخدام الهاتف الذكي؟
الخطوة 1: افتح تطبيق Gmail على هاتفك الذكي.



الخطوة 2: اضغط على صورة ملفك الشخصي في الزاوية اليمنى العليا من التطبيق.
 رمز الملف الشخصي
رمز الملف الشخصيالخطوة 3: اضغط على إدارة حساب Google الخاص بك في النافذة المنبثقة التي تظهر.
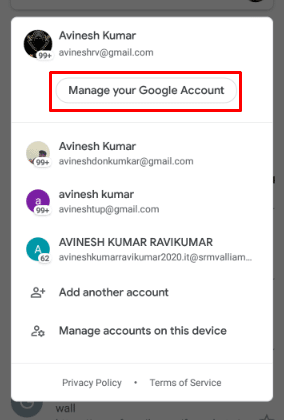 إدارة حساب Google الخاص بك
إدارة حساب Google الخاص بكالخطوة 4: سيتم توجيهك إلى صفحة حساب Google والنقر فوق المعلومات الشخصية ضمن معرف Gmail الخاص بك.
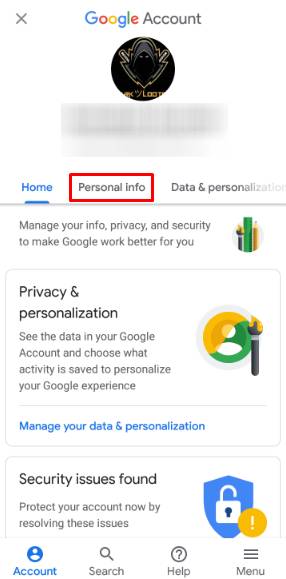 معلومات شخصية
معلومات شخصيةNote: إذا كنت تفتحه لأول مرة ، فسيتم عرض بعض المقدمة لحساب Google والنقر على البدء.
الخطوة 5: ضمن ملف التعريف الخاص بك ، انقر فوق الصورة وستظهر نافذة منبثقة.
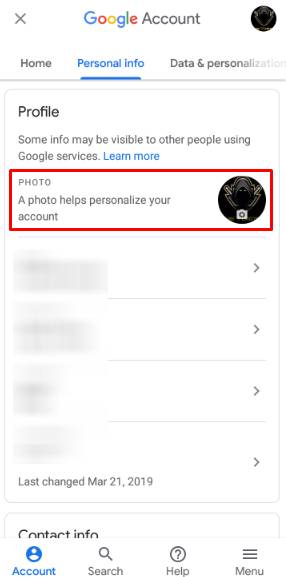 اختر الصور
اختر الصورالخطوة 6: انقر فوق تعيين صورة الملف الشخصي في النافذة المنبثقة
 تعيين صورة الملف الشخصي
تعيين صورة الملف الشخصيالخطوة 7: اختر صورة الملف الشخصي من معرض الصور الخاص بك أو التقط صورة من خلال الكاميرا.
 تعيين صورة الملف الشخصي
تعيين صورة الملف الشخصيالخطوة 8: اقبل الصورة وسيتم الآن تغيير صورة ملفك الشخصي في حساب Gmail الخاص بك.
 قبول
قبوللذا قم بالتحديث إلى أحدث صورك من معرض الصور الخاص بك إلى حساب Gmail الخاص بك وتبدو رائعة فيها. دعنا نعرف مدى فائدتها في قسم التعليقات أدناه. لمزيد من التحديثات تابعنا على Facebook و Twitter وابق على اتصال.
