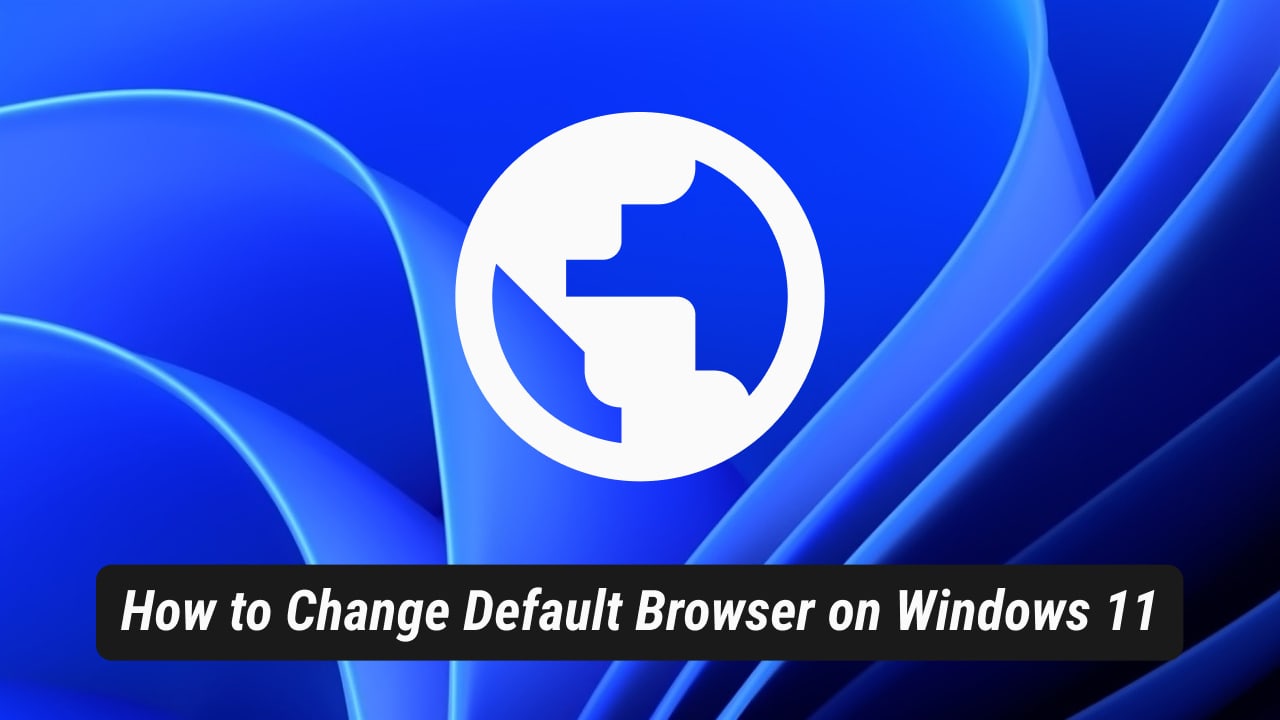
بعد تثبيت جديد جديد لـ Windows 11 ، تقوم Microsoft بتعيين Edge الخاص بك كمتصفح الويب الافتراضي الخاص بك. يحدث هذا حتى عندما يكون لديك عدة متصفحات مثبتة. قد يكون هذا محبطًا في البداية ولكن لا تقلق يمكنك ذلك بسهولة تغيير المتصفح الافتراضي في Windows 11 إلى أي متصفح تريده.
تغيير المتصفح الافتراضي الخاص بك على Windows 10 سهل للغاية. ولكن عند تغيير المتصفح الافتراضي على Windows 11 ، مايكروسوفت جعلت الأمور صعبة بعض الشيء.
سابقًا في Windows 10 ، يمكنك تغيير المتصفح الافتراضي بنقرة واحدة بالماوس ، ولكن بتنسيق Windows 11 سيتعين عليك إجراء تغييرات متعددة للقيام بنفس الشيء. يبدو أن Microsoft تقوم بذلك من أجل الترويج لمتصفح Edge الجديد المستند إلى Chromium على نطاق واسع.
أصبح Microsoft Edge متصفحًا جيدًا حقًا مؤخرًا. كما تقترح Microsoft ، يجب عليك بالتأكيد تجربتها قبل التبديل إلى متصفح آخر. ومع ذلك ، في هذا الدليل ، سنوضح لك كيفية تغيير متصفحك الافتراضي على Windows 11 في بضع خطوات سهلة.

قم بتغيير المتصفح الافتراضي Windows 11
اتبع الخطوات أدناه إلى تعيين متصفح ويب افتراضي جديد على Windows 11:
- افتح إعدادات من قائمة ابدأ أو اضغط على فوز + أنا.
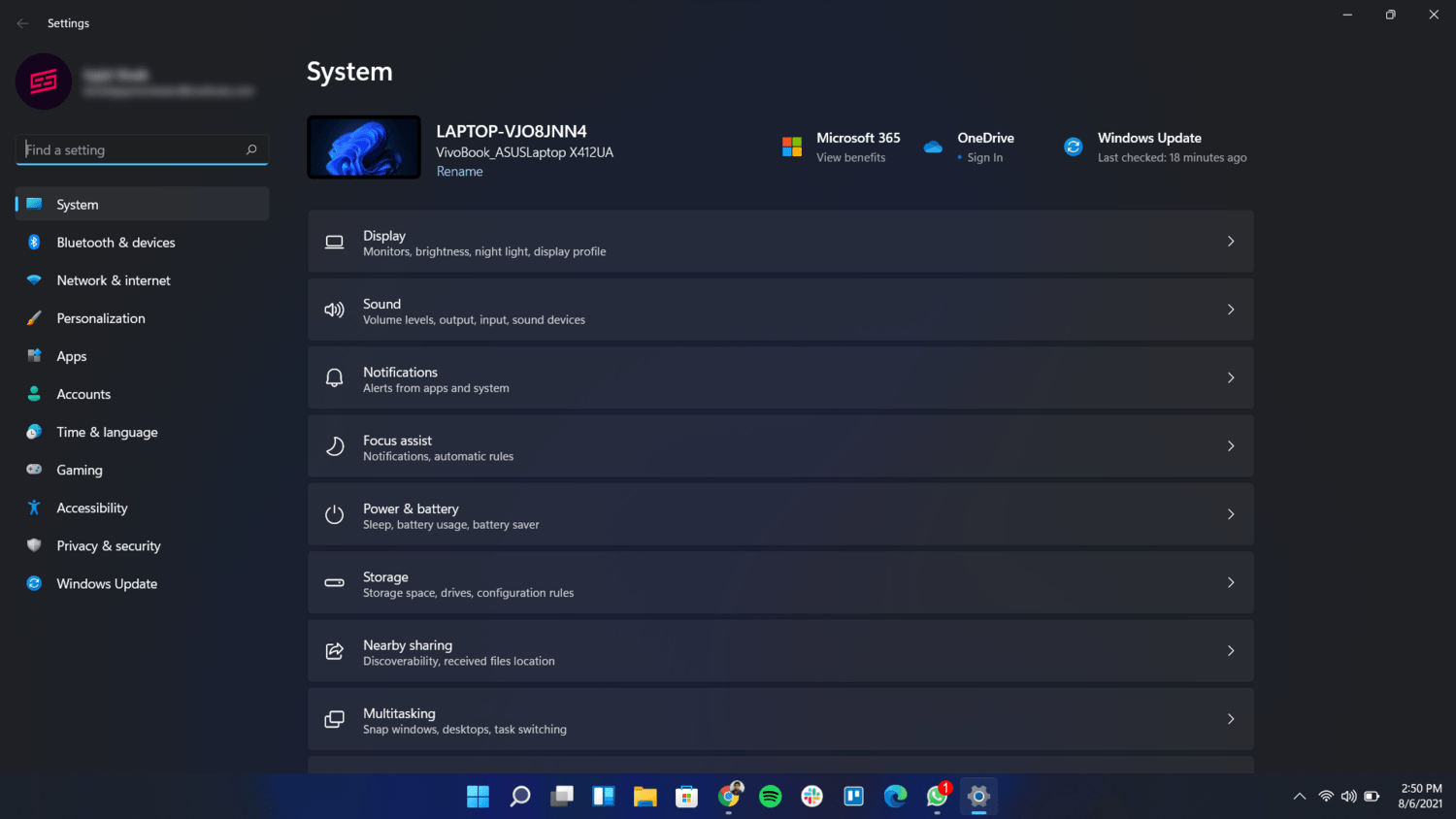
- انقر فوق تطبيقات على الجانب الأيسر من الشاشة.
- يختار التطبيقات الافتراضية قسم من القائمة.
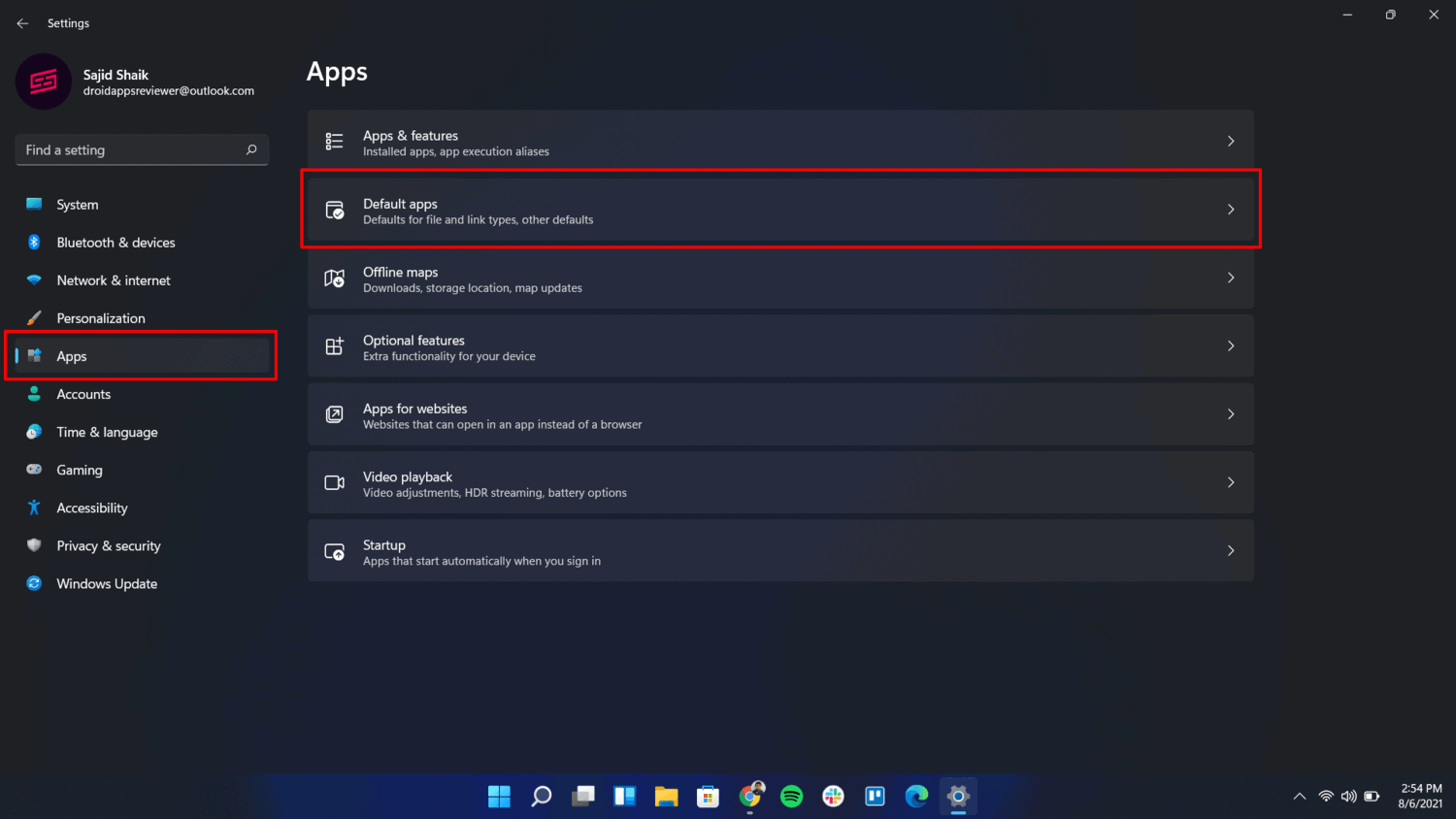 التطبيقات الافتراضية في Windows إعدادات” srcset =”https://choq.fm/wp-content/uploads/2021/09/1631502867_105_كيفية-تغيير-متصفح-الويب-الافتراضي-على-Windows-11-كمبيوتر-محمول.png 1500w ، https://cdn.geekdashboard.com/wp-content/uploads/2021/08/windows-11-apps-default-apps-570×321.png 570w ، https://cdn.geekdashboard.com/wp-content/uploads/2021/08/windows-11-apps-default-apps-1024×576.png 1024w ، https://cdn.geekdashboard.com/wp-content/uploads/2021/08/windows-11-apps-default-apps-768×432.png 768w ، https://cdn.geekdashboard.com/wp-content/uploads/2021/08/windows-11-apps-default-apps-400×225.png 400w” الأحجام =”(أقصى عرض: 1500 بكسل) 100vw ، 1500 بكسل” تحميل =”كسول”>
التطبيقات الافتراضية في Windows إعدادات” srcset =”https://choq.fm/wp-content/uploads/2021/09/1631502867_105_كيفية-تغيير-متصفح-الويب-الافتراضي-على-Windows-11-كمبيوتر-محمول.png 1500w ، https://cdn.geekdashboard.com/wp-content/uploads/2021/08/windows-11-apps-default-apps-570×321.png 570w ، https://cdn.geekdashboard.com/wp-content/uploads/2021/08/windows-11-apps-default-apps-1024×576.png 1024w ، https://cdn.geekdashboard.com/wp-content/uploads/2021/08/windows-11-apps-default-apps-768×432.png 768w ، https://cdn.geekdashboard.com/wp-content/uploads/2021/08/windows-11-apps-default-apps-400×225.png 400w” الأحجام =”(أقصى عرض: 1500 بكسل) 100vw ، 1500 بكسل” تحميل =”كسول”> - اختر ملف المستعرض تريد من القائمة. نحن نختار Google Chrome لهذا البرنامج التعليمي. بالتناوب ، يمكنك أيضًا النقر فوق ملف مربع البحث واكتب اسم المتصفح للعثور عليه بسرعة.
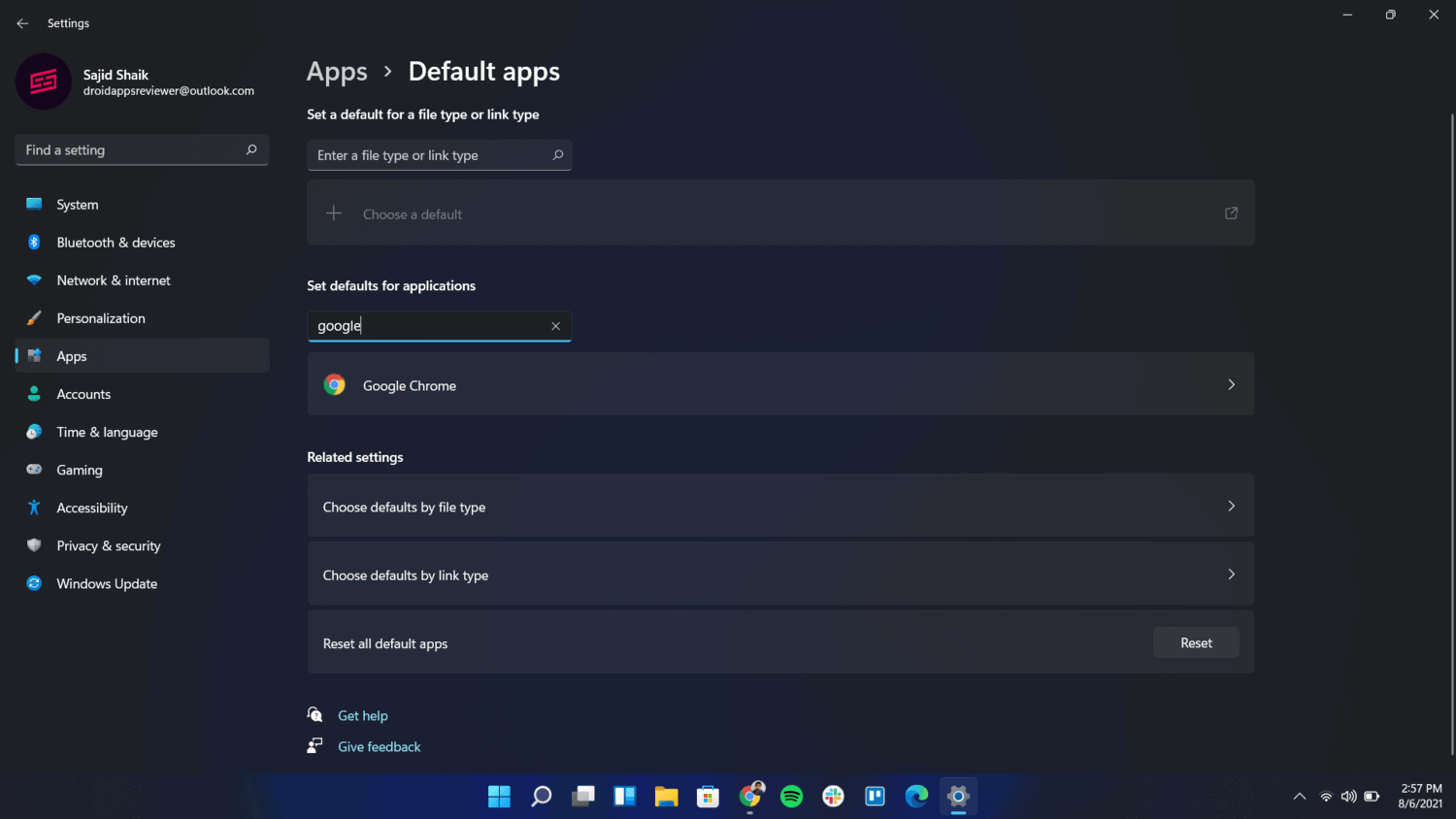
- اضغط على .htm اختيار.
- الآن حدد ملف Switch على أي حال واختر جوجل كروم (متصفحك المفضل) من القائمة.
- انقر فوق نعم للتأكيد.
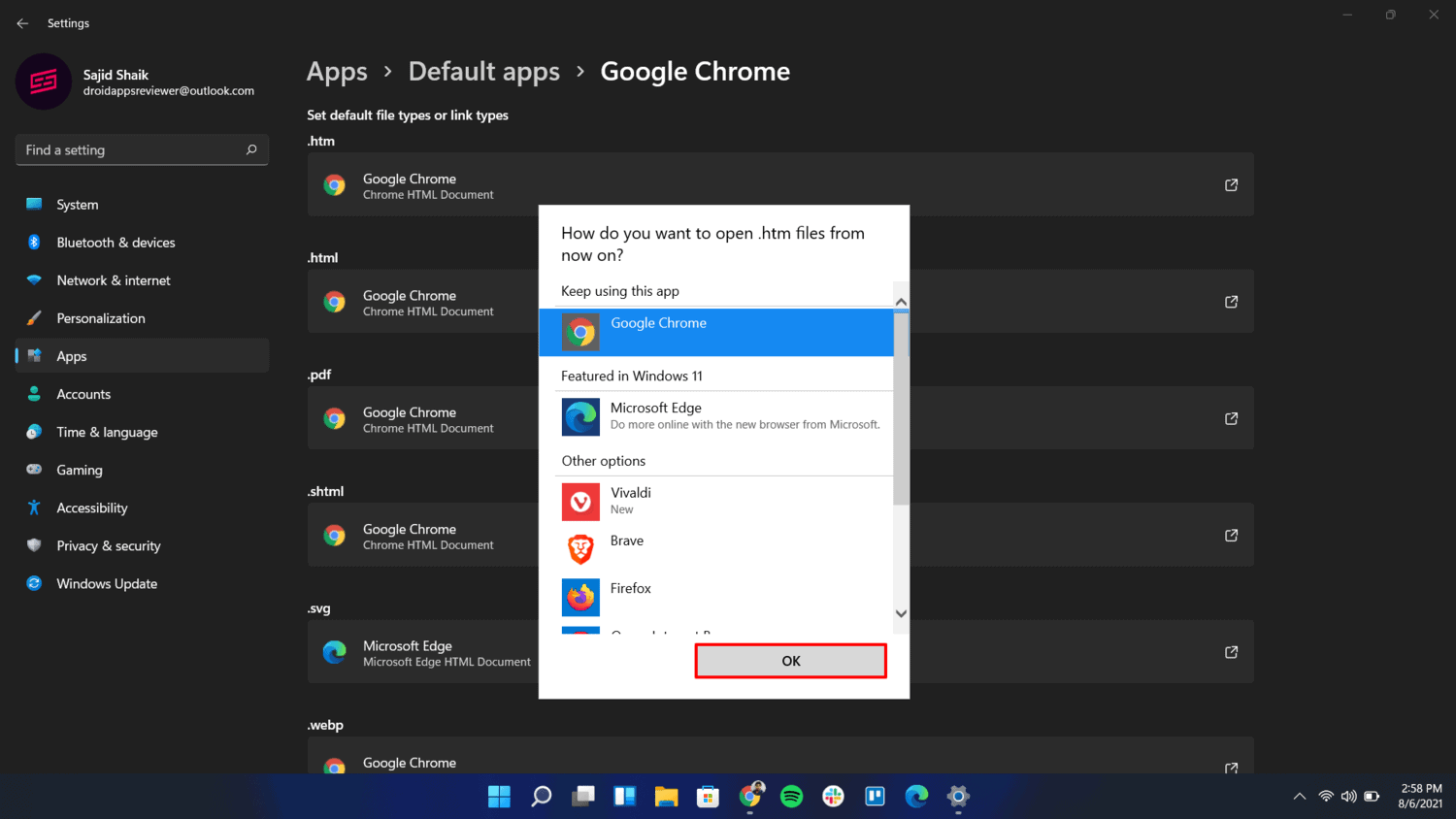
- حدد جميع امتدادات الملفات المتبقية مثل PDF و shtml و mailto وما إلى ذلك ، وحدد متصفحك المفضل لكل واحد منهم.
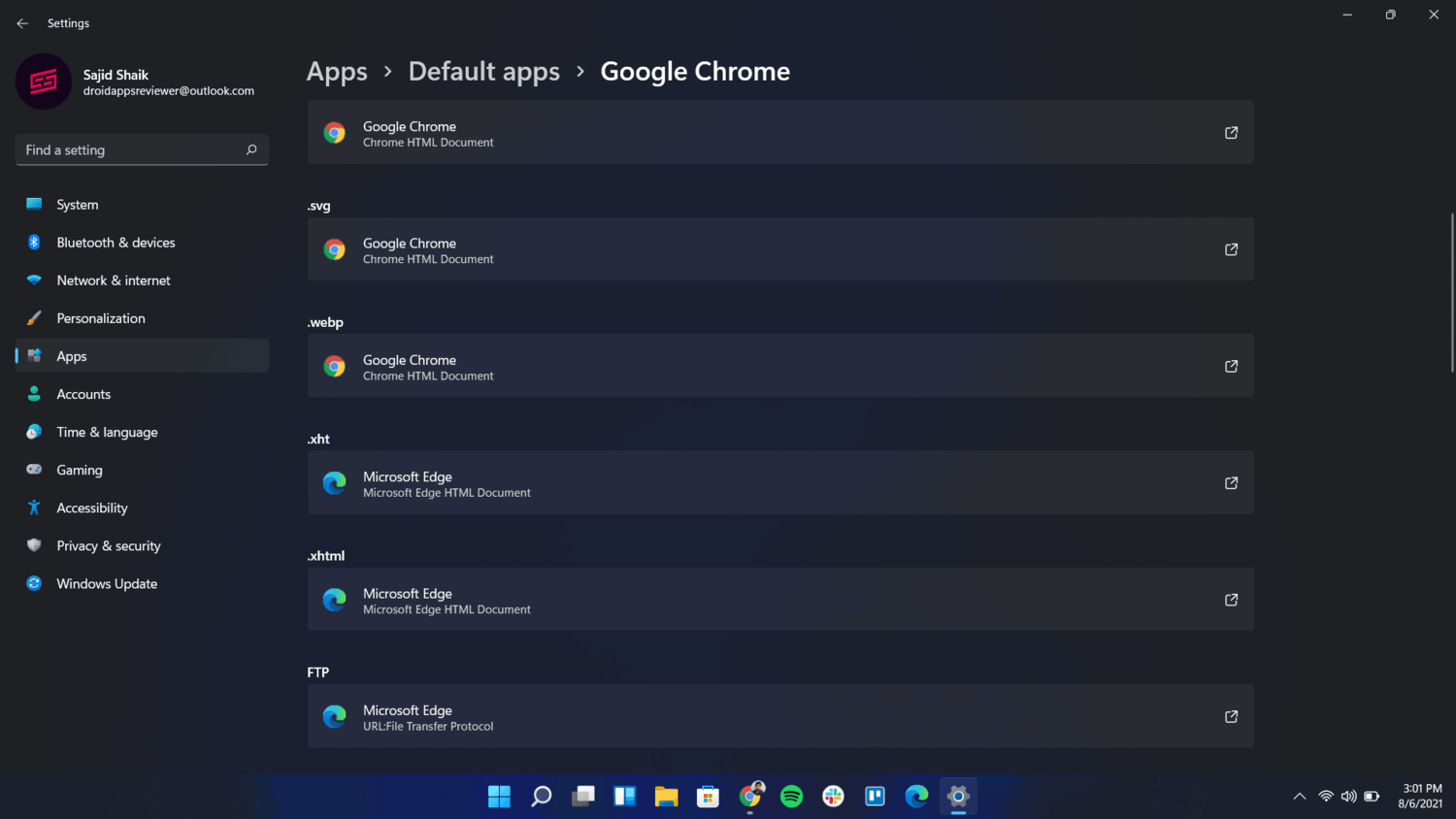
بمجرد متابعة الخطوات المذكورة أعلاه ، يكون متصفحك الافتراضي بتنسيق Windows 11 سوف تتغير.
يمكن لمتصفح الويب التعامل مع الكثير من امتدادات الملفات. ومع ذلك ، لا يلزم جعله تطبيقًا افتراضيًا لجميع امتدادات الملفات. على سبيل المثال ، يمكن لمتصفح الويب الخاص بك معاينة ملفات PDF ، ولكن ربما تكون قد قمت بتثبيت أدوات أخرى مثل PDFElement والتي يمكنها أيضًا التعامل مع ملفات PDF.
بطريقة مماثلة ، يمكن للمتصفح أيضًا التعامل مع ارتباطات “mailto” و “tel”. لكن مرة أخرى ، قد يكون لديك أدوات مثل Skype وعميل البريد الإلكتروني في Outlook للتعامل معها. لذا فإن الأمر متروك لاستخدامك لتحديد أنواع الملفات التي يجب أن يتعامل معها متصفحك بشكل افتراضي.
لمنحك فكرة أفضل ، سيدعم متصفح الويب الحديث الملحقات / الروابط التالية و Windows 11 يسمح لك بتعيين متصفحك باعتباره التطبيق الافتراضي لهم.
سيتعين عليك النقر فوق كل نوع ملف وتغيير التطبيق الافتراضي لكل منها. ومع ذلك ، إذا كنت لا تستخدم امتدادات ملفات معينة ، فيمكنك استبعادها.
بعد عدة نقرات ، وتجاوز هذا الألم ، سيكون لديك متصفحك المفضل مضبوطًا على الوضع الافتراضي Windows 11.
لكن لا تندم على قرارك لاحقًا. لأنه عندما يتعين عليك التراجع عن التغيير أو تعيينه على متصفح مختلف ، فسيتعين عليك إجراء نفس عملية استغراق الوقت مرة أخرى.
Windows 11 لا يزال في الإصدار التجريبي
قد تعتقد أن العملية حرجة للغاية أو تستغرق وقتًا طويلاً لتغيير المتصفح الافتراضي. لكن علينا أن نأخذ ذلك في الاعتبار Windows 11 لا يزال في مرحلة تجريبية (في وقت كتابة هذا المقال) وبالتالي يمكن أن تستغرق أشياء مثل هذه وقتًا لإصلاحها. ومع ذلك ، لم تقدم Microsoft أي بيان بخصوص هذه العملية ولسنا متأكدين مما إذا كانت ستصبح أسهل في التحديثات القادمة.
مايكروسوفت إيدج ستغير قواعد اللعبة لمايكروسوفت Windows. لذلك من الأفضل عدم تعليق آمالك على Microsoft لتخفيف مشكلة إعداد متصفح افتراضي Windows. إذا لاحظت ، Windows سيطالبك باستخدام متصفح Microsoft Edge الافتراضي عدة مرات في جميع أنحاء Windows 11 واجهة المستخدم.
قم بتغيير المتصفح الافتراضي بتنسيق Windows 11 ولا تندم على قرارك
ضبط المتصفح الافتراضي بتنسيق Windows 11 الآن مهمة شاقة ويحتاج إلى الكثير من الخطوات المتكررة للتعامل مع جميع أنواع الملفات والروابط. فكر مليًا قبل أن تختار متصفحك المفضل ولا تندم على القرار لاحقًا ، وإلا فسيتعين عليك متابعة العملية بأكملها لإجراء تغيير جديد.
ولكن قبل أن تقوم بالفعل بتغيير متصفحك الافتراضي بتنسيق Windows 11 ، جرب Microsoft Edge. لقد أصبح Microsoft Edge أفضل وأفضل بمرور الوقت ، خاصة بعد التبديل إلى قاعدة Chromium. إنه متصفح خفيف الوزن ومتوفر على جميع الأنظمة الأساسية الشائعة.
يأتي مزودًا بميزات مثل علامات التبويب العمودية والمجموعات والإضافات ومراقبة كلمة المرور ومانع الإعلانات المدمج وغير ذلك الكثير. توفر Edge أيضًا الكثير من البطارية مقارنة بالمتصفحات الأخرى وهي بالتأكيد أسرع من منافستها. إذا كنت لا تزال متمسكًا بمتصفح آخر وترغب في تغيير المتصفح الافتراضي في Windows 11 ، لا يوجد ضرر في ذلك. أنت حر في القيام بذلك ، لكننا نقترح عليك تجربة Microsoft Edge لمدة أسبوع ومعرفة كيفية أدائه بنفسك.
