تحتوي القيمة المفصولة بفواصل (CSV) على بيانات مفصولة بفواصل (وأحيانًا أحرف أخرى) وتُستخدم عادةً لتبادل البيانات من تطبيق إلى آخر. إذا كانت لديك قائمة بيانات في مستند Word ، فإن تحويلها إلى ملف CSV يمكن أن يساعدك في الحصول عليها في تطبيقات أخرى.
لنفترض أنك كنت تحتفظ بجميع جهات اتصال البريد الإلكتروني الخاصة بك منظمة في ملف Word وتريد تطبيقًا عبر الإنترنت لتنظيفها من أجلك. ستحتاج على الأرجح إلى ملف CSV لتحقيق ذلك. في الواقع ، قد تدعم العديد من هذه التطبيقات التي تجدها عبر الإنترنت ملفات CSV فقط لأن الملف يعمل على نظام Mac ، Windows- ومنصات لينكس. فعالة جدا.
انطلق وافتح ملف Word الذي يحتوي على البيانات المراد استيرادها. في هذا المثال ، سنعرض قائمة بريدية صغيرة جدًا.
كما ترى ، يتم فصل جميع بياناتنا بفاصلات وتقع في صفوف منفصلة ، على غرار بنية الصف / العمود التي تجدها في Excel. يمكن أن تكون بنية ملف CSV معقدة بعض الشيء ، ولكن هذا مثال أساسي للغاية.
عند الانتهاء ، انقر فوق علامة التبويب “الأرشفة” في الجزء العلوي الأيسر من النافذة.
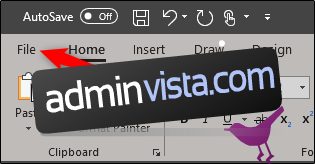
حدد “حفظ باسم” في المربع الموجود على اليسار.
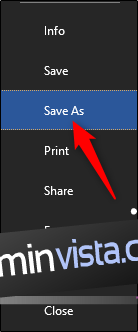
حدد نوع الملف “نص عادي” من قائمة الخيارات. سيؤدي هذا إلى حفظ ملفك كملف TXT. انقر فوق “حفظ”.
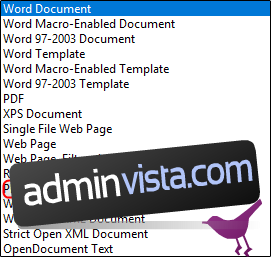
بعد الحفظ ، ستتلقى رسالة تحذير تفيد بأنه إذا قمت بالحفظ كملف نصي ، فسيتم فقد التنسيق والصور والكائنات الموجودة في ملفك. مع ملف بسيط مثل هذا ، ليس لدينا ما يدعو للقلق. اترك كل شيء كما هو وانقر على “موافق”.
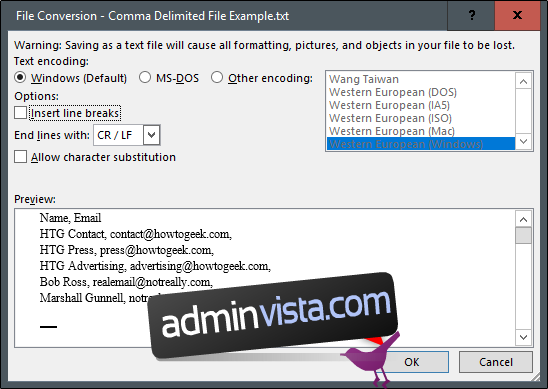
الآن ، دعنا نفتح Microsoft Excel. عند فتح Excel ، حدد “فتح” في الجزء الأيمن.
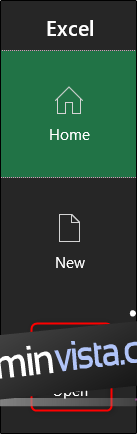
حدد موقع الملف الأخير الذي حفظناه كملف TXT. لاحظ أنك قد تحتاج إلى تحديد “ملف نصي” من القائمة المنسدلة “نوع خيارات الملف” عند التصفح ، وإلا فلن يتم عرض الملف. بشكل افتراضي ، يعرض Excel ملفات Excel فقط.
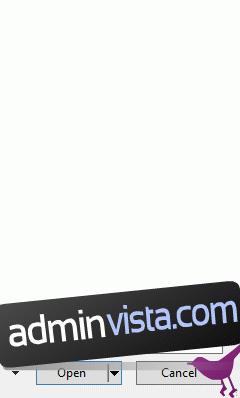
بعد تحديد الملف والنقر على “فتح” ، تظهر نافذة معالج استيراد النص. هنا ، تأكد من تحديد خيار “محدد”. يمكنك أيضًا اختيار الصف الذي يجب أن تبدأ بياناتك فيه. سنبقي بلدنا في المقدمة. عند الانتهاء ، انقر فوق “التالي”.

في النافذة التالية ، تأكد من تحديد “فاصلة” في قسم المحدد. ستلاحظ تغييرًا في نافذة المعاينة. عند الانتهاء ، انقر فوق “التالي”.

في النافذة الأخيرة ، تحتاج إلى تحديد تنسيق بيانات العمود. سنترك بياناتنا عند “عام” ، ولكن بناءً على نوع البيانات التي تستوردها ، قد ترغب في تحديد خيار مختلف. عند الانتهاء ، انقر فوق “إنهاء”.

يجب الآن استيراد بياناتنا بنجاح وتنظيمها بدقة في Excel!
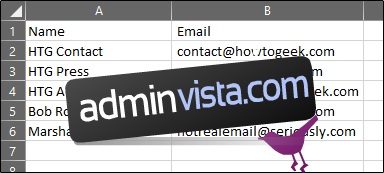
الآن كل ما تبقى هو حفظ الملف كملف CSV. انتقل إلى علامة التبويب “الأرشيف”.
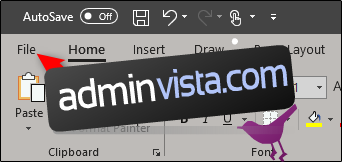
حدد “حفظ باسم” في الجزء الأيمن.
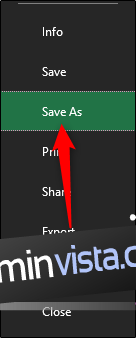
في مربع نوع الملف ، ربما لاحظت وجود ثلاثة أنواع مختلفة من ملفات CSV. وهم على النحو التالي:
CSV UTF-8CSV (Macintosh) CSV (MS-DOS)
لا يوجد فرق كبير بين الخيارين الأول والثالث. ستحتاج إلى اختيار الخيار الثاني إذا كنت من مستخدمي Mac. ومع ذلك ، في هذا المثال ، سنحدد الخيار “CSV (MS-DOS)”.
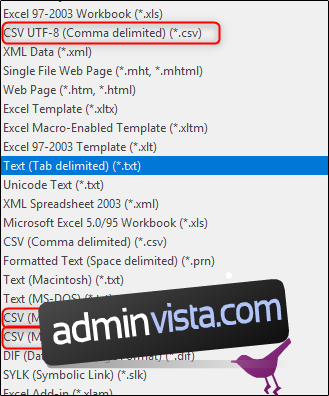
الآن كل ما تبقى هو النقر فوق “حفظ”. لقد نجحت الآن في تحويل ملف Word الخاص بك إلى ملف CSV.
