
لا شك في ذلك Windows هو الآن أكثر أنظمة تشغيل سطح المكتب استخدامًا. مقارنة بكل أنظمة تشغيل سطح المكتب الأخرى ، Windows يقدم لك المزيد من الميزات والخيارات. في الآونة الأخيرة ، أصدرت Microsoft نسختها التالية من Windows – Windows 11.
إذا كنت قد قمت للتو بالتثبيت Windows 11 ، ربما تبحث عن طرق لتغيير المنطقة الزمنية أولاً. بدون إعداد الوقت والتاريخ الصحيحين ، قد تواجه مشكلات في الاتصال بالإنترنت.
لذلك ، إذا لم تتمكن من العثور على خيار تغيير المنطقة الزمنية Windows 11 ، أنت تقرأ الدليل الصحيح. في هذه المقالة ، سنشارك دليلًا تفصيليًا حول كيفية تغيير منطقتك الزمنية Windows 11.
اقرأ أيضًا: كيفية تغيير الوقت والتاريخ في Windows 11
خطوات لتغيير المنطقة الزمنية الخاصة بك على Windows 11
مستخدم، Windows 11 يضبط تلقائيًا المنطقة الزمنية لجهاز الكمبيوتر الخاص بك بناءً على معلومات موقعك. ولكن ، إذا قمت بتعطيل خدمات الموقع ، فإليك كيفية تغيير المنطقة الزمنية يدويًا.
1. بادئ ذي بدء ، انقر فوق Windows 11 زر البحث والبحث عن إعدادات.
2. افتح تطبيق الإعدادات من قائمة الخيارات.
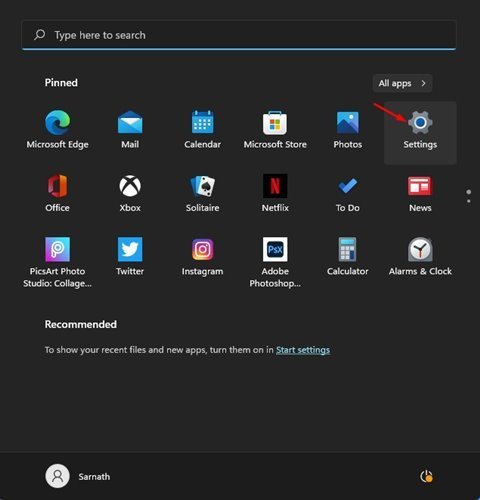
3. في صفحة الإعدادات ، انقر فوق الوقت واللغة الخيار الموجود في الجزء الأيمن.
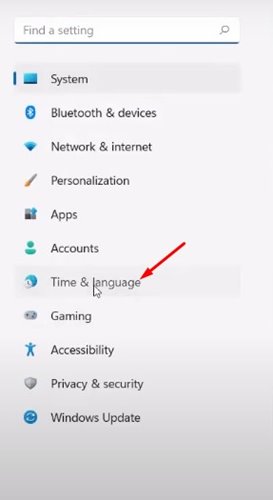
4. في الجزء الأيسر ، انقر فوق التاريخ والوقت الخيار كما هو موضح في الصورة أدناه.
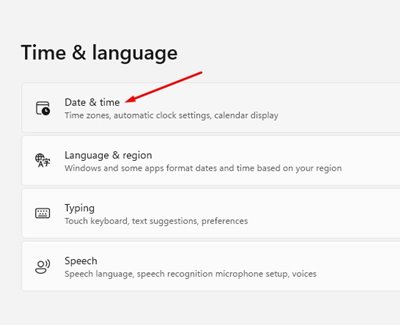
5. في الشاشة التالية ، إبطال الخيار اضبط المنطقة الزمنية تلقائيًا.
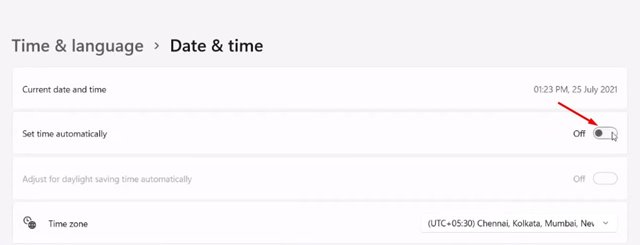
6. الآن ، في خيار المنطقة الزمنية ، انقر فوق القائمة المنسدلة وحدد المنطقة الزمنية التي ترغب في استخدامها.
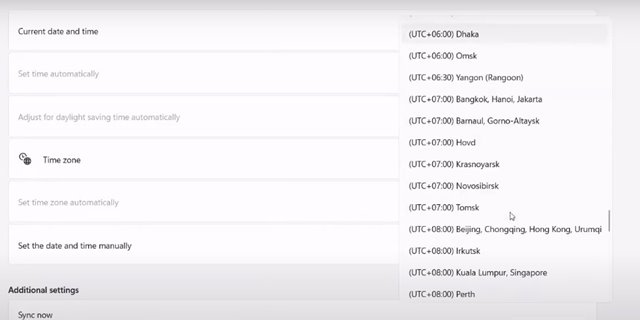
هذا هو! انتهيت. هذه هي الطريقة التي يمكنك من خلالها تغيير منطقتك الزمنية Windows 11.
إذن ، هذا الدليل يدور حول كيفية تغيير منطقتك الزمنية Windows 11. آمل أن يكون هذا المقال قد ساعدك! يرجى مشاركتها مع أصدقائك أيضا. إذا كانت لديك أي شكوك تتعلق بهذا ، فأخبرنا بذلك في مربع التعليقات أدناه.
