يعد iMovie أحد أفضل التطبيقات التي يمكنك استخدامها لتغيير نسبة العرض إلى الارتفاع لملف الفيديو ، وهو تطبيق لتحرير الفيديو مصمم لأجهزة macOS و iOS. عندما تستخدم iMovie لتغيير نسبة العرض إلى الارتفاع للفيديو ، يمكنك تحميله على العديد من منصات الوسائط الاجتماعية. هذا مهم لأنه إذا لم تقم بتغيير نسبة العرض إلى الارتفاع للفيديو ، فإن النظام الأساسي الذي تقوم بتحميل الفيديو إليه قد يقوم تلقائيًا بقصه أو تمديده بشكل غير صحيح.
في هذه المقالة ، سنوضح لك كيفية تغيير نسبة العرض إلى الارتفاع باستخدام iMovie على أجهزة مختلفة. سنستعرض أيضًا نسبة العرض إلى الارتفاع التي تعمل بشكل أفضل لمنصات وسائط اجتماعية معينة.
نسبة العرض إلى الارتفاع ووسائل التواصل الاجتماعي
على سبيل المثال ، تتطلب TikTok مقاطع فيديو بنسبة عرض إلى ارتفاع 9:16 ولأغراض YouTube هي 16: 9. في الواقع ، نسبة العرض إلى الارتفاع الافتراضية لمقاطع الفيديو هي في الواقع 16: 9 ، والمعروفة أيضًا باسم تنسيق الشاشة العريضة. يتم عرض معظم محتوى الفيديو الذي تشاهده على أجهزة التلفزيون ، وكذلك أجهزة الكمبيوتر والأجهزة المحمولة في نسبة العرض إلى الارتفاع هذه.
تعتمد نسبة العرض إلى الارتفاع على الإعدادات الافتراضية لجهاز التسجيل الخاص بك ، سواء كان هاتفك أو جهازك اللوحي أو كاميرا الكمبيوتر المحمول أو الكاميرا الرقمية. بينما تمنحك بعض الأجهزة المحمولة القدرة على تغيير نسبة العرض إلى الارتفاع قبل التقاط صورة ، يمكنك أيضًا استخدام تطبيق تحرير الفيديو لتغييرها بعد ذلك.
بينما تفرض تطبيقات الوسائط الاجتماعية بعض القيود على الأبعاد ، فإنها تسمح لك بتحميل المحتوى الخاص بك دون تغيير حجمه. ولكن لن يقتصر الأمر على اقتصاص مقطع الفيديو الخاص بك تلقائيًا في جميع الأماكن الخاطئة فحسب ، بل قد يؤدي أيضًا إلى تقليل جودة الفيديو. قد يؤدي تخطي هذه الخطوة أيضًا إلى قيام النظام الأساسي بتمديد مقطع الفيديو الخاص بك ليناسب الشاشة بأكملها ، مما يؤدي إلى تشويهها.
لهذا السبب ، للتحقق من المنتج النهائي ، من الأفضل تغيير نسبة العرض إلى الارتفاع للفيديو قبل تحميله. وعلى الرغم من وجود العديد من البرامج والتطبيقات التي يمكنك استخدامها لتعديل الفيديو الخاص بك ، فإن مستخدمي iPhone أو Mac أو iPad سيجدون أن أفضل برنامج لاستخدامه هو iMovie.
كيفية تغيير نسبة العرض إلى الارتفاع في iMovie على iPhone
نظرًا لشاشته الصغيرة ، يمكن أن يكون استخدام iMovie على جهاز iPhone الخاص بك أكثر صعوبة من الأجهزة الأخرى. ومع ذلك ، فإن عملية تعديل نسبة العرض إلى الارتفاع للفيديو في iMovie على جهاز iPhone الخاص بك لا تتطلب سوى بضع خطوات.
إذا لم يكن التطبيق مثبتًا بالفعل على جهاز iPhone الخاص بك ، فيمكنك تنزيله من App Store.
تكمن المشكلة الوحيدة في استخدام iMovie لتغيير نسبة العرض إلى الارتفاع في الفيديو في عدم وجود خيارات مقترحة تلقائيًا للاختيار من بينها. بدلاً من ذلك ، يجب عليك تغيير نسبة العرض إلى الارتفاع يدويًا عن طريق اقتصاص الفيديو.
لتغيير نسبة العرض إلى الارتفاع للفيديو في iMovie على جهاز iPhone ، اتبع الخطوات التالية:
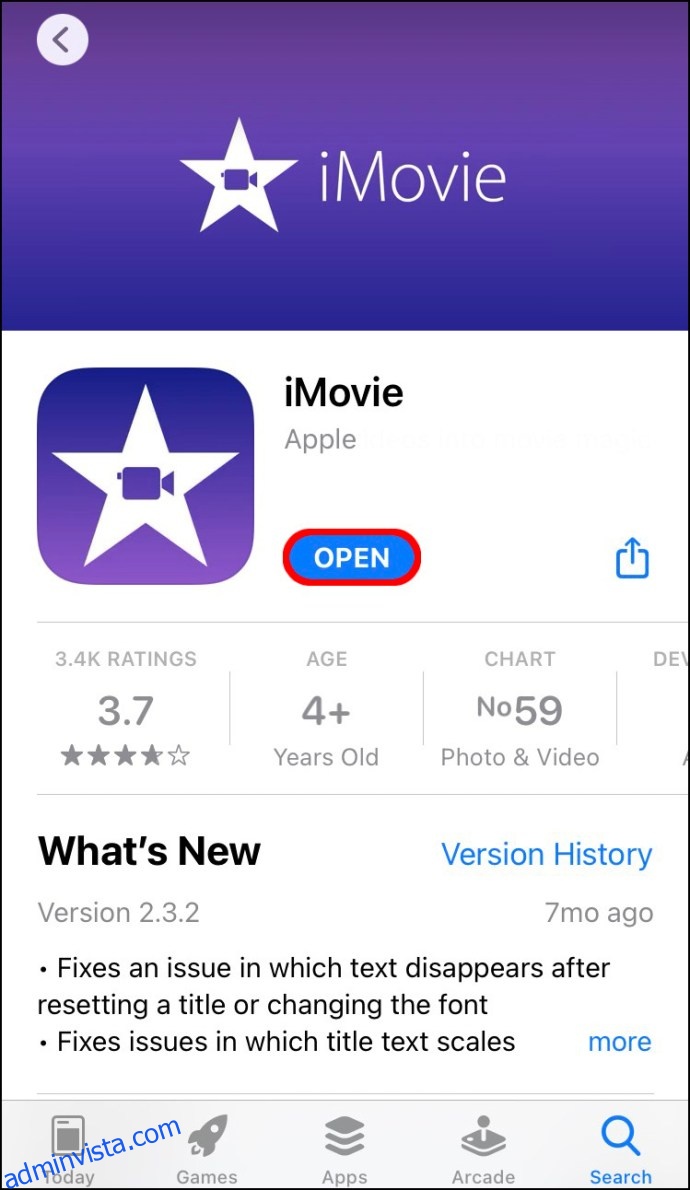
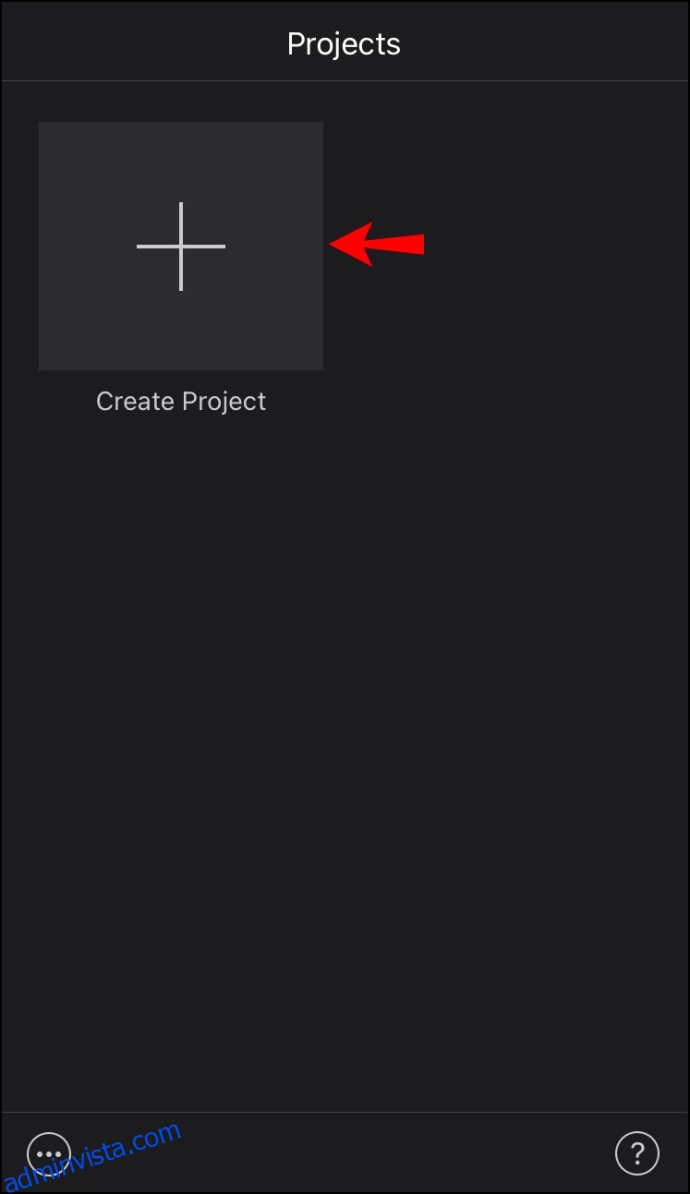
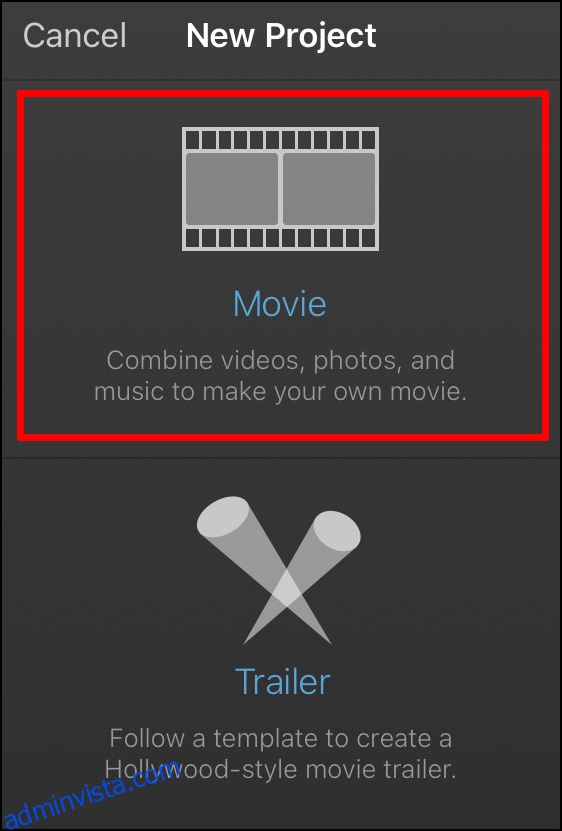
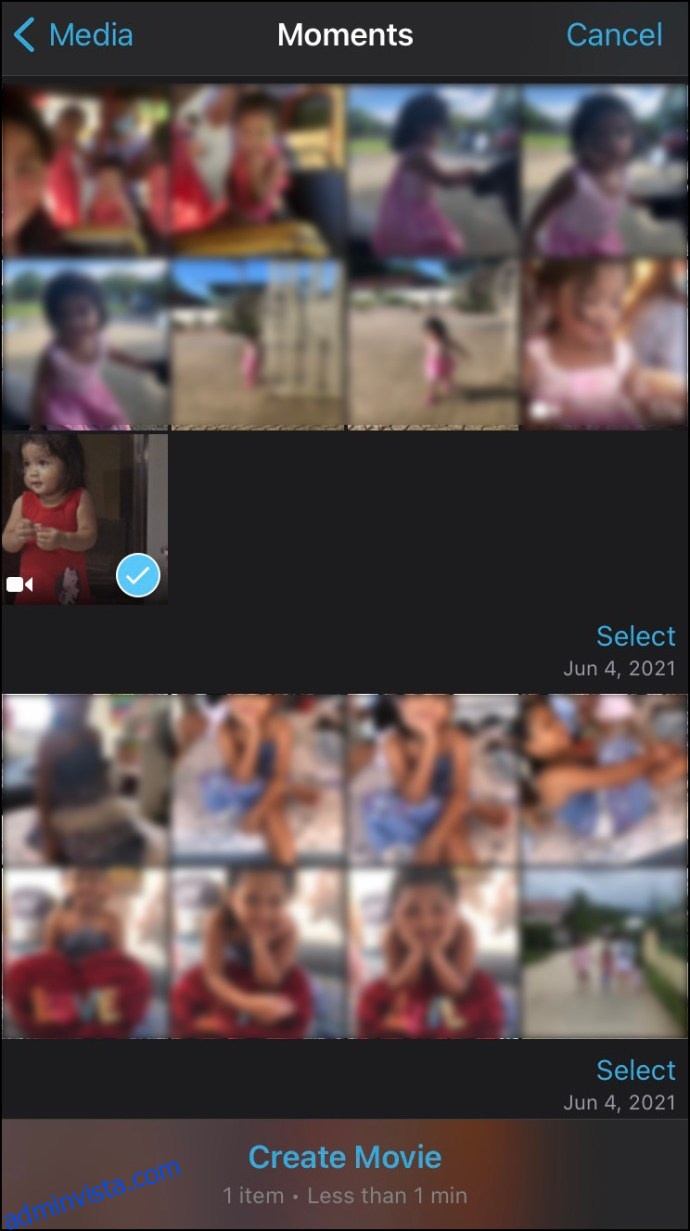

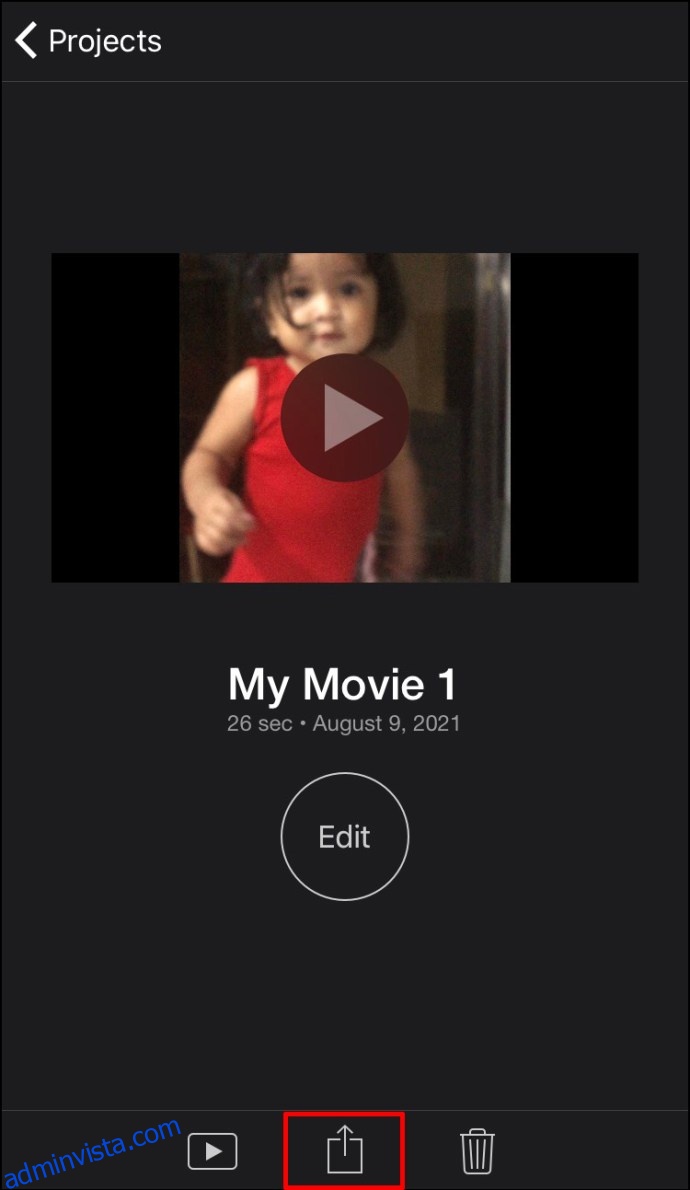
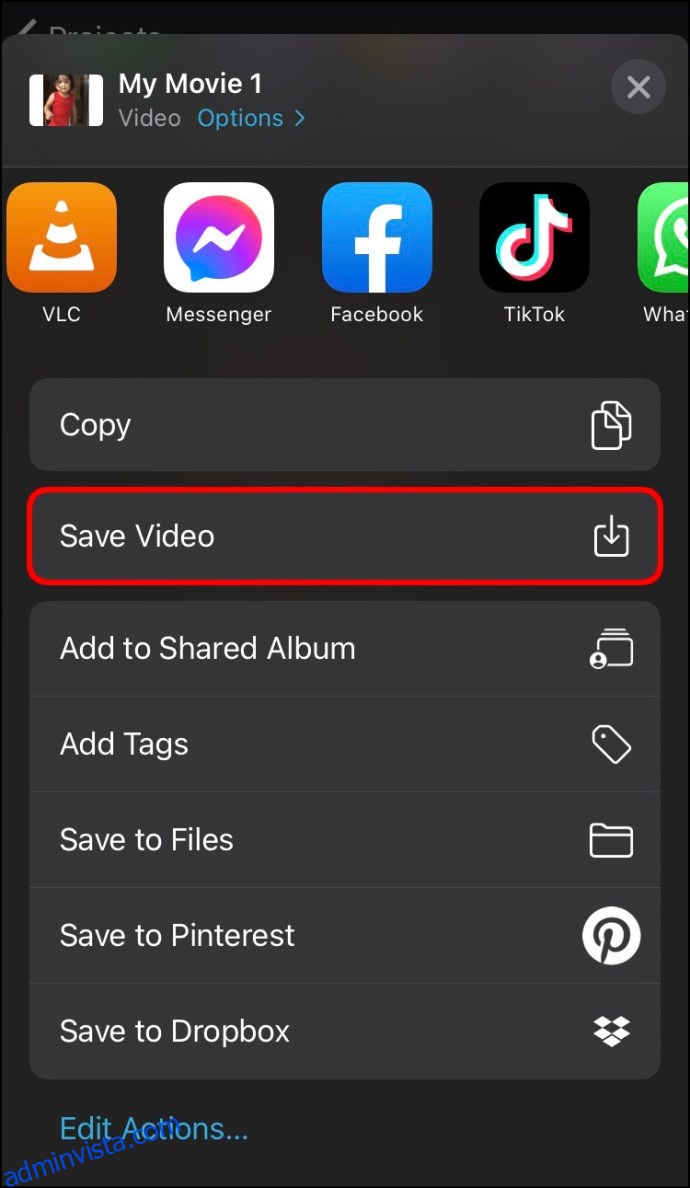
سيتم حفظ الفيديو في ألبوم الكاميرا الخاص بجهاز iPhone. يمكنك مشاركة الفيديو على iCloud Drive والبريد والرسائل مباشرة من التطبيق. يمكنك أيضًا استخدام ميزة AirDrop لمشاركتها مع الأجهزة الأخرى.
عندما يتعلق الأمر بنسبة العرض إلى الارتفاع التي تختارها ، فإن ذلك يعتمد على النظام الأساسي الذي تخطط لمشاركة الفيديو عليه. قد يكون من الصعب اقتصاص الفيديو بدقة بأصابعك ، وقد تضطر إلى العودة إلى التطبيق لضبط الأبعاد مرة أخرى. هذا هو السبب في أنه قد يكون من الأسهل إجراء التغيير على جهاز Mac والعمل على شاشة أكبر.
كيفية تغيير نسبة العرض إلى الارتفاع في iMovie على جهاز Mac
إذا لم يكن لديك iMovie على جهاز Mac الخاص بك ، فيمكنك تنزيله من هنا. لتغيير نسبة العرض إلى الارتفاع لمقطع فيديو على iMovie على جهاز Mac ، اتبع الخطوات التالية:
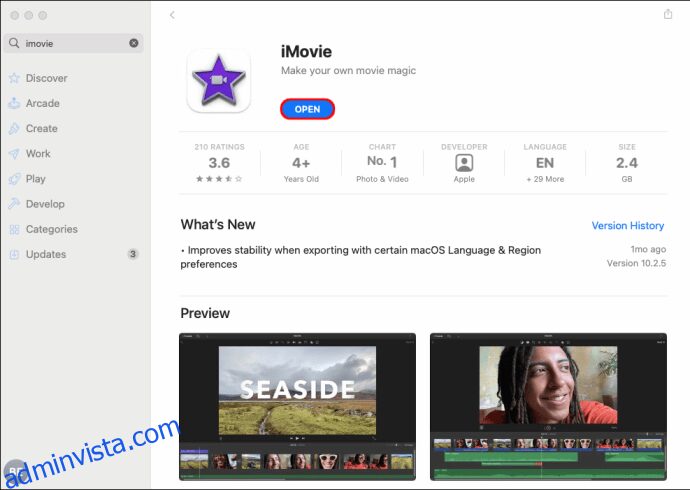
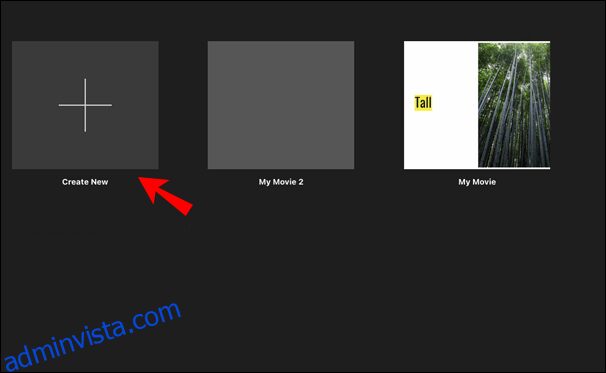
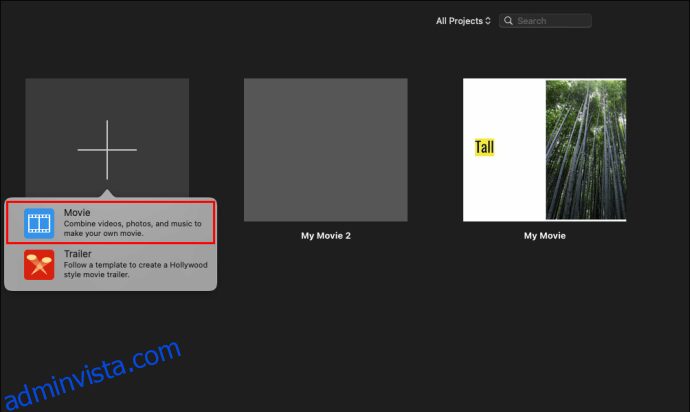
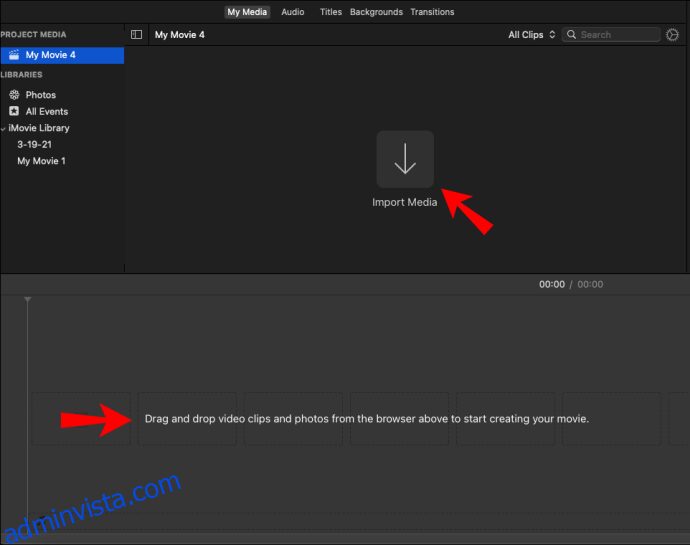 ملحوظة! يمكنك أيضًا سحب وإفلات مقاطع الفيديو من المتصفح مباشرة إلى الجدول الزمني لـ iMovie.
ملحوظة! يمكنك أيضًا سحب وإفلات مقاطع الفيديو من المتصفح مباشرة إلى الجدول الزمني لـ iMovie.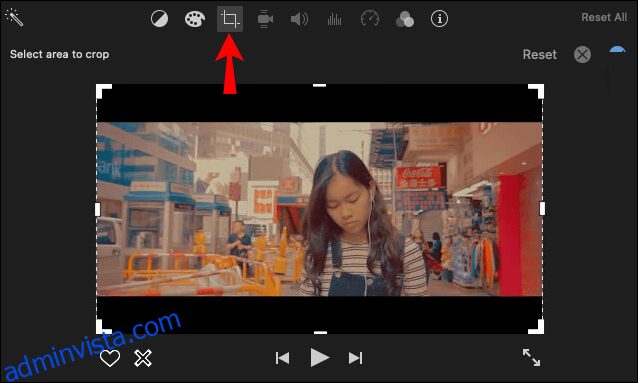
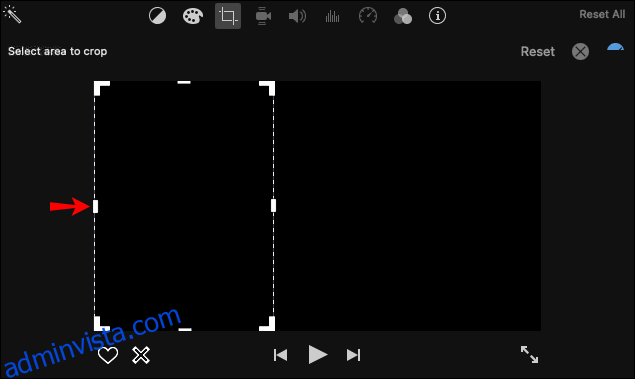
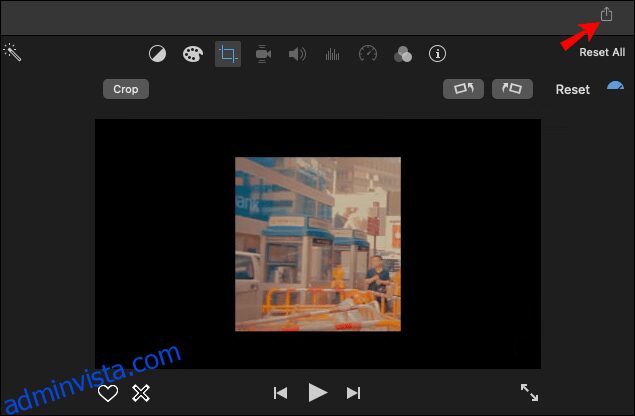
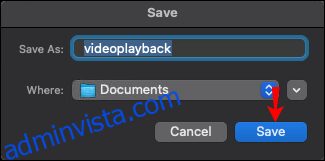
باستخدام تطبيق iMovie ، يمكنك فقط الاختيار بين تنسيق الشاشة العريضة 16: 9 لمقاطع الفيديو عالية الدقة وتنسيق 4: 3 القياسي لمقاطع الفيديو SD. لضبط أي جزء من الفيديو يجب أن يظل داخل الإطار ، انقر على حافته وحركه عبر الشاشة.
هناك طريقة أخرى لاختيار نسبة العرض إلى الارتفاع للفيديو الخاص بك وهي تحميل الفيديو الخاص بك ثم النقر فوق ملف> خصائص المشروع. ستتمكن من الاختيار بين الشاشة العريضة والشكل القياسي.
قد لا تعمل هذه الطريقة مع جميع إصدارات iMovie ، لكنها تستحق المحاولة.
كيفية تغيير نسبة العرض إلى الارتفاع في iMovie على جهاز iPad
تشبه عملية تغيير نسبة العرض إلى الارتفاع للفيديو في iMovie على جهاز iPad الطريقة التي ستفعلها على جهاز iPhone الخاص بك. نظرًا لأنك تعمل على شاشة أكبر ، فقد يكون الأمر أسهل. يمكنك تنزيل التطبيق من App Store وبدء التحرير على الفور. إليك ما عليك القيام به:
هذا كل ما في الأمر. ستجد الفيديو المحرر في ألبوم الكاميرا بجهاز iPad.
كيفية تغيير نسبة العرض إلى الارتفاع في iMovie لـ IGTV؟
إذا كنت تريد إنشاء واحد Instagram فيديو IGTV ، يجب أن يكون بأبعاد 1080 × 1920 بكسل أو نسبة عرض إلى ارتفاع 9:16. هذه هي نفس نسبة العرض إلى الارتفاع المطلوبة Instagramالقصص ومقاطع الفيديو TikTok. من المفترض أساسًا تغطية شاشة هاتفك الذكي بالكامل.
قبل أن تنشر IGTV ، تحصل على معاينة. فيديو المعاينة هذا له نسبة عرض إلى ارتفاع تبلغ 4: 5 ، لذلك لا تضطرب عند مشاهدته. سيتم تعديل الأبعاد عند نشرها على Instagram.
إذا كنت تريد استخدام iMovie لتغيير نسبة العرض إلى الارتفاع للفيديو ، فيجب عليك اختيار نسبة العرض إلى الارتفاع 16: 9. نظرًا لأنه عكس 9:16 ، فمن الشائع استخدام نسبة العرض إلى الارتفاع المعاكسة لتحميل الفيديو أفقيًا. قد يضطر المشاهدون إلى تدوير هواتفهم لمشاهدة الفيديو بشكل أكثر وضوحًا ، لكن الجودة تستحق ذلك.
يمكنك استخدام تطبيق iMovie على جهاز Mac الخاص بك لإنشاء فيديو IGTV ثم إرساله إلى جهاز iPhone الخاص بك. هذه هي الطريقة التي يعمل بها:
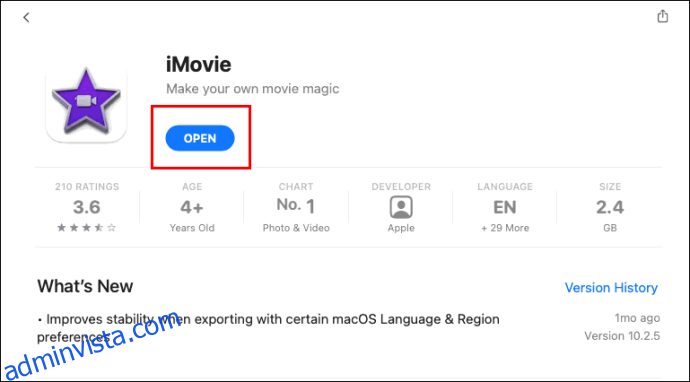
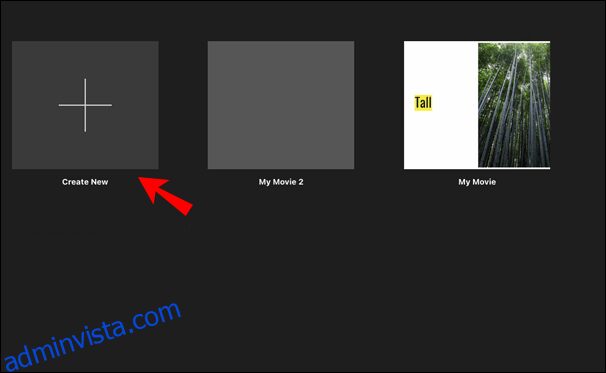
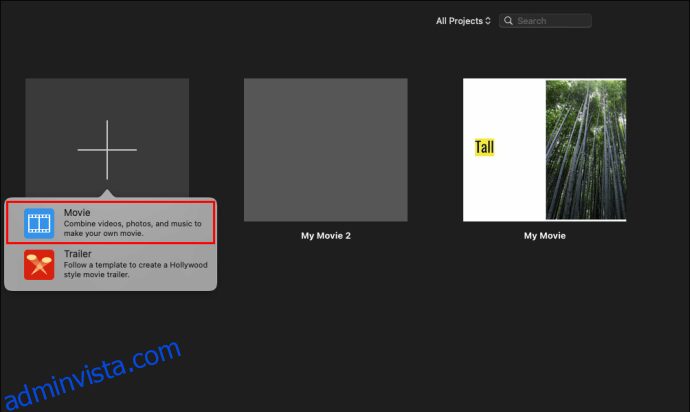
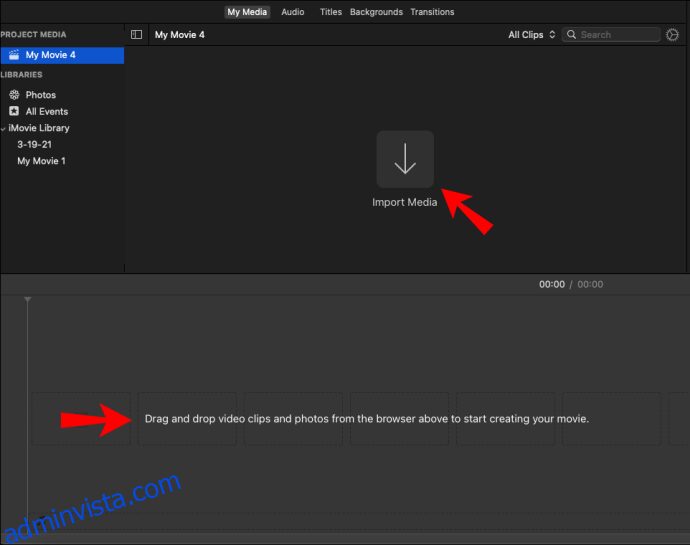
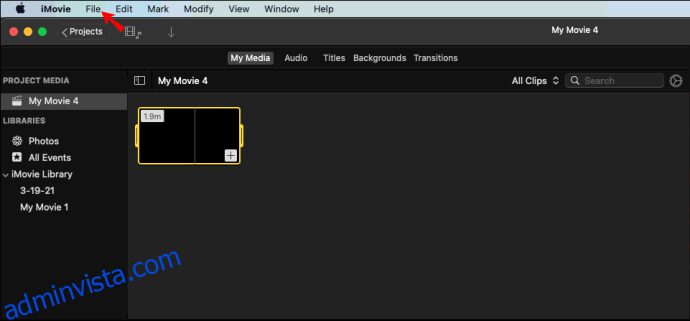
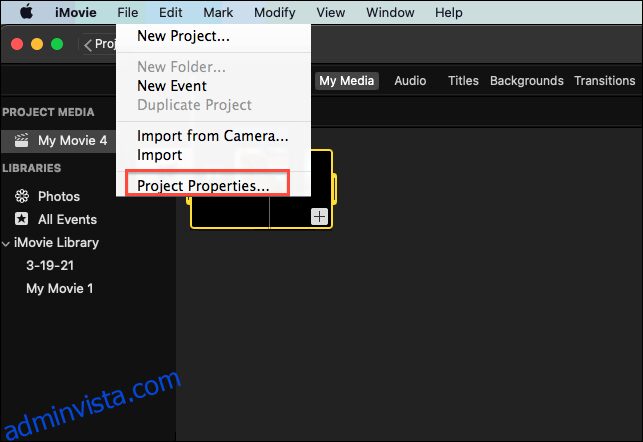
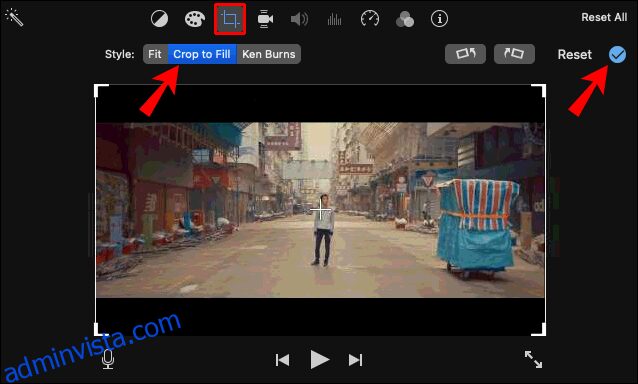
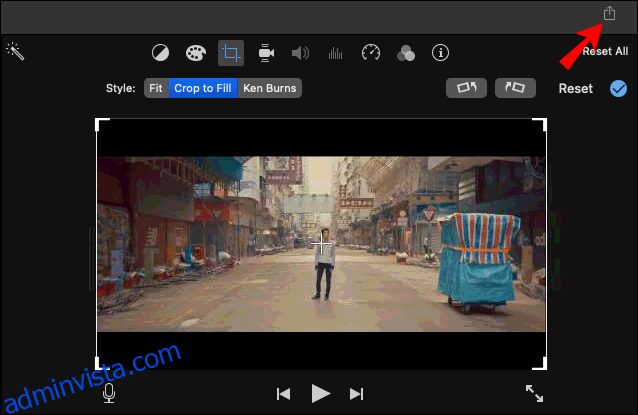
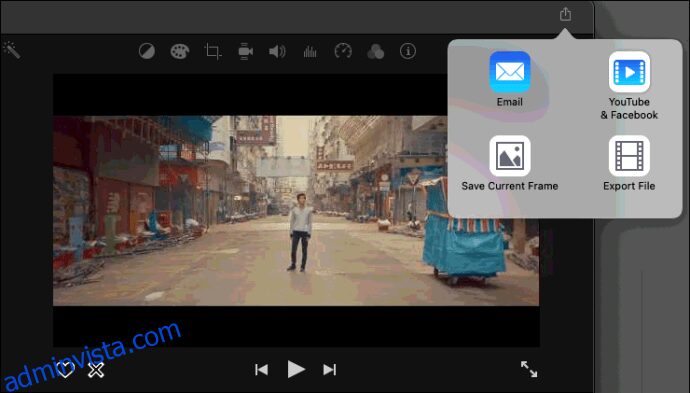
يمكنك إما استخدام iCloud لنقل الفيديو أو إرساله باستخدام ميزة AirDrop. بمجرد أن يكون الفيديو على هاتفك ، يمكنك تحميله على Instagram في الحال. يقوم IGTV تلقائيًا بضبط الفيديو ليناسب شاشة هاتفك.
هذه الطريقة أفضل بكثير من تدوير الفيديو ، مما يجعله أصغر ويصعب رؤيته.
قم بتغيير أبعاد الفيديو الخاص بك حسب رغبتك
على الرغم من أنه ليس مطلوبًا ، فإن تغيير نسبة العرض إلى الارتفاع للفيديو سيجعله مناسبًا لأي جهاز أو تطبيق تستخدمه لتحميله. على الرغم من أن iMovie لا يقدم خيارات معينة لنسبة العرض إلى الارتفاع ، إلا أنه يمكنك استخدامه لتغيير الأبعاد يدويًا. من خلال القيام بذلك ، يمكنك قص الفيديو الخاص بك كما تريد.
هل سبق لك تغيير نسبة العرض إلى الارتفاع لمقطع فيديو باستخدام iMovie؟ هل استخدمت نفس الطرق الموضحة في هذه المقالة؟ واسمحوا لنا أن نعرف في قسم التعليقات أدناه.
