Mيريد أي منا أن تقوم أقسام متعددة من الأقراص بتخزين بيانات مختلفة في محركات أقراص مختلفة حيث يصبح من المريح بالنسبة لنا تحديد ملف وتحديد موقعه. لذلك ، سنشارك ثلاث طرق أفضل لتقسيم القرص الثابت دون تنسيقه. اقرأ المقال كاملاً أدناه للتعرف عليه.
عادةً ما نقوم بإنشاء أقسام من محركات الأقراص الثابتة الخاصة بنا أثناء تثبيت نظام تشغيل جديد. في ذلك الوقت ، يتعين علينا تهيئة القرص الصلب بأكمله لإنشاء أقسام جديدة. ومع ذلك ، ماذا لو كنت ترغب في إنشاء أقسام جديدة دون تنسيق Windows؟ في هذا المنشور ، سنشارك أفضل ثلاث طرق يمكن أن تساعدك في إنشاء أقسام جديدة أو تغيير حجم الأقسام الموجودة.
اقرأ أيضًا: كيفية إنشاء مجلد غير قابل للعزل وغير قابل للتجديد في Windows
يريد الكثير منا أن تقوم أقسام القرص المتعددة بتخزين بيانات مختلفة في محركات أقراص مختلفة ، حيث يصبح من المريح بالنسبة لنا تحديد ملف وتحديد موقعه. حتى نتمكن من تقليص المساحة غير المستخدمة من أقسام القرص الصلب لدينا لإنشاء واحدة جديدة. على سبيل المثال ، إذا كان لديك محرك أقراص صلبة بسعة 200 جيجابايت يبلغ حجمه حوالي 80 جيجابايت ، فيمكنك استخدام سعة 120 جيجابايت المتبقية لإنشاء قسم جديد.
اقرأ أيضًا: كيفية تغيير لون مجلد في Windows
تقسيم القرص الثابت دون تنسيق
لذلك ، في هذه المقالة ، سنشارك أفضل ثلاث طرق يمكن أن تساعدك على تقسيم القرص الثابت دون تشكيل. لذلك ، دعونا نتحقق من أفضل ثلاث طرق لتقسيم القرص الصلب بدون تنسيق 2019.
# 1 باستخدام أداة إدارة الأقراص
هذا هو أداة مدمجة في Windows نظام التشغيل الذي يسمح للمستخدمين بإنشاء أو إدارة الأقسام الموجودة. ومع ذلك ، فإن الأداة معقدة بعض الشيء للاستخدام. لذلك ، إليك كيفية استخدام Disk Management Utility لإنشاء قسم جديد.
الخطوة 1. انقر بداية واكتب "قرص mgmt.msg"(بدون علامات اقتباس) واضغط أدخل. الآن أ إدارة القرص سوف تظهر نافذة.
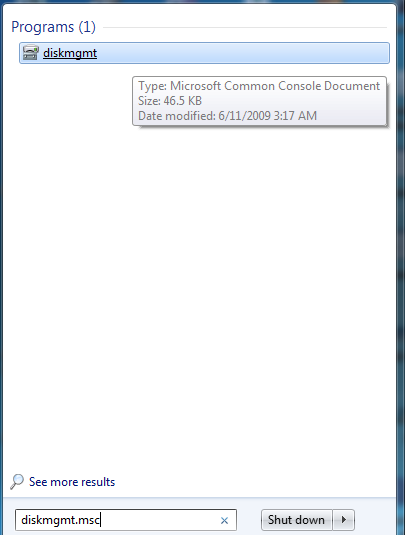 تقسيم القرص الصلب دون تنسيق
تقسيم القرص الصلب دون تنسيقالخطوة 2. هنا تستطيع ان ترى كل ما تبذلونه من محركات الأقراص التي يجري حاليا المتاحة. اختيار واحد من محركات الأقراص التي تريد تقليص أو تمديد. إلى عن على تقلص ، محرك و خلق جديد واحد يجب أن يكون هناك بعض المساحة الحرة على هذا القرص. الآن انقر بزر الماوس الأيمن على حرف محرك الأقراص الذي تريده وإنكمش أو اخراج مساحة حرة. اختر الآن تقليص حجم، وسوف تستمر عملية صغيرة.
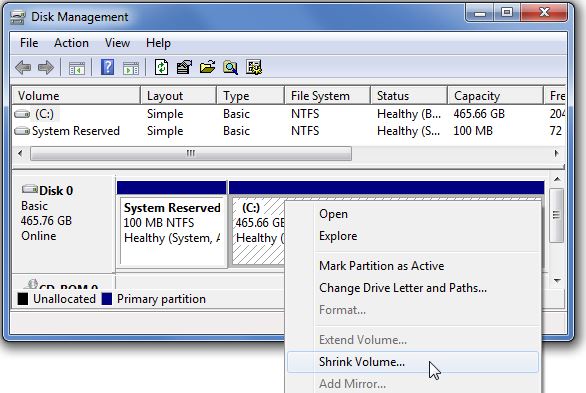 تقسيم القرص الصلب دون تنسيق
تقسيم القرص الصلب دون تنسيقالخطوه 3. هنا سترى الحجم الحالي من محرك الأقراص ، والمساحة الحرة والحجم الذي تريد تقليصه. الآن أدخل مقدار المساحة التي تريد تحريرها ، لاحظ أن الحجم يجب ألا يتجاوز المساحة الحرة. الآن انقر فوق وإنكمش زر.
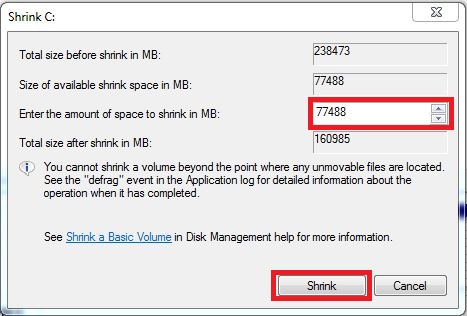 تقسيم القرص الصلب دون تنسيق
تقسيم القرص الصلب دون تنسيقالخطوة 4. في نافذة إدارة القرص سترى المساحات غير المخصصة في الزاوية اليمنى السفلى. انقر بزر الماوس الأيمن فوقه واختر حجم بسيط جديد.
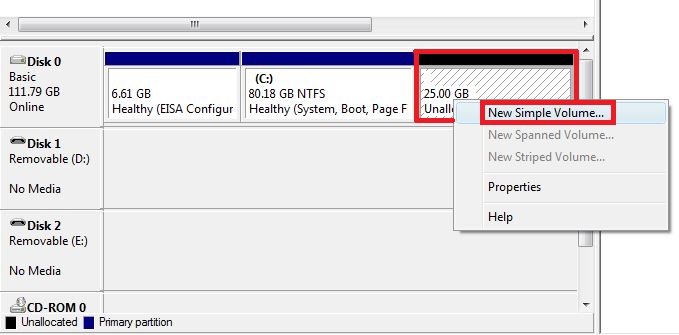 تقسيم القرص الصلب دون تنسيق
تقسيم القرص الصلب دون تنسيقالخطوة 5. الآن سوف يتم نقلك إلى "معالج حجم بسيط جديد" هنا تحتاج إلى إنشاء قسم. ببساطة انقر فوق "التالى" لاستكمال.
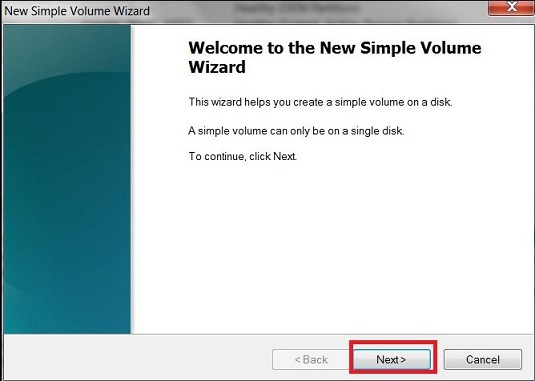 تقسيم القرص الصلب دون تنسيق
تقسيم القرص الصلب دون تنسيقالخطوة 6. الآن على الصفحة التالية ، تحتاج إلى تحديد حجم الصوت. تحتاج إلى إضافة حجم الصوت هنا. ببساطة أدخل مستوى الصوت وانقر على التالي.
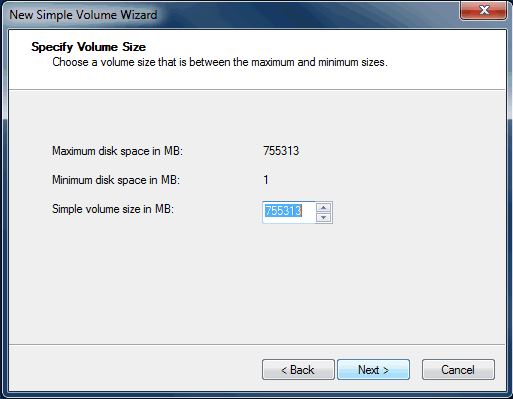 تقسيم القرص الصلب دون تنسيق
تقسيم القرص الصلب دون تنسيقالخطوة 7. الآن تحتاج إلى تعيين حرف محرك الأقراص. تحتاج إلى القائمة المنسدلة وتحديد خطاب من اختيارك.
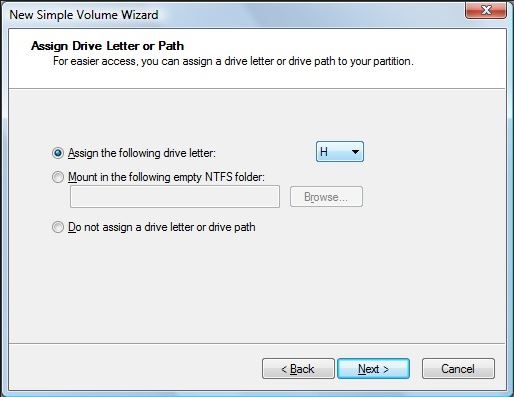 تقسيم القرص الصلب دون تنسيق
تقسيم القرص الصلب دون تنسيقالخطوة 8. سيتم نقلك الآن إلى صفحة "تهيئة القسم". ببساطة حدد نظام الملفات ل "NTFS" ثم أدخل اسم محرك الأقراص الجديد واضغط على "التالى" زر.
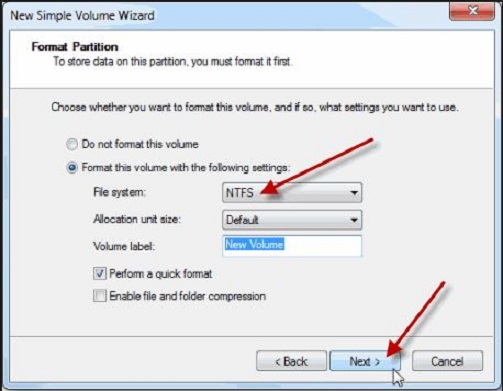 تقسيم القرص الصلب دون تنسيق
تقسيم القرص الصلب دون تنسيقالخطوة 9. سيتم الآن تنسيقه وسترى نافذة الملخص لمحرك الأقراص الذي تم إنشاؤه حديثًا. ببساطة انقر على "إنهاء" و استمتع.
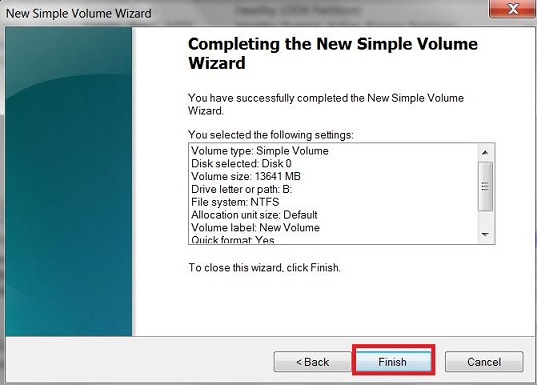 تقسيم القرص الصلب دون تنسيق
تقسيم القرص الصلب دون تنسيقبنفس الطريقة ، يمكنك تكبير حجم أي محرك أقراص عندما يتم تحميل محرك الأقراص الخاص بك فوق ملف ، وفي هذه الحالة ، يمكنك بسهولة جعل بعض المساحة غير مخصصة بتقليصها من محرك أقراص واحد ثم استخدام تلك المساحة لتوسيع محرك أقراص آخر. بهذه الطريقة ، يمكنك بسهولة قسم A القرص الصلب دون التنسيق معهم.
اقرأ أيضا: كيفية التحكم عن بعد جهاز كمبيوتر آخر دون أي أداة في Windows 10
# 2 باستخدام AOMEI Partition Assistant Professional
الخطوة 1. بادئ ذي بدء ، تحتاج إلى تنزيل مساعد قسم AOMEI على الخاص بك windows الحاسوب. تحميل وتثبيت.
الخطوة 2. قم بتشغيل التطبيق وسترى قائمة بكل قسم القرص الصلب هناك.
الخطوه 3. الآن في الخطوة التالية ، تحتاج إلى اختيار برنامج التشغيل الذي تريد إعادة تقسيمه. ببساطة انقر بزر الماوس الأيمن على محرك الأقراص ثم حدد الخيار "تغيير حجم القسم" من قائمة السياق انقر بزر الماوس الأيمن.
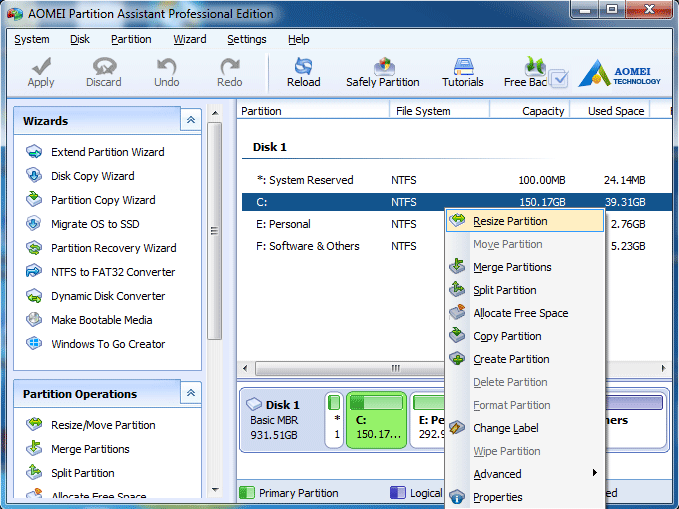 باستخدام مساعد قسم AOMEI
باستخدام مساعد قسم AOMEIالخطوة 4. تحتاج هنا إلى استخدام طريقة السحب لتغيير حجم وحدة التخزين. ببساطة ، يمكنك تحرير بعض المساحة من القسم للحصول على مساحة غير مخصصة.
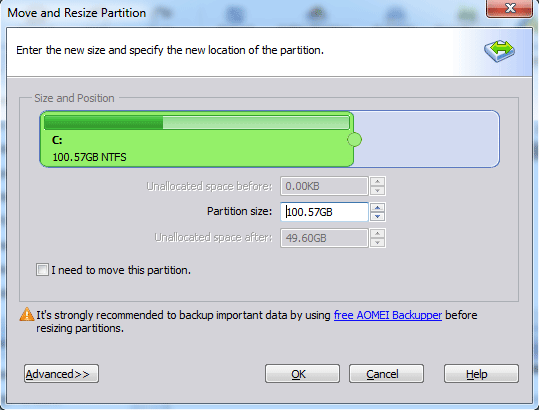 باستخدام مساعد قسم AOMEI
باستخدام مساعد قسم AOMEIالخطوة 5. الآن انقر بزر الماوس الأيمن على المساحة غير المخصصة وخيار "إنشاء قسم" لإنشاء قسم آخر على القرص الصلب ثم انقر فوق "تطبيق" لإجراء التغييرات.
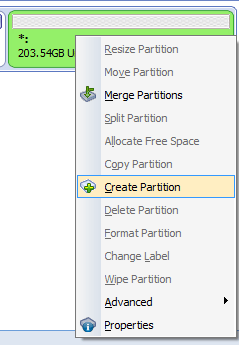 باستخدام مساعد قسم AOMEI
باستخدام مساعد قسم AOMEIهذا هو! لقد انتهيت ، هكذا يمكنك تقسيم القرص الثابت دون تنسيق.
# 3 باستخدام EaseUS Partition Master
EaseUS Partition Master هي واحدة من برامج إدارة قسم القرص الرائدة المتاحة ل Windows نظام التشغيل. إن الشيء العظيم في EaseUS Partition Master هو أنه يتيح للمستخدمين إنشاء أقسام القرص بسهولة وإدارة مساحة تخزين البيانات. إليك كيفية استخدام EaseUS Partition Master لإدارة أقسام القرص على Windows.
الخطوة 1. بادئ ذي بدء ، قم بتنزيل وتثبيت EaseUS Partition Master على جهازك Windows 10 جهاز كمبيوتر من هذا حلقة الوصل.
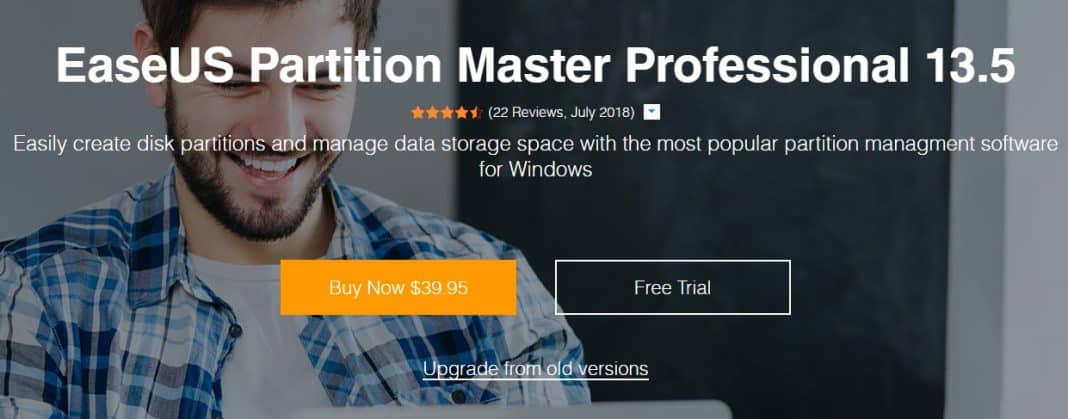 باستخدام EaseUS التقسيم ماجستير
باستخدام EaseUS التقسيم ماجستيرالخطوة 2. بمجرد الانتهاء من ذلك ، قم بتشغيل البرنامج وسترى شاشة كما يلي.
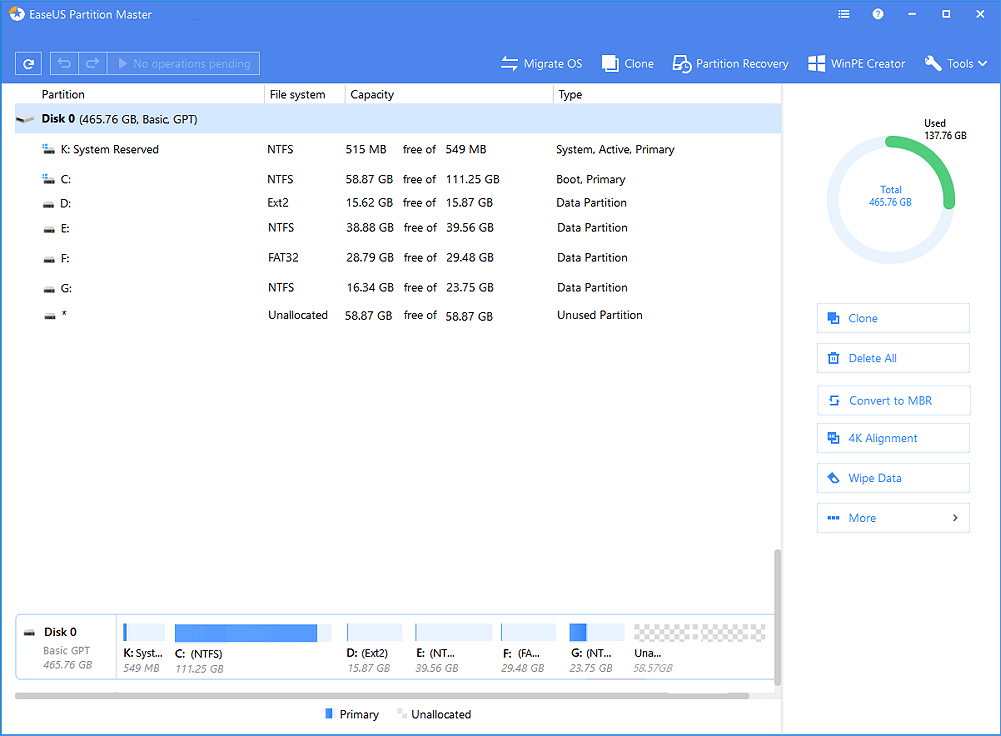 باستخدام EaseUS التقسيم ماجستير
باستخدام EaseUS التقسيم ماجستيرالخطوه 3. لإنشاء قسم جديد ، تحتاج إلى تغيير حجم الأقسام الموجودة. لذا ، انقر بزر الماوس الأيمن فوق القسم الذي تريد تقليصه ، ثم حدد الخيار "تغيير حجم / نقل"
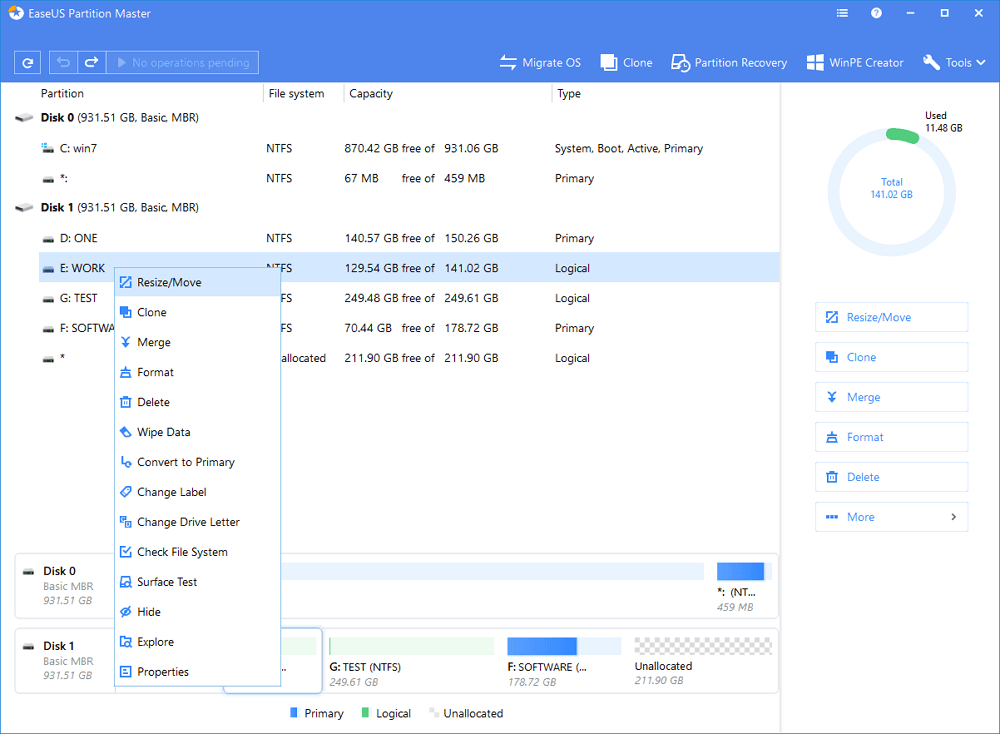 باستخدام EaseUS التقسيم ماجستير
باستخدام EaseUS التقسيم ماجستيرالخطوة 4. الآن ضبط الحجم حسب الاحتياجات الخاصة بك. تحتاج الآن إلى سحب القسم الهدف في المساحة غير المخصصة.
الخطوة 5. بمجرد الانتهاء ، انقر بزر الماوس الأيمن على "مساحة غير مخصصة" ثم حدد "إنشاء"
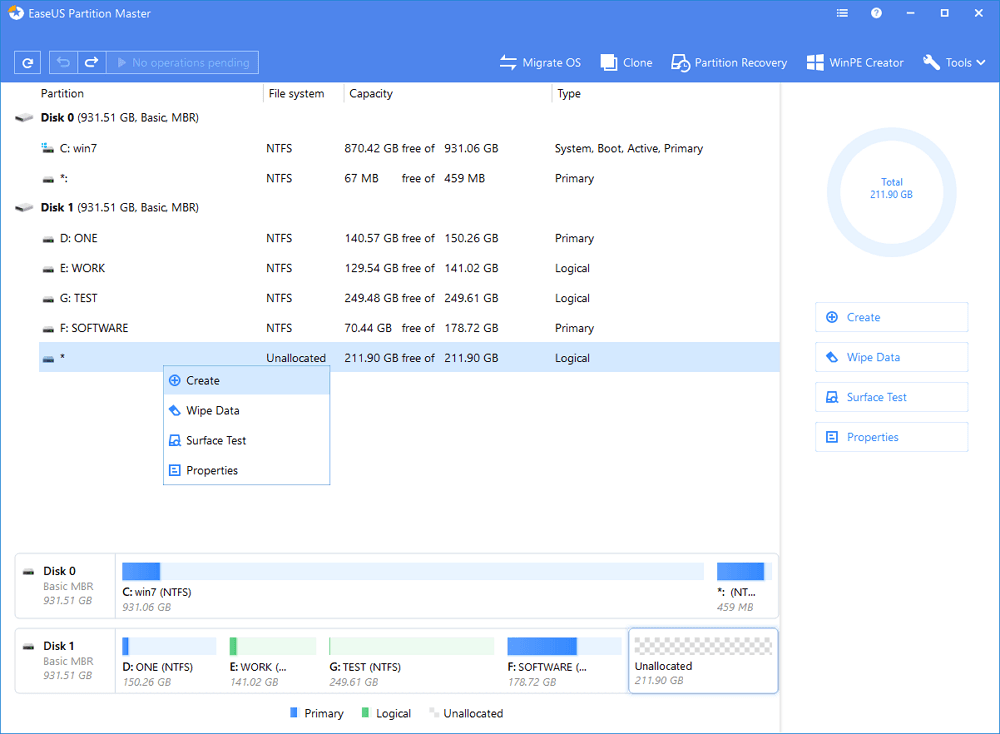 باستخدام EaseUS التقسيم ماجستير
باستخدام EaseUS التقسيم ماجستيرالخطوة 6. أنت الآن بحاجة إلى ضبط حجم القسم ، التسمية ، حرف محرك الأقراص ، نظام الملفات ، إلخ. بمجرد الانتهاء من ذلك ، انقر فوق الزر "موافق" لإنشاء القسم.
هذا كل شيء ، لقد انتهيت! هذه هي الطريقة التي يمكنك بها استخدام EaseUS Partition Master لتقسيم القرص الثابت دون تنسيق.
فيديو:
كيفية جعل تقسيم القرص الصلب دون تنسيق– يرجى ملاحظة أن لا تحاول إنشاء أقسام أكثر من 5-6 لأنها يمكن أن تفسد الخاص بك windows أيضا. في Corresponding ، لا تنشئ سوى قسمًا واحدًا كما هو الحال عند تثبيت نظام تشغيل جديد تمامًا ، سيتم حذف جميع البيانات. لا تنسى مشاركة هذه المشاركة وترك تعليق أدناه إذا كنت تواجه أي مشكلة في الكتابة في أي خطوة.
