البريد هو تطبيق البريد الإلكتروني المدمج على جميع أجهزة iPhone و iPad. لا يحتوي على بعض الخيارات الأكثر تقدمًا التي ستجدها في تطبيقات الجهات الخارجية ، ولكنه يعمل بشكل جيد. إذا كنت مستخدمًا جديدًا لتطبيق Mail ، فهناك بعض الأشياء التي قد ترغب في إعدادها قبل استخدامه. لنلقي نظرة.
كيفية إدارة وإضافة حسابات البريد الإلكتروني
تتم إدارة حسابات البريد الإلكتروني وإضافتها وإزالتها على جهاز iPhone أو iPad في تطبيق الإعدادات بدلاً من تطبيق البريد. افتح تطبيق الإعدادات وحدد “كلمات المرور والحسابات”.
هنا سترى قائمة بجميع الحسابات الموجودة على جهازك. يتضمن ذلك أي حساب Google أو Exchange أو Microsoft ، بالإضافة إلى حساب iCloud الخاص بك. يظهر في هذه القائمة أي شيء يمكنه دعم البريد الإلكتروني والتقويمات والملاحظات. إذا كنت ترغب في إضافة حساب جديد ، اضغط على زر “إضافة حساب”.
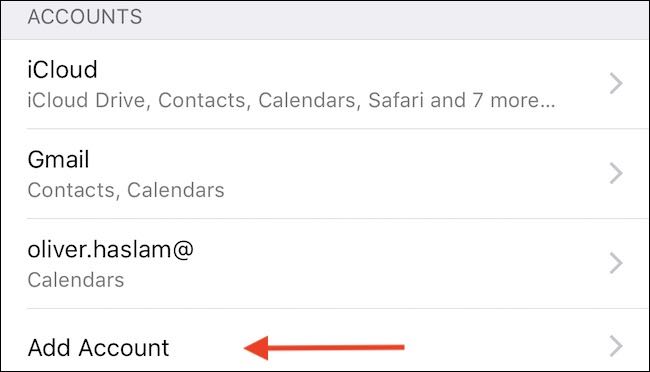
سترى بعد ذلك قائمة بأنواع الحسابات الشائعة ، بالإضافة إلى خيار “أخرى” لأي شخص لديه إعداد متخصص. انقر فوق نوع الحساب الذي تريد إضافته واتبع تعليمات المصادقة. ستختلف هذه وفقًا لنوع الحساب المعني ولكنها جميعها تشرح نفسها بنفسها على طول الطريق.
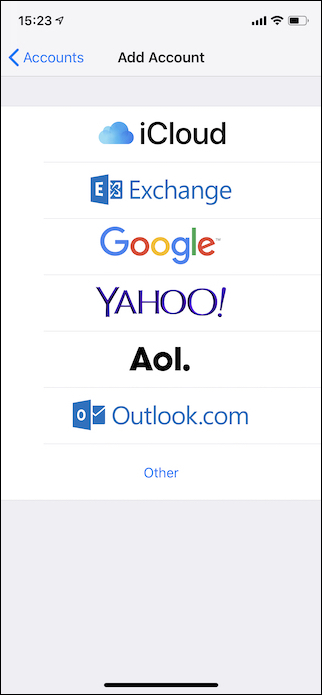
كيفية تمكين الإخطارات
يمكنك إدارة جميع إشعارات iPhone و iPad في تطبيق الإعدادات ، ولا يختلف دفع الإشعارات. افتح الإعدادات وانقر على “الإخطارات” لرؤية قائمة بالتطبيقات المثبتة التي تدعم الإخطارات. ابحث عن خيار “البريد” وانقر عليه.
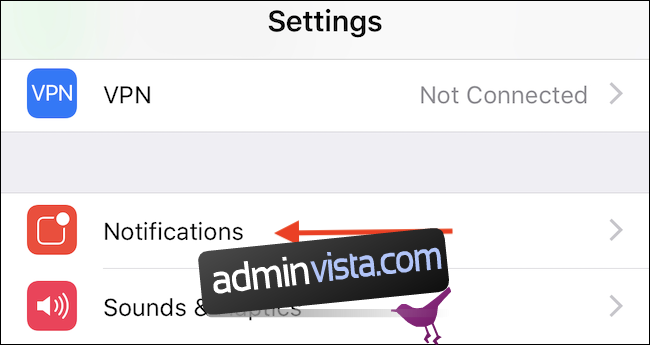

تأكد من تشغيل مفتاح التبديل “السماح بالإشعارات” (إذا كنت تريد الإشعارات) ثم اختر الطريقة التي تريد أن تصل بها الإشعارات. يمكنك اختيار ما إذا كنت تريد رؤية شارات الرموز والإشعارات على شاشة القفل وسماع أصوات التنبيه عند وصول بريد إلكتروني.

كيفية تغيير طول المعاينات
إذا تلقيت الكثير من رسائل البريد الإلكتروني ، فقد ترغب أيضًا في التحكم في مقدار الرسالة التي تراها كمعاينة في تطبيق البريد. تتيح لك المعاينات الأطول معرفة موضوع الرسائل دون فتحها. تسمح لك المعاينات الأقصر برؤية المزيد من الرسائل على الشاشة مرة واحدة.
اذهب إلى الإعدادات ثم اضغط على خيار “البريد”.
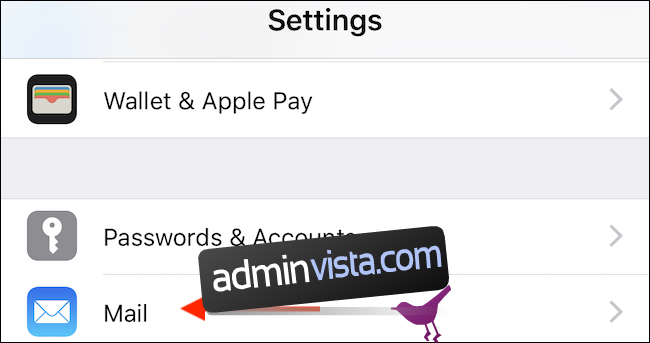
اضغط على خيار “معاينة” في قسم “قائمة الرسائل”.
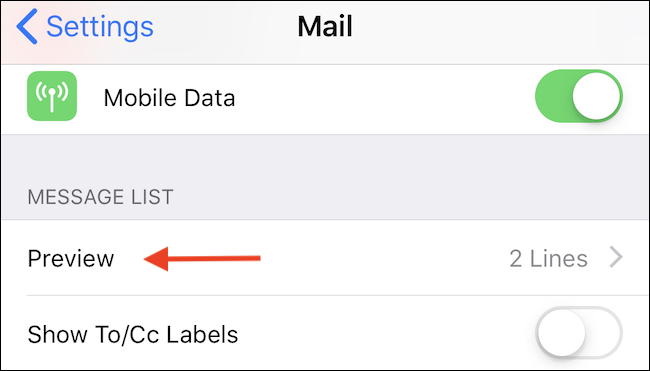
أخيرًا ، حدد عدد الصفوف التي تريد عرضها. تتراوح الخيارات من لا شيء حتى خمسة أسطر.

فيما يلي كيفية تغيير الخيارات عند التمرير
إذا كنت تتعامل مع الكثير من رسائل البريد الإلكتروني ، فإن تقسيم هذا البريد الإلكتروني يمكن أن يكون جزءًا كبيرًا من التعامل مع البريد الوارد المتدفق. أن تكون قادرًا على تمرير رسالة بريد إلكتروني بسرعة لأرشفتها ، أو وضع علامة عليها كمقروءة أو وضع علامة عليها ، فهي نعمة حقيقية للإنتاجية.
مرة أخرى ، افتح تطبيق الإعدادات وانقر على خيار “البريد”.
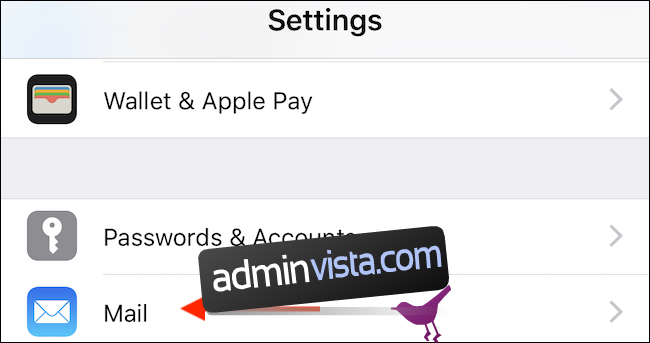
ثم انقر فوق “خيارات التمرير” لإجراء تغييرات على الإجراءات التي يقوم بها البريد عند تمرير رسالة.
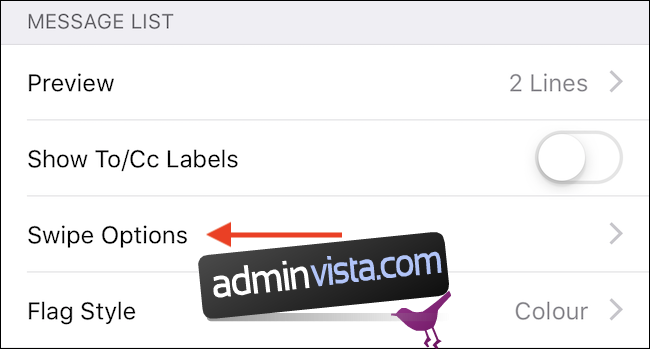
تعرض الشاشة الناتجة خيارين: أحدهما عند التمرير إلى اليسار والآخر عند التمرير سريعًا جهة اليمين. اختر الإجراء الذي تريد أن تقوم به كل إيماءة من خلال النقر على “Swipe Left” أو “Swipe Right”.
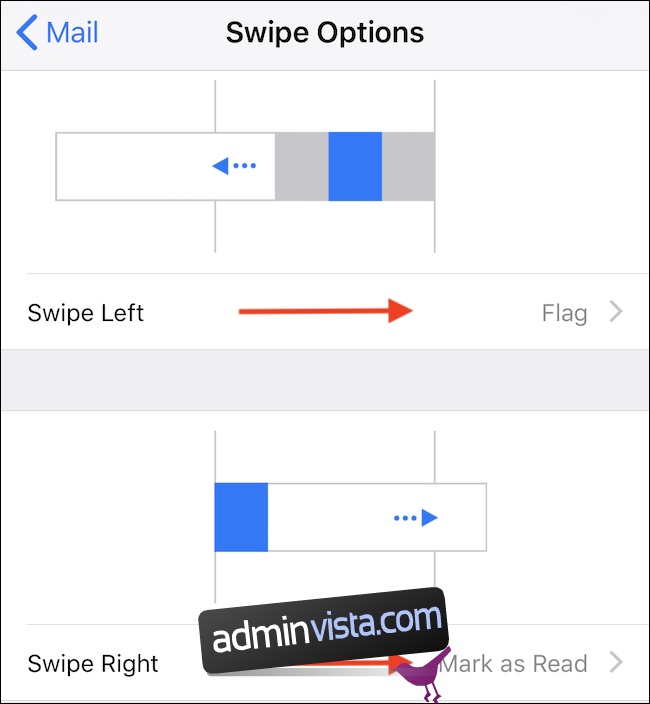
كيفية تحميل الصور البعيدة
تحميل الصور البعيدة في بريدك الإلكتروني هو جزء من مشكلة الأمان ومشكلة النطاق الترددي. يمكن لمرسلي البريد العشوائي استخدام صور صغيرة مضمنة لتحديد ما إذا كنت قد فتحت رسالة (وبالتالي التحقق من صحة عنوان بريدك الإلكتروني). يمكن للصور أيضًا أن تلتهم النطاق الترددي إذا حصلت على الكثير منها. ولاحظ هنا أنه من خلال الصور البعيدة ، نتحدث عن الصور التي هي عناوين URL مضمنة في رسالة تشير إلى الصور عبر الإنترنت (تمامًا كما هو الحال في صفحة الويب). نحن لا نتحدث عن الصور التي أرفقها الناس في رسائل البريد الإلكتروني الخاصة بهم لك.
يتم تمكين خيار تحميل الصور البعيدة في البريد افتراضيًا ، ولكن يمكنك إيقاف تشغيله.
كما قد تكون خمنت الآن ، فإن هذا التبديل موجود في تطبيق الإعدادات ، في قسم البريد.
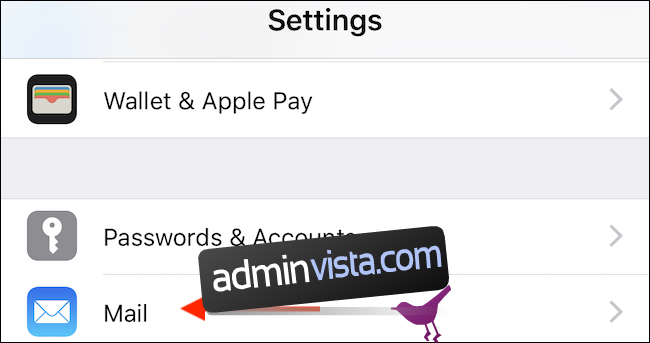
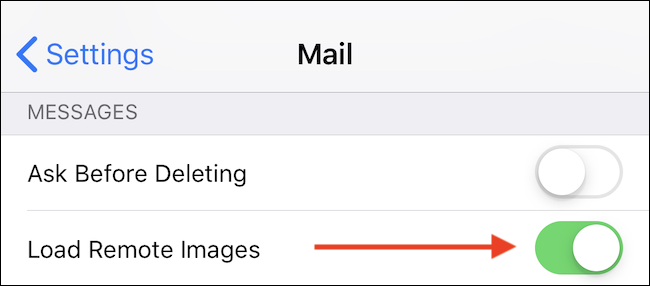
كيفية تنظيم رسائل البريد الإلكتروني حسب الموضوع
يعد تنظيم البريد حسب سلسلة الرسائل شيئًا يمكن أن يساعد في تنظيف صندوق الوارد المزدحم ، لذلك إذا كنت تريد تمكينه ، فستجد الخيار في الإعدادات> البريد.
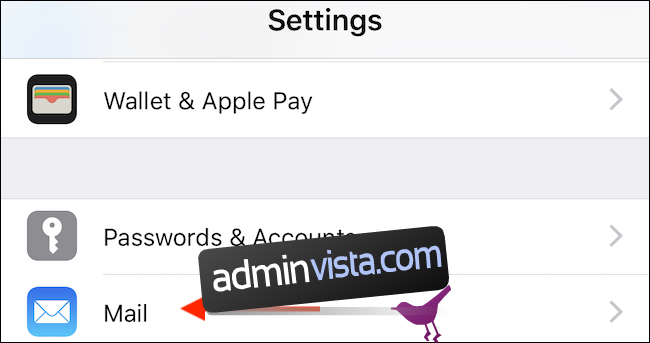
في قسم “التدريب” ، قم بتبديل مفتاح “تنظيم حسب الموضوع” إلى وضع التشغيل.

كيفية تعيين التوقيع
تعد توقيعات البريد الإلكتروني طرقًا رائعة لتوقيع رسائل البريد الإلكتروني بطريقة لا تؤكد فقط على المرسل ولكن يمكنها أيضًا تقديم معلومات أو معلومات اتصال إضافية إذا لزم الأمر. يعد تمكين أحد تطبيقات البريد أمرًا سهلاً ، وكما كان الحال كثيرًا في هذا الدليل ، يبدأ برحلة إلى الإعدادات> البريد.
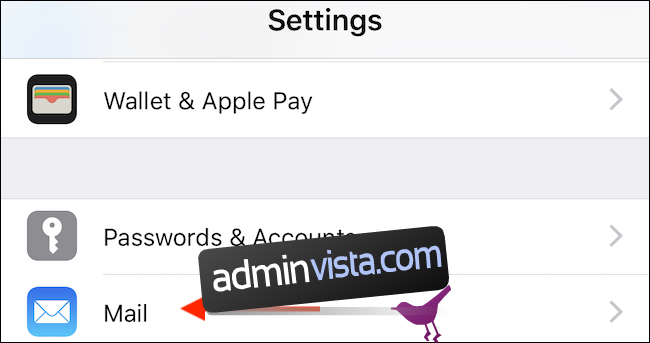
ثم انقر فوق خيار “التوقيع”.
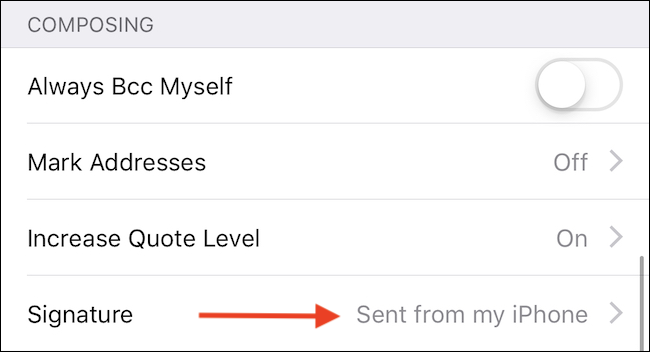
أخيرًا ، أدخل التوقيع الذي تريد استخدامه واحفظ التغييرات بالضغط على الزر “بريد” في الزاوية اليسرى العليا.
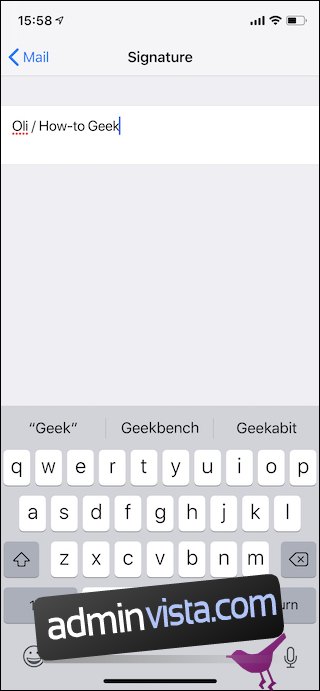
Mail هو تطبيق بسيط إلى حد ما ، ولكن هناك عددًا من الإعدادات لمساعدتك على جعله خاصًا بك.
