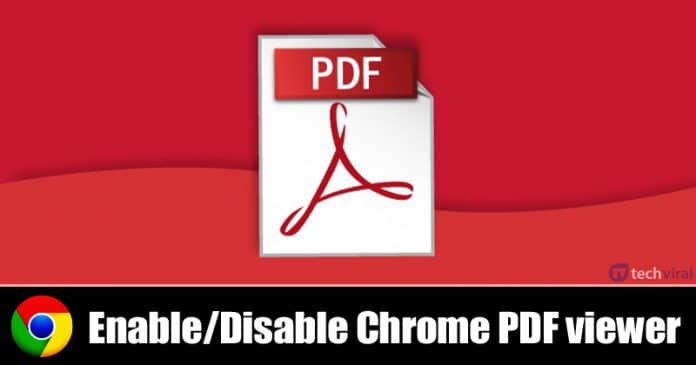
ليس هناك شك في أن Google Chrome هو الآن أفضل متصفح ويب. متصفح الويب متاح على جميع المنصات الرئيسية تقريبًا ، بما في ذلك Windows، و macOS ، و Linux ، إلخ. مقارنة بكل متصفح ويب آخر ، يوفر Google Chrome للمستخدمين المزيد من الميزات وخيارات التخصيصات. ليس ذلك فحسب ، بل لديها أيضًا دعم ملحق لإضافة المزيد من الميزات.
إذا كنت تستخدم Google Chrome منذ فترة ، فقد تعلم أن لديه عارض ملفات PDF مدمجًا يوفر طريقة ملائمة لعرض ملف PDF. ما هو أكثر إثارة للاهتمام هو أنك لا تحتاج إلى تثبيت أي برنامج PDF من جهة خارجية لعرض ملفات PDF على متصفح Chrome.
ما هو أكثر إثارة للاهتمام هو أنك لا تحتاج حتى إلى تنزيل ملف PDF لعرضه. بصرف النظر عن ذلك ، فإنه يتيح لك أيضًا الطباعة والتكبير والتصغير وما إلى ذلك أيضًا. تمامًا مثل كل ميزات Chrome المهمة الأخرى ، يتم تعطيل عارض PDF بشكل افتراضي. في هذه المقالة ، سنشارك أفضل طريقة لتمكين أو تعطيل عارض Chrome PDF.
كيفية تمكين أو تعطيل عارض PDF كروم
لذلك ، إذا كنت تريد الوصول السريع والفوري إلى ملفات PDF من متصفح Chrome ، فأنت تقرأ المقالة الصحيحة. في هذه المقالة ، شاركنا طريقة عمل لتمكين / تعطيل عارض Chrome PDF 2020.
الخطوة 1. أولا، إطلاق متصفح كروم على حاسوبك.
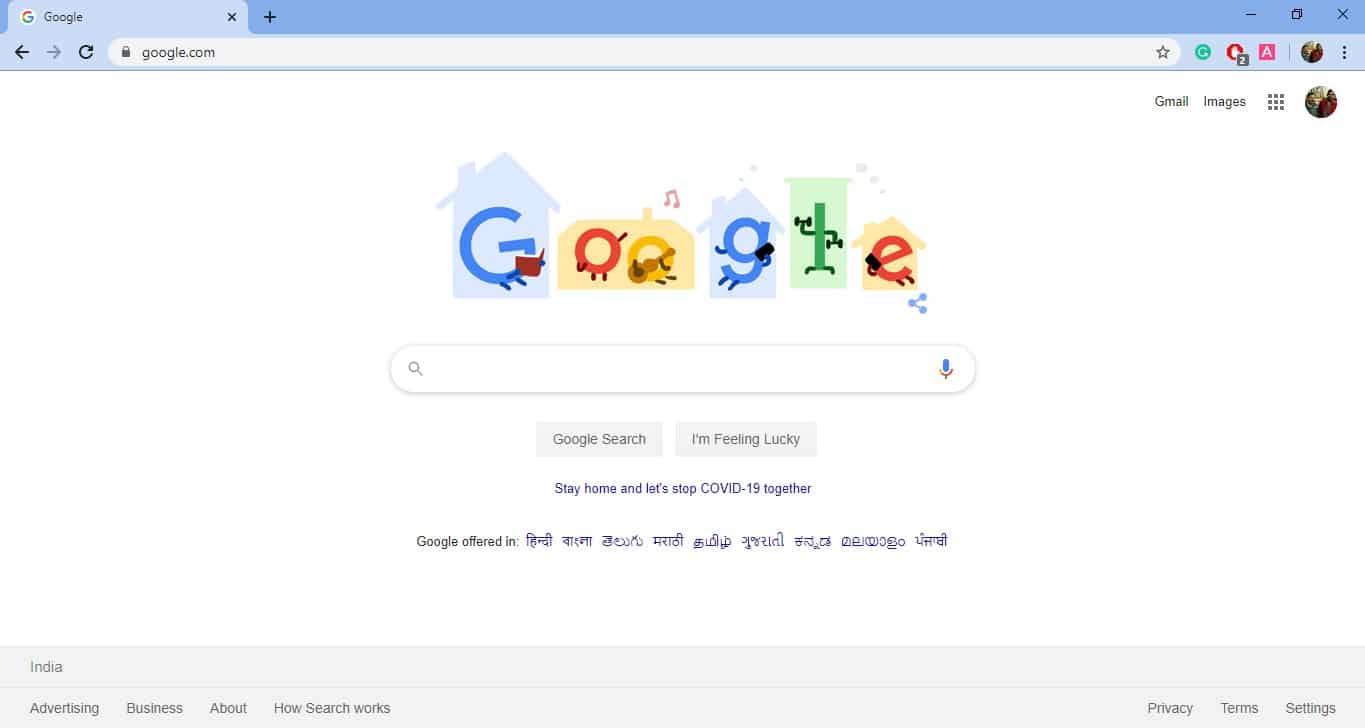
الخطوة 2. بعد ذلك ، انقر على النقاط الرأسية الثلاثة وحدد 'الإعدادات.'
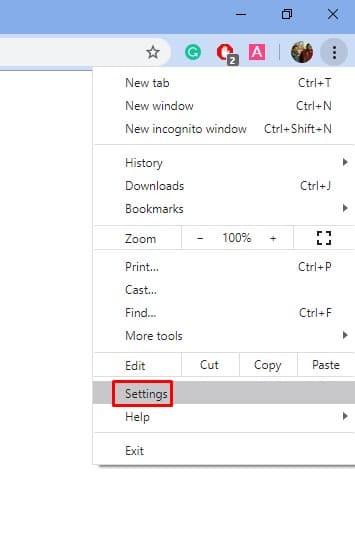
الخطوه 3. الآن من الجانب الأيسر ، حدد 'الخصوصية والأمن.'
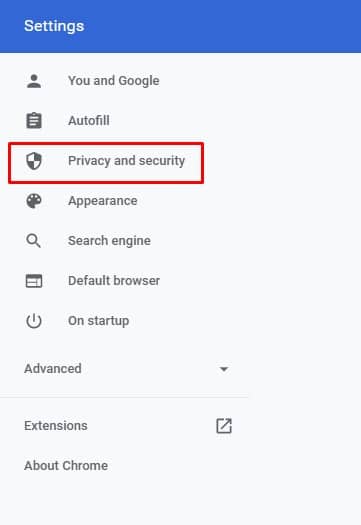
الخطوة 4. ضمن الخصوصية والأمان ، حدد 'إعدادات الموقع.'
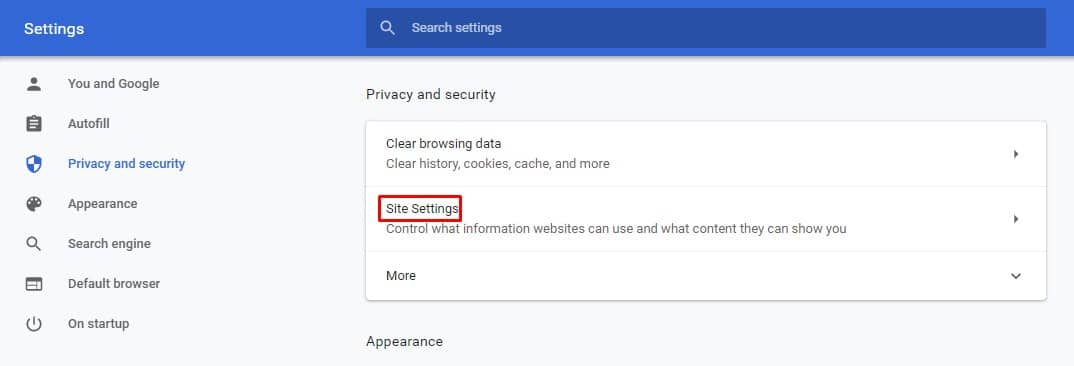
الخطوة الخامسة. الآن قم بالتمرير لأسفل وانقر على "مستندات PDF" اختيار.
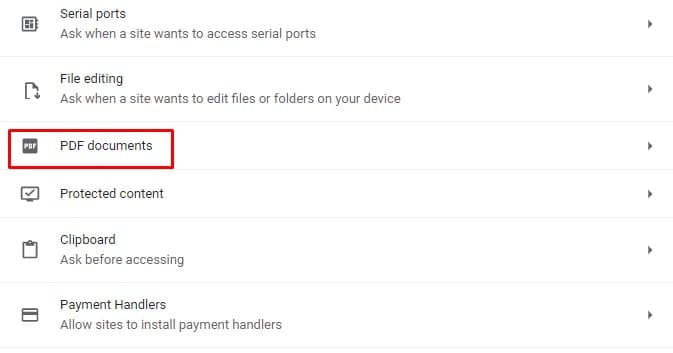
الخطوة السادسة. تحتاج إلى استخدام مفتاح التبديل من أجل "تنزيل ملفات PDF بدلاً من فتحها تلقائيًا في Chrome" خيار لتمكينه أو تعطيله.
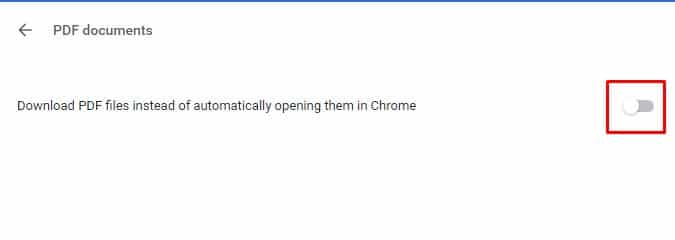
هذا هو! إذا قمت بتعطيل الخيار ، فسيفتح Chrome تلقائيًا ملفات PDF على المتصفح نفسه. إذا تم تمكينه ، فسيقوم Chrome بتنزيل ملفات PDF بدلاً من فتحه.
لذا ، فإن هذه المقالة تدور حول كيفية تمكين وتعطيل عارض Chrome PDF. آمل أن تكون هذه المقالة قد ساعدتك! شاركه مع أصدقائك أيضًا.
