بشكل افتراضي ، يتم تحسين واجهة Microsoft Word للماوس. ومع ذلك ، فإن أولئك الذين لديهم شاشات تعمل باللمس قد يجدون صعوبة في تحديد الأوامر باستخدام وضع الماوس الأكثر ضغطًا. يؤدي تمكين وضع اللمس إلى زيادة حجم الشريط والأزرار وأوامر القائمة حتى تتمكن من الضغط عليها بشكل أفضل بإصبعك.
تمكن وضع اللمس
يتطلب تمكين وضع اللمس بضع خطوات فقط. أولاً ، انقر فوق السهم الصغير الموجود على يمين شريط الوصول السريع.
هذا يفتح قائمة حيث يمكنك إضافة وإزالة الأوامر إلى شريط الوصول السريع. كما أن لديها خيار “Touch / Mouse Mode” ، والذي يجب تمكينه الآن.
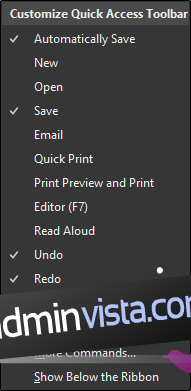
بمجرد إضافة هذا الخيار إلى شريط أدوات الوصول السريع ، يظهر رمز جديد يمكنك استخدامه لفتح قائمة حيث يمكنك التبديل بين أوضاع الماوس واللمس.

انطلق وحدد خيار “اللمس”. ستلاحظ على الفور أنه لا يزداد حجم الشريط وشريط الوصول السريع فحسب ، بل هناك أيضًا مساحة أكبر بين كل أمر.
 وضع اللمس
وضع اللمس
الآن يجب أن يكون من الأسهل قليلاً الضغط على الأوامر بأصابعك. للرجوع إلى وضع الماوس ، ما عليك سوى الضغط على نفس القائمة من شريط الوصول السريع وتحديد “الماوس” هذه المرة.
استخدم وضع اللمس
هناك العديد من المزايا لاستخدام وضع اللمس إلى جانب النطاق الواسع. من المزايا المهمة أن تكون قادرًا على الاستفادة الكاملة من خيارات “الرسم” بإصبعك أو بالقلم. لمعرفة ما هو متاح ، قم بالتبديل إلى علامة التبويب “رسم” ، والتي تتوفر تلقائيًا لأجهزة الكمبيوتر التي تعمل باللمس.

هنا لديك العديد من الخيارات المختلفة المتاحة ، بما في ذلك أدوات الرسم وخيارات التحويل وحتى إدراج لوحة فنية في مستند Word الخاص بك.
يمكنك أيضًا القيام بأشياء مثل استخدام الإيماءات الطبيعية لتعديل نص في مستند. للوصول إلى هذا الخيار ، انقر فوق الزر “Ink Editor” في علامة التبويب “رسم”.

باستخدام Ink Editor ، يمكنك استخدام أي من الإيماءات التالية لتحرير المستند الخاص بك:
ارسم دائرة لتمييز النص ارسم خطًا عبر النص لمحوه حدد قلم تمييز من مجموعة “أقلام” وارسم نصًا لتمييزه ارسم منحنى لربط كلمتين ارسم خطًا رأسيًا بين الكلمات لتقسيمهما أدخل نصًا بين الكلمات من خلال رسم رمز الحقل (^) بينهما ارسم شكل L للخلف لعمل خط جديد
يمكنك أيضًا رسم الأشكال وتحديد النص وكتابة الكلمات بإصبعك أو القلم باستخدام الأوامر الأخرى الموجودة في علامة التبويب “رسم”. جرّب خيارات “الرسم” المتاحة واطلع على الأشياء الأخرى التي تجدها مفيدة.
