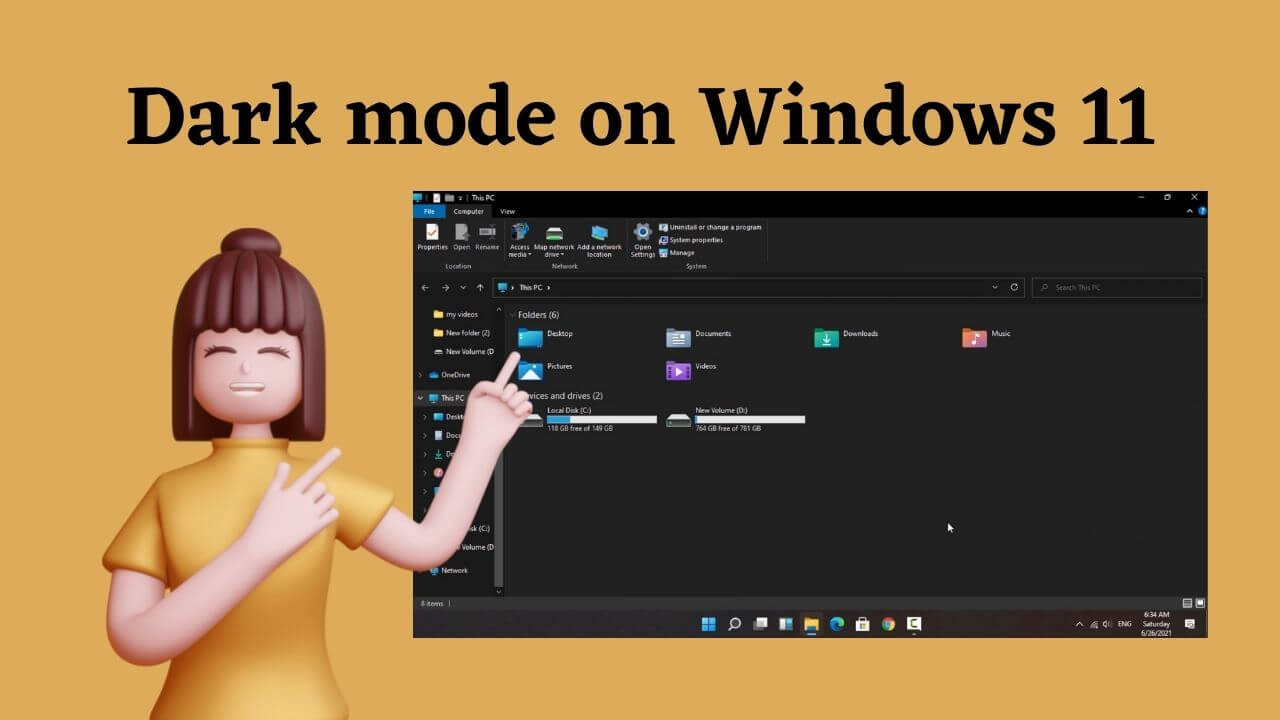
الوضع المظلم ليس سوى تغيير واجهة المستخدم لنظام التشغيل بأكمله من اللون الفاتح إلى الأسود. إنه يحمي عيون المستخدمين من انبعاث الضوء الأزرق ويجعل طاقة بطارية جهازك تدوم لفترة أطول. في الوقت الحاضر ، توفر جميع أنظمة التشغيل الوضع المظلم مدمجًا ، بما في ذلك الإصدار الذي تم إطلاقه مؤخرًا Windows نظام التشغيل. أكدت Microsoft أنه سيكون هناك وضع مظلم في Windows 11 ، ويمكن تمكينه مباشرة من إعدادات الجهاز. بينما بالمقارنة مع أقل Windows الإصدارات Windows 11 يسمح لك بتعيين لون التمييز الخاص بك ، وهي ميزة لا يمكن القيام بها على أي نظام تشغيل.
كيفية تفعيل الوضع الداكن Windows 11
يمكنك اتباع الخطوات أدناه على Windows 11 جهاز كمبيوتر وجهاز كمبيوتر محمول لتمكين الوضع المظلم ، ويعمل بشكل جيد على جميع الأجهزة.
1. اضغط على Windows مفتاح على لوحة المفاتيح وحدد إعدادات.
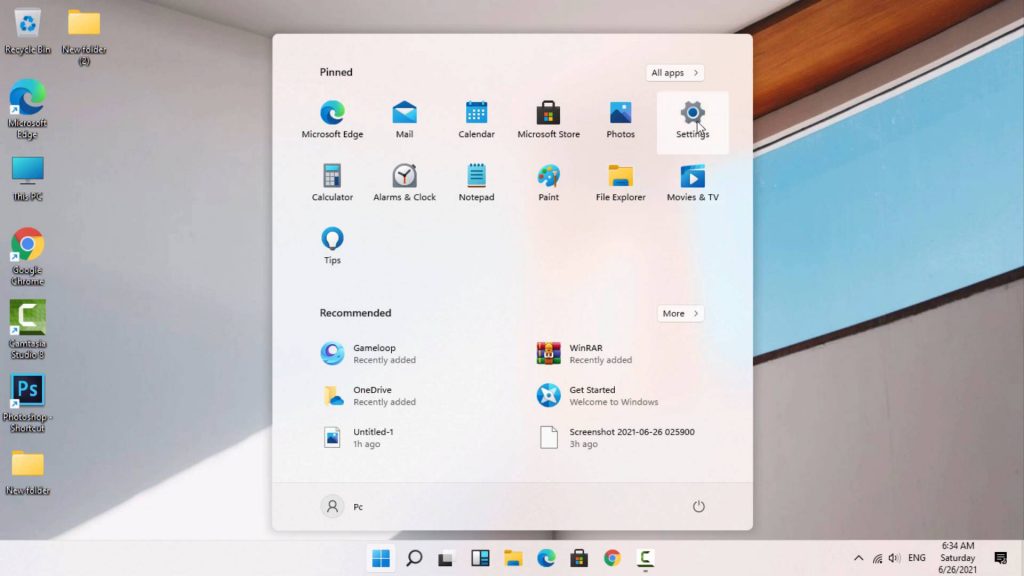
2. اضغط إضفاء الطابع الشخصي وتذهب إلى الألوان علامة التبويب في الجزء الأيمن.
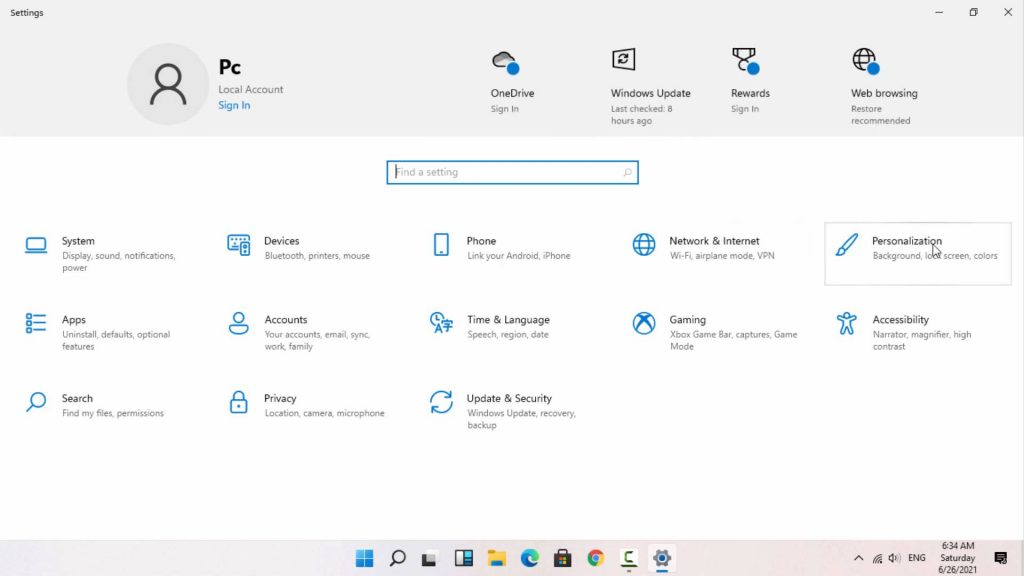
3. في اختر لونك القائمة المنسدلة ، حدد داكن لتمكين الافتراضي windows الوضع المظلم على جهاز الكمبيوتر الخاص بك.
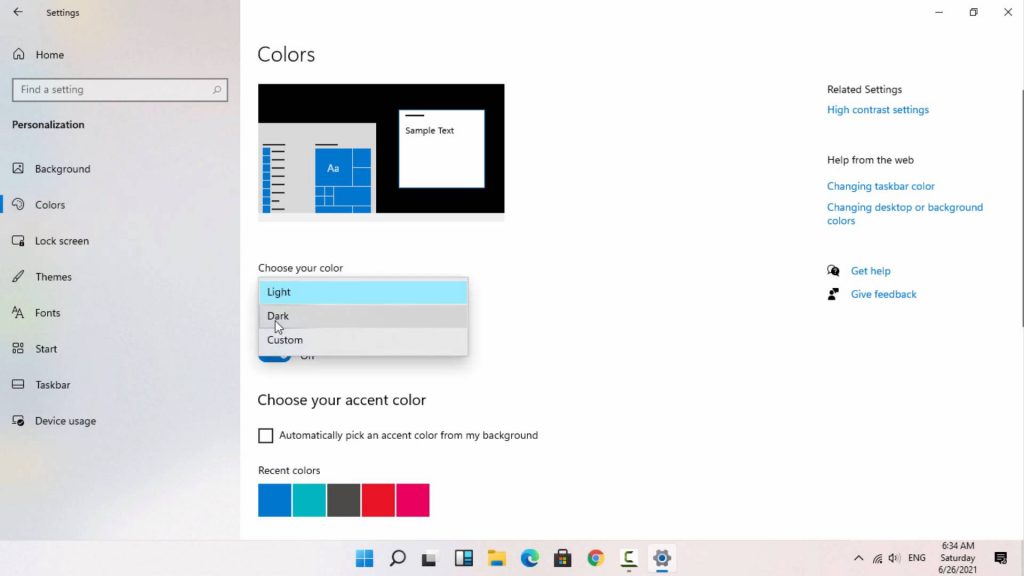
4. تحتاج أيضًا إلى تغيير لون التمييز يدويًا لجعل واجهة مستخدم الكمبيوتر تبدو حسب لون التمييز المفضل لديك.
5. قم بالتمرير لأسفل وحدد لون التمييز. اختر أي لون حسب رغبتك من شأنه أن يغير اللهجات. نوصي أبيض اللون لأنه يبدو بسيطًا وبسيطًا.

6. تهانينا! لقد نجحت في تمكين الوضع المظلم. يمكنك دائمًا التراجع عن ذلك عن طريق تحديد لون الضوء في المربع المنسدل.

لذلك ، يمكنك بسهولة تشغيل وإيقاف الوضع المظلم في غضون دقائق قليلة باتباع الخطوات المذكورة أعلاه بعناية. كما Windows 11 لا يزال في الإصدار التجريبي ، وقد تواجه بعض المشكلات هنا وهناك. شارك تجربتك حول Windows 11 الوضع المظلم في قسم التعليقات أدناه.
تابعنا Facebook و Twitter الملفات الشخصية للبقاء محدثًا من خلال برامجنا التعليمية.
