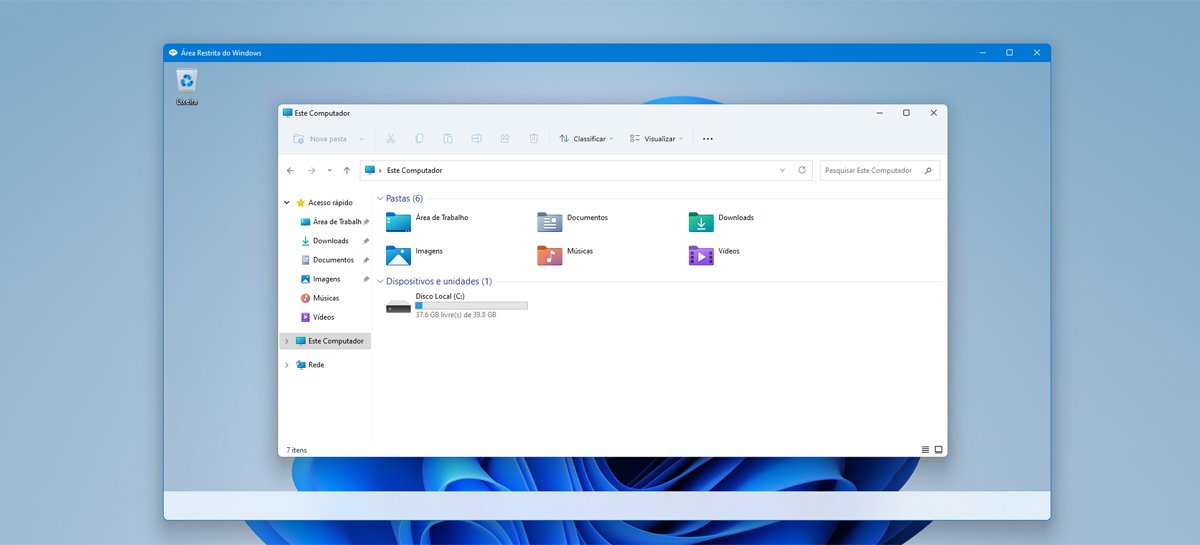
عندما يحتاج المستخدمون إلى اختبار بعض البرامج دون التعرض لخطر المساس بأجهزة الكمبيوتر الخاصة بهم ، فإن أحد الحلول هو إنشاء آلة افتراضية لها باستخدام حل افتراضي مثل Hyper-V أو VirtualBox. المشكلة هي أن عملية إنشاء الجهاز الظاهري تستغرق وقتًا طويلاً ، حيث سيكون من الضروري تكوينها ثم تثبيت نظام التشغيل. مايكروسوفت تقدم بعض الأجهزة الافتراضية المعدة مسبقًا للمطورين، ولكن سيظل المستخدم بحاجة إلى قضاء بعض الوقت في التنزيل – والذي قد لا يكون خيارًا جيدًا في السيناريوهات التي لا يتوفر فيها للكمبيوتر إمكانية الوصول إلى الشبكة. بدلاً من ذلك ، يتمثل أحد الحلول في استخدام منطقة محظورة بـ Windows أو Windows صندوق الرمل.
Windows 10: كيفية إضافة محرك جوجل في مستكشف الملفات
على عكس Hyper-V أو حلول المحاكاة الافتراضية الأخرى ، فإن المنطقة المحظورة بـ Windows يوفر بيئة افتراضية جاهزة للاستخدام. ليس من الضروري تثبيت نظام التشغيل يدويًا كما هو الحال في جهاز افتراضي.
ميزة أخرى هي أن البيئة الافتراضية التي أنشأتها المنطقة المحظورة Windows معزول تمامًا عن باقي نظام التشغيل وهو أيضًا مؤقت – وهو ما يعني أن يتم حذف جميع المحتويات داخل هذه البيئة بمجرد إغلاقها. لذلك فإن كل مثيل للمنطقة المحظورة من Windows فتح من قبل المستخدم إنها في الأساس بيئة افتراضية جديدة تمامًا، كما لو كان تثبيتًا نظيفًا لـ Windows.
المنطقة المحظورة بـ Windows متاح فقط في إصدارات Pro و Enterprise من Windows 10 /Windows 11. لا يتوفر في الإصدار المنزلي.
يمكن أن تكون هذه الميزة مفيد لاختبار التطبيقات التي يُحتمل أن تكون مشبوهة دون المخاطرة بالتسبب في حدوث مشكلات في نظام التشغيل الرئيسي ، أو لاختبار البرنامج بسرعة أو في الحالات التي تحتاج فيها فقط إلى تثبيت البرنامج لالتقاط بعض الصور منه.
المنطقة المحظورة بـ Windows أو Windows تم تقديم Sandbox في الأصل في Windows 10 v1903 ومتوفر أيضًا على Windows 11. تتشابه متطلبات النظام اللازمة لهذه الميزة مع تلك المطلوبة لـ Hyper-V ، مثل معالج 64 بت مع مركزين أو أكثر ، ودعم المحاكاة الافتراضية في BIOS / UEFI للكمبيوتر ، وذاكرة RAM 4 جيجابايت على الأقل. باختصار ، إذا كان جهاز الكمبيوتر الخاص بك يدعم Hyper-V ، فإنه يدعم أيضًا المنطقة المحظورة بـ Windows. من التفاصيل المهمة أن المنطقة المحظورة في Windows متاح فقط في إصدارات Pro و Enterprise. من Windows 10 /Windows 11. هو غير متوفر في الإصدار المنزلي.
الخطوات لتمكين المنطقة المحظورة من Windows هي نفسها بالضبط في Windows 10 وما فوق Windows 11. تحقق من ذلك أدناه:
– قم بالوصول إلى لوحة التحكم الكلاسيكية وانقر فوق برمجة:
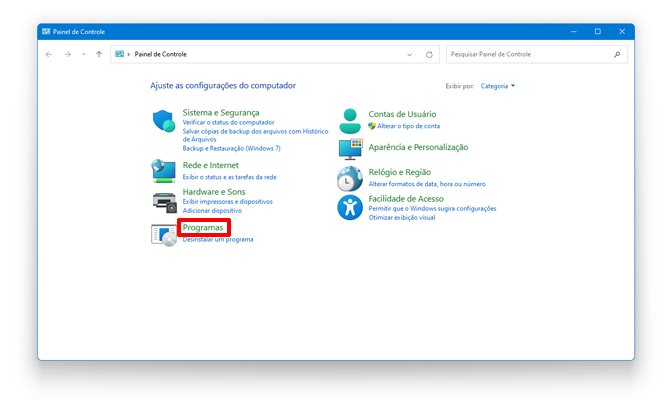 التكاثر / فابيو روزولين
التكاثر / فابيو روزولين
– اضغط على الرابط تمكين أو تعطيل ميزات Windows:
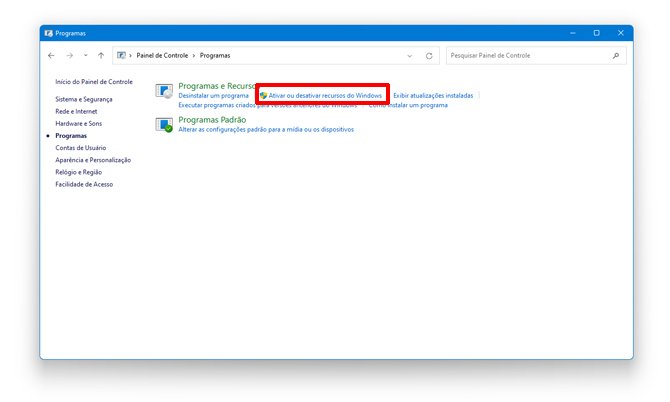 التكاثر / فابيو روزولين
التكاثر / فابيو روزولين
– تحقق من الخيار منطقة محظورة بـ Windows، قم بالتأكيد وانتظر حتى يقوم النظام بتثبيت الملفات الضرورية. أعد تشغيل الكمبيوتر لإكمال العملية:
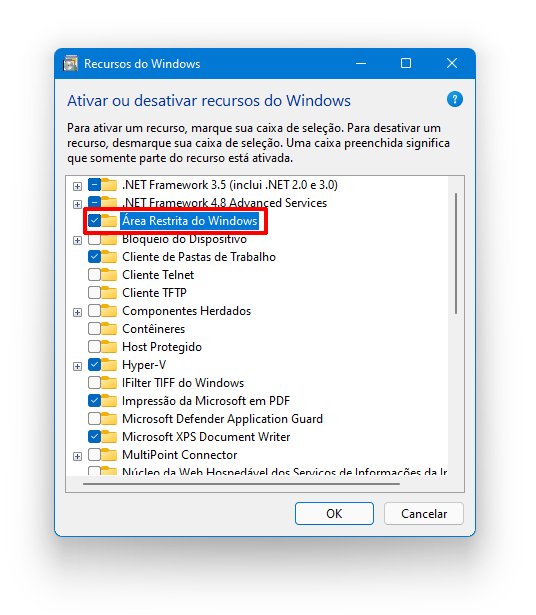 التكاثر / فابيو روزولين
التكاثر / فابيو روزولين
– بعد إعادة تشغيل الكمبيوتر في المنطقة المحظورة من Windows ستكون جاهزة للاستخدام. ما عليك سوى العثور عليه في قائمة “ابدأ” والنقر فوق الرمز الخاص به:
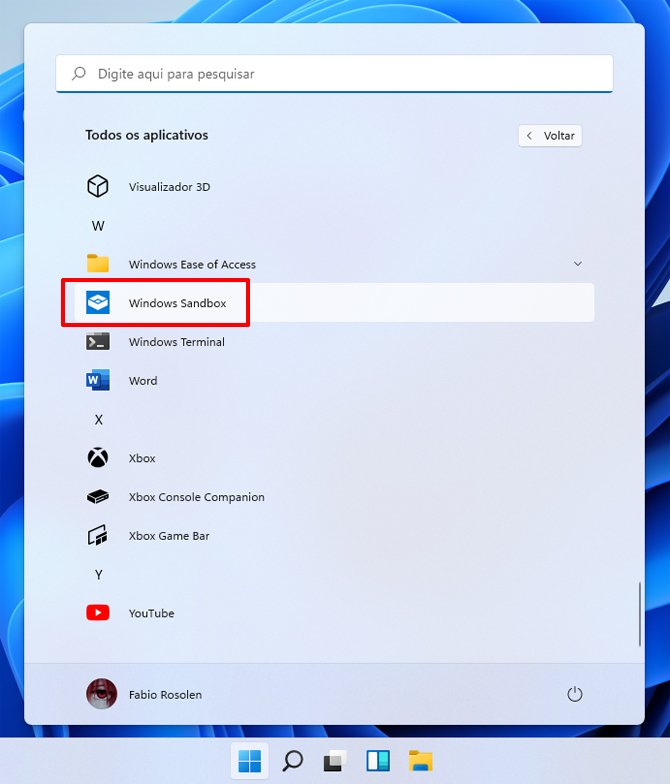 التكاثر / فابيو روزولين
التكاثر / فابيو روزولين
– مع المنطقة المحظورة من Windows مفتوح ، يمكن للمستخدم أيضًا تغيير حجمه ليناسب شاشتك بشكل أفضل. في المثال أدناه ، تم استخدامه لتثبيت إصدار تجريبي من Microsoft Edge تم تقديمه كجزء من برنامج Microsoft Edge Insider:
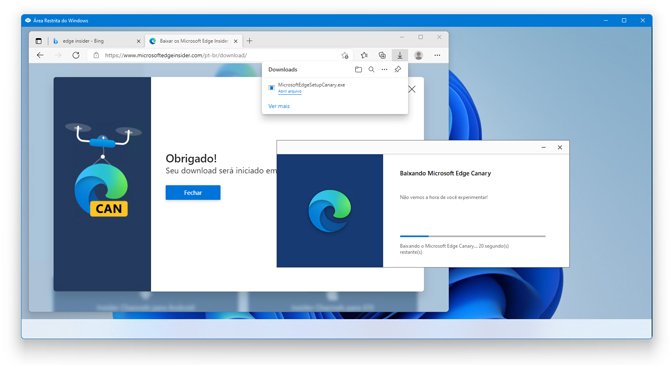 التكاثر / فابيو روزولين
التكاثر / فابيو روزولين
– عند الانتهاء من استخدام المنطقة المحظورة في Windows، ما عليك سوى النقر فوق الزر “إغلاق” وسترى التنبيه الذي يفيد بأنه سيتم حذف كل المحتوى الخاص بك:
 التكاثر / فابيو روزولين
التكاثر / فابيو روزولين
الملاحظة: من الممكن ألا يتم تثبيت أنواع معينة من البرامج ، مثل تلك التي تُجري تغييرات عميقة على النظام ، بشكل صحيح في المنطقة المحظورة في Windows.
ملاحظة 2: لا يتم عرض شريط المهام بشكل صحيح بسبب خطأ في ملف Windows 11. لا تحدث هذه المشكلة في Windows 10.
…..
هل تفكر في شراء منتج عبر الإنترنت؟ تعرف على ملحق Save the World Connected لـ Google Chrome. إنه مجاني ويقدم لك مقارنات الأسعار في المتاجر الرئيسية وكوبونات حتى تتمكن دائمًا من الشراء بأفضل سعر. التحميل الان.
