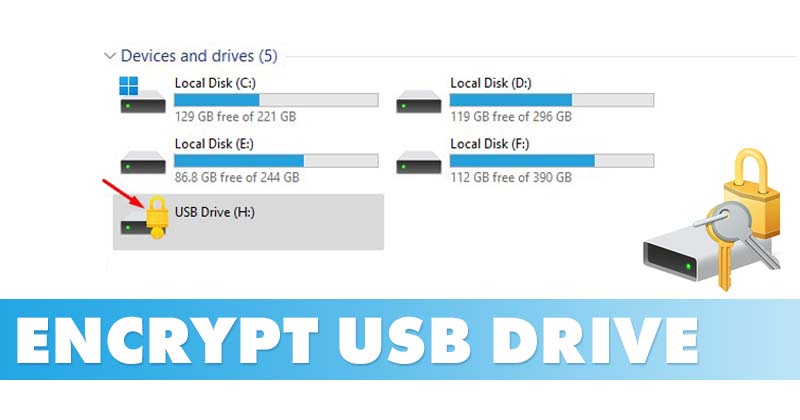
Windows 7 قد يكون المستخدمون على دراية بـ BitLocker ، وهي ميزة أمان قدمتها Microsoft في Windows 7. نفس ميزة الأمان متوفرة أيضًا في Windows 10 و Windows 11.
تشغيل Windows 11 ، يمكنك استخدام BitLocker لتشفير محرك الأقراص الخاص بك. يمنع تشفير BitLocker الوصول غير المصرح به إلى ملفاتك ومستنداتك المخزنة على محرك الأقراص لديك. نظرًا لأننا شاركنا دليلًا مفصلاً حول إعداد BitLocker واستخدامه على محرك أقراص نظام عادي ، سنتحدث عن BitLocker to Go في هذه المقالة.
ما هو BitLocker To Go؟
BitLocker To Go هو في الأساس نفس وظيفة BitLocker ، ولكنه مخصص لتشفير محركات أقراص البيانات القابلة للإزالة.
يقوم برنامج BitLocker To Go بتشفير USB ومحركات الأقراص القابلة للإزالة ويقيد الوصول من خلال كلمة مرور. لا يمكن الوصول إلى محركات أقراص USB المشفرة باستخدام هذا البرنامج إلا باستخدام كلمة مرور أو رمز استرداد.
هذه ميزة أمان رائعة تمنع الوصول غير المصرح به إلى ملفاتك ومستنداتك على محرك الأقراص لديك.
كيفية تشفير محرك أقراص USB باستخدام BitLocker
تشفير محرك أقراص USB باستخدام BitLocker to Go تشغيل Windows 11 سهل جدًا ؛ ما عليك سوى اتباع بعض الخطوات البسيطة المشتركة أدناه.
1. بادئ ذي بدء ، انقر فوق Windows 11 زر ابدأ وحدد إعدادات.
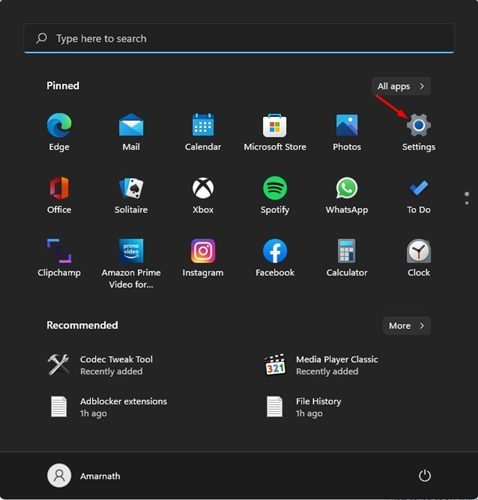
2. في الإعدادات ، انقر فوق نظام علامة التبويب في الجزء الأيمن.
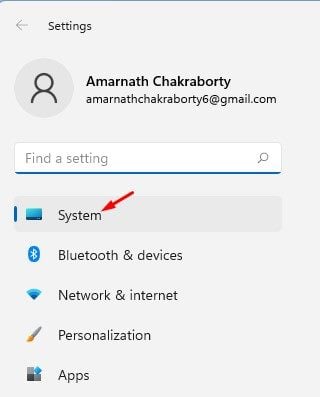
3. في الجزء الأيمن ، انقر فوق تخزين الخيار كما هو موضح أدناه.
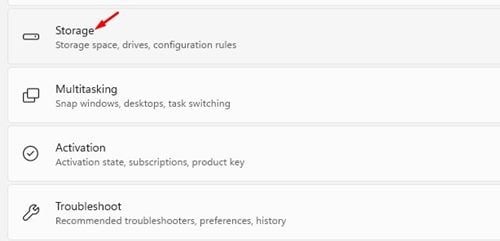
4. تحت التخزين ، انقر فوق متقدم تخزين إعدادات. ثم ، في القائمة التالية ، انقر فوق ملف الأقراص ووحدات التخزين اختيار.
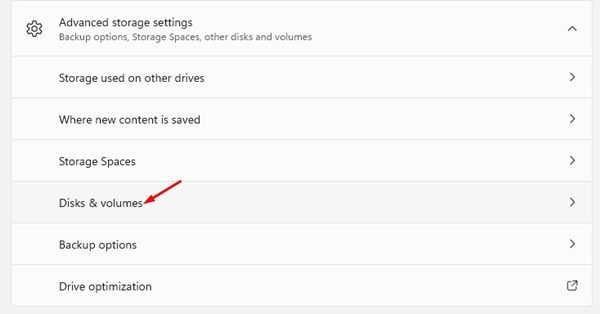
5. حدد محرك USB وانقر فوق الخصائص زر.
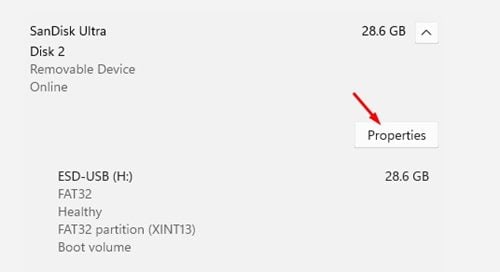
6. في الشاشة التالية ، انقر فوق قم بتشغيل BitLocker حلقة الوصل.
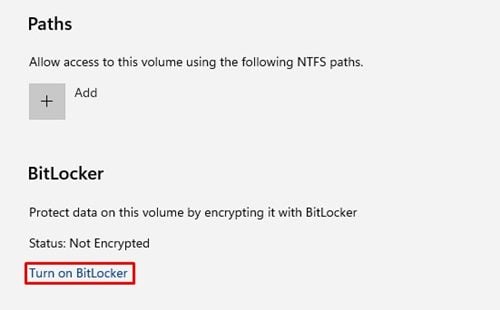
7. في شاشة BitLocker Drive Encryption ، انقر فوق قم بتشغيل BitLocker رابط خلف محرك الأقراص.
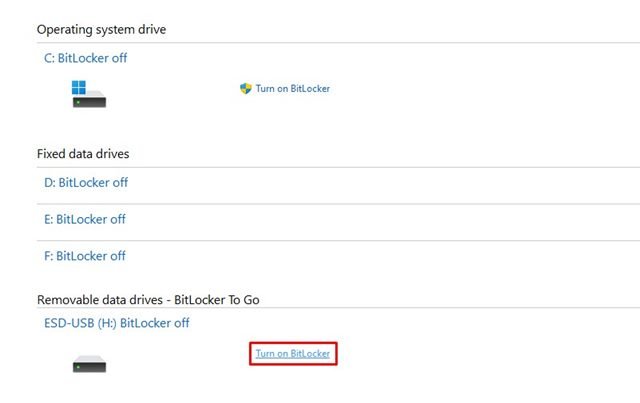
8. في الشاشة التالية ، حدد ملف “استخدم كلمة مرور لفتح محرك أقراص” الخيار واكتب كلمة المرور. بمجرد الانتهاء ، انقر فوق التالي زر.
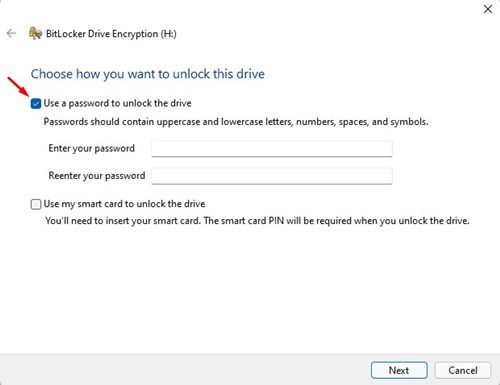
9. الآن ، سيُطلب منك حفظ مفتاح الاسترداد. يمكنك أن تختار احفظ في حساب Microsoft الخاص بك ، أو احفظ إلى ملف ، أو اطبع مفتاح الاسترداد.

10. اختر مقدار محرك الأقراص لتشفير الصفحة ، حدد تشفير مساحة القرص المستخدمة فقط وانقر على التالي زر.
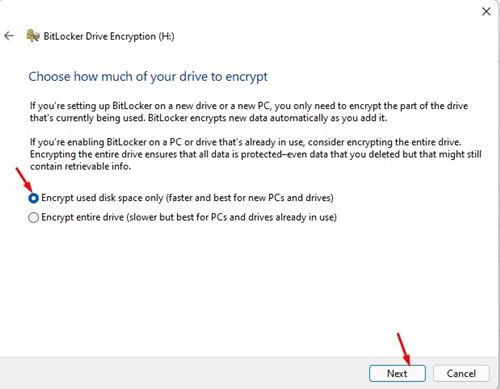
11. اختر وضع متوافق وانقر على التالي زر في الشاشة التالية.
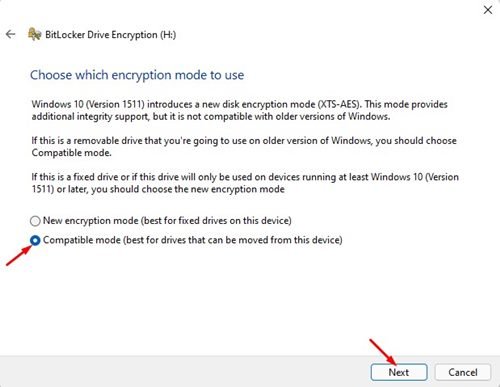
12. بعد ذلك ، انقر فوق ابدأ التشفير زر لبدء عملية التشفير.
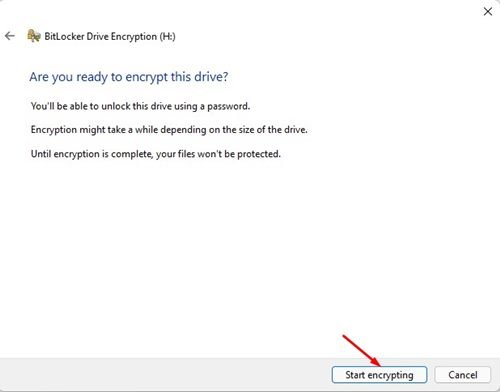
هذا هو! انتهيت. الآن سيقوم BitLocker بتشفير محرك أقراص USB الخاص بك.
كيفية الوصول إلى محرك USB المشفر
بمجرد تشفير محرك الأقراص ، ستجد رمز قفل أصفر بجوار محرك الأقراص المشفر.
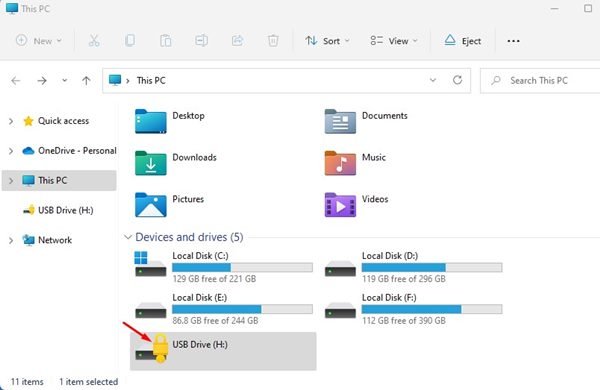
عند محاولة الوصول إلى البيانات المخزنة على محرك الأقراص المشفر ، سيُطلب منك إدخال كلمة المرور. ما عليك سوى إدخال كلمة المرور لفتح محرك الأقراص.
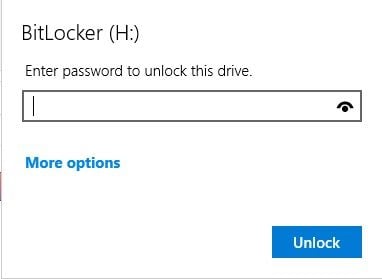
كيفية تعطيل BitLocker؟
تعطيل BitLocker على Windows 11 سهل جدًا ؛ تحتاج إلى اتباع بعض الخطوات السهلة التي شاركناها أدناه.
1. أولاً ، انقر فوق الزر “ابدأ” وحدد لوحة التحكم.

2. في لوحة التحكم ، حدد ملف تشفير محرك BitLocker الخيار كما هو موضح أدناه.
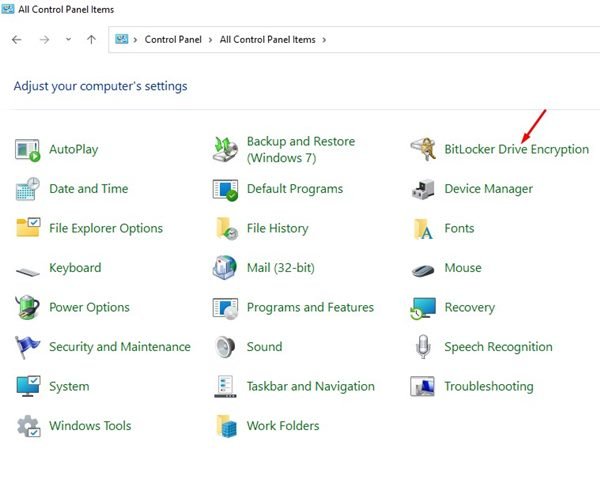
3. الآن ، ابحث عن محرك الأقراص المشفر ، وانقر فوق إفتح محرك الارتباط بجانب اسم محرك الأقراص.
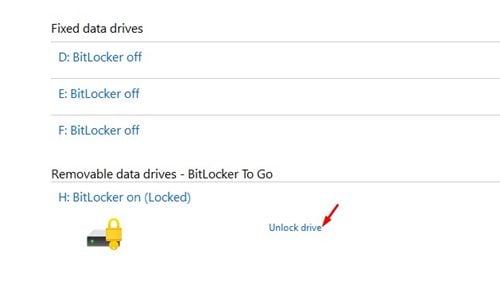
4. في موجه التأكيد ، انقر فوق قم بإيقاف تشغيل BitLocker زر مرة أخرى.
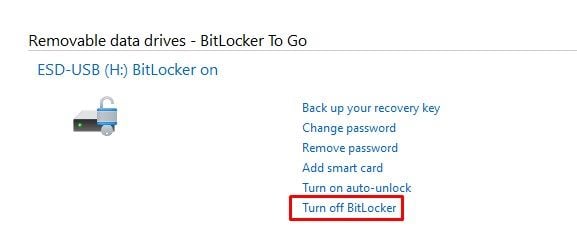
5. الآن ، ستبدأ عملية تشفير محرك BitLocker و فك تشفير محرك الأقراص.

هذا هو! انتهيت. هذه هي الطريقة التي يمكنك بها فك تشفير محرك الأقراص بتنسيق Windows 11.
يعد BitLocker To Go ميزة أمان رائعة يجب على الجميع استخدامها. آمل أن يكون هذا المقال قد ساعدك! يرجى مشاركتها مع أصدقائك أيضا. إذا كانت لديك أي شكوك تتعلق بهذا ، فأخبرنا بذلك في مربع التعليقات أدناه.
