في السنوات الأخيرة ، أصبح الوضع الداكن هو الموضوع الأكثر شيوعًا لمعظم المستخدمين على أجهزة مختلفة. يقلل من إجهاد العين ويجعل مشاهدة الشاشات الرقمية أمرًا مقبولًا. رؤية الفوائد (وطلب المستخدم) للسمة المظلمة ، يتم إتاحتها من قبل جميع المطورين والمصنعين. حتى Microsoft قامت بتحديث مجموعة Office الخاصة بها وقدمت Microsoft Outlook الوضع المظلم لقاعدة مستخدميها. في هذه المقالة ، سنوجهك خلال عملية تمكين الوضع المظلم لـ outlook 365 وتوقعات الوضع المظلم لنظام android. دعونا نطفئ الأنوار.

كيفية تمكين Microsoft Outlook Dark Mode
قبل أن تبدأ ، نود أن نعلمك أن الوضع المظلم لـ Microsoft Outlook متاح فقط للمستخدمين الذين لديهم اشتراك Microsoft 365 (Office 365). سيتعين على مستخدمي Office 2016 و Office 2013 الاستقرار على نسق رمادي داكن بدلاً من ذلك. تعد إعدادات سمة Office عالمية أيضًا وتؤثر على جميع التطبيقات في المجموعة ، بما في ذلك تلك الموجودة على الأنظمة الأخرى المتصلة بنفس حساب المستخدم.
ملاحظة: إذا لم تكن متأكدًا من نوع اشتراك Office الخاص بك ، فانقر بزر الماوس الأيمن فوق زر قائمة ابدأ وحدد التطبيقات والميزات. قم بالتمرير عبر القائمة للعثور على اشتراك Office ورقم الإصدار.
الخيار الأول: على جهاز الكمبيوتر
اتبع هذه الخطوات لتمكين الوضع المظلم لبرنامج Microsoft Outlook في جهاز الكمبيوتر –
1. افتح برامج Office مثل Word أو Powerpoint أو Excel بالنقر المزدوج فوق رمز الاختصار الموجود على سطح المكتب أو بالبحث عنه والنقر فوق فتح.
2. انقر فوق الزر “ملف” في الزاوية اليسرى العليا من إطار البرنامج.

3. انقر فوق “حساب” في الجزء السفلي من الشريط الجانبي.
4. في اللوحة اليمنى ، قم بتوسيع القائمة المنسدلة لـ Office Theme وحدد الخيار Black. (تشمل خيارات السمة الأخرى ملون (السمة الافتراضية) ، رمادي داكن ، وأبيض. السمة الرمادي الداكن تشبه الأسود ، لذا فهي تستحق المحاولة.) يمكنك أيضًا تخصيص خلفية المكتب وتعيينها على لا شيء إذا كنت تريد.
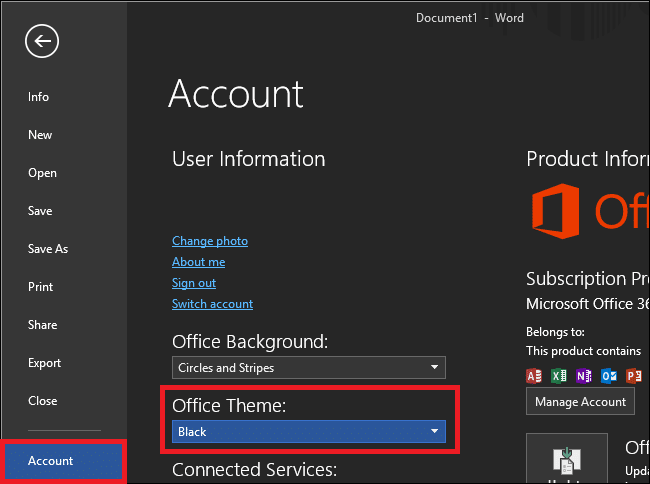
فيما يلي طريقة أخرى للتبديل إلى الوضع المظلم في Microsoft Outlook ؛
1. انقر فوق “خيارات” في قائمة “ملف”.
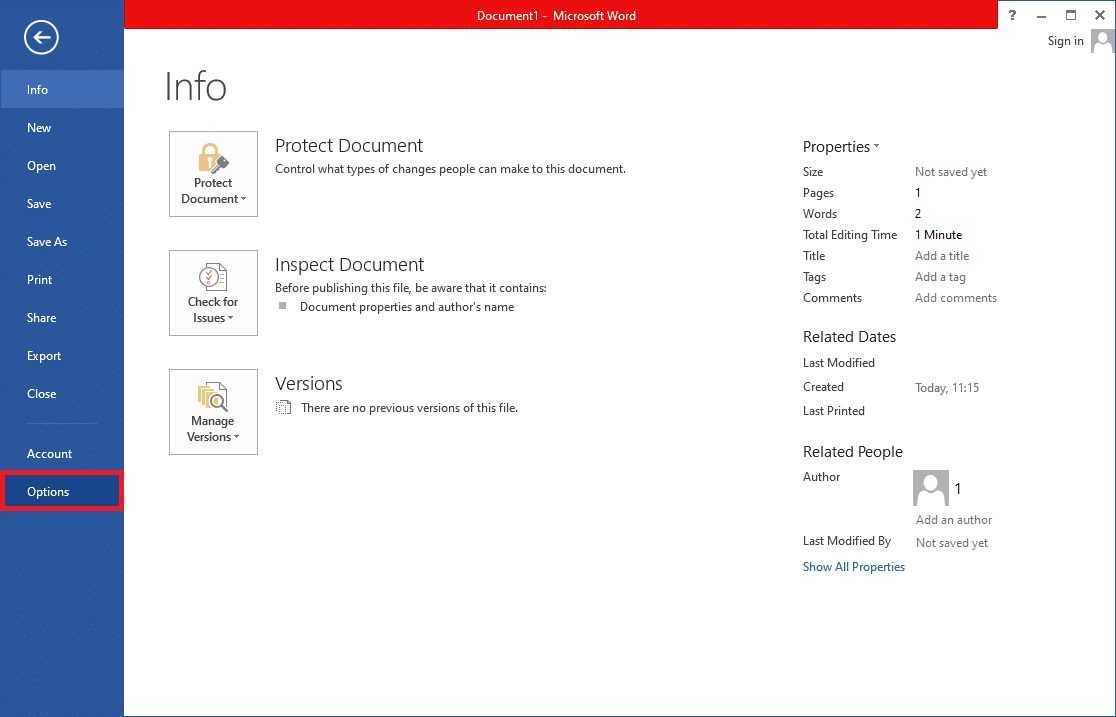
2. في قسم تخصيص نسختك من Microsoft Office في علامة التبويب “عام” ، افتح القائمة المنسدلة لـ Office Theme وحدد أسود. انقر فوق “موافق” لتطبيق التغييرات.
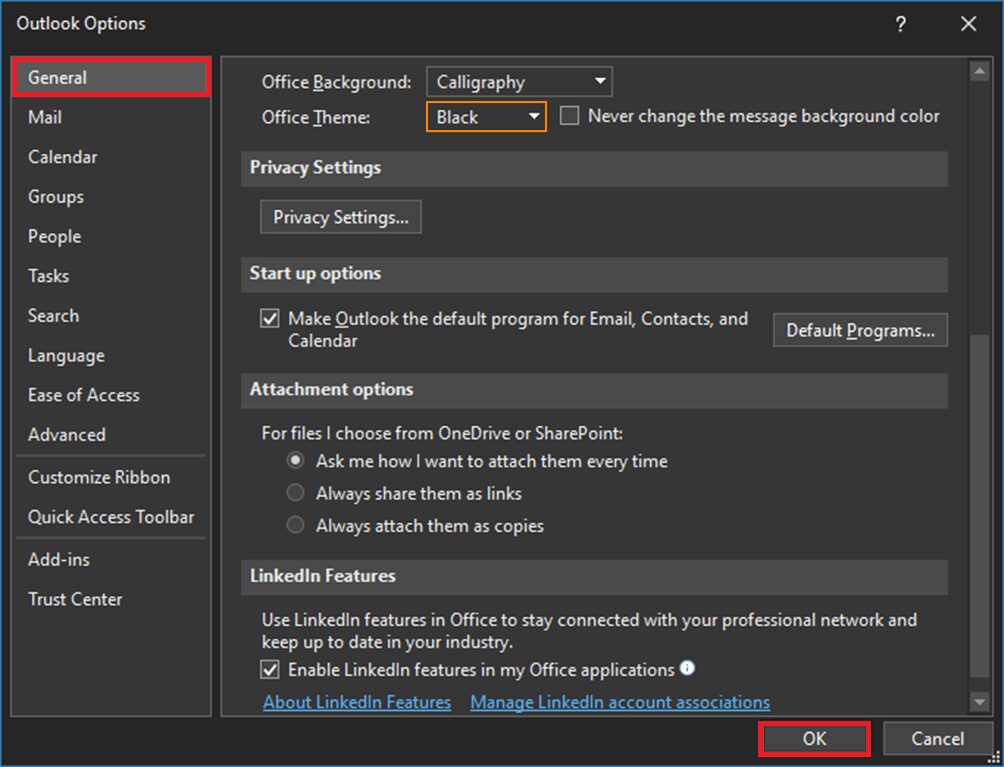
ستتغير الآن جميع برامج Office المثبتة على نظامك ، بما في ذلك Outlook ، إلى النسق الداكن.
3. يمكنك أيضًا التبديل بسهولة بين مربع القراءة (نص البريد الإلكتروني) في Outlook للحصول على خلفية فاتحة أو داكنة عن طريق النقر فوق الزر تشغيل / إيقاف تشغيل الأضواء بجوار الزر “رد” في الإصدارات الأخيرة.
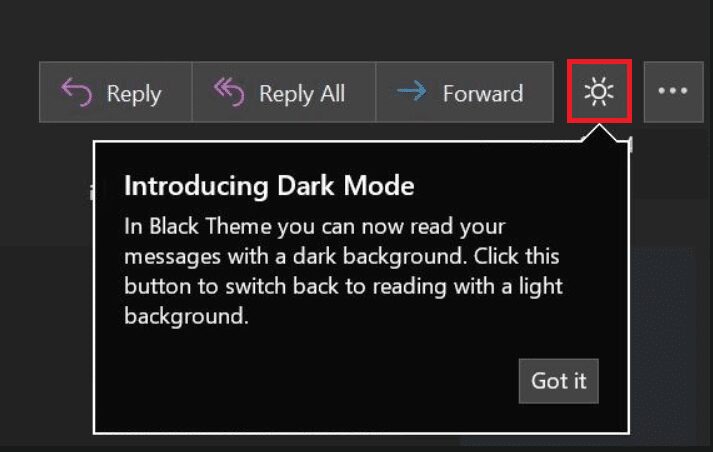
4. اعتمادًا على إصدار Outlook الخاص بك ، قد تجد أيضًا خيار تغيير الخلفية في الشريط في علامة التبويب الصفحة الرئيسية أو علامة التبويب المراسلة.

5. يتوفر الوضع المظلم لـ Microsoft Outlook أيضًا على عميل الويب Outlook. ما عليك سوى النقر على رمز إعدادات الترس أعلى يمين صفحة الويب وتشغيل مفتاح الوضع المظلم (تأكد من ضبط السمة على اللون الأزرق). على غرار تطبيق سطح المكتب ، يمكنك التبديل بين جزء القراءة الأبيض أو الداكن بالنقر فوق زر المصباح / القمر.

الخيار الثاني: على Android
جميع الأجهزة المحمولة لها نفس الخطوات لتمكين الوضع المظلم في Outlook. إذا لم تتمكن من رؤية السمة ، فتأكد من تحديث التطبيق الخاص بك. يتوفر في إصدار Android 4.0.4 (345) والإصدارات الأحدث. بالنسبة لمستخدمي iOS ، يجب أن يكون إصدار Outlook المثبت على أجهزتهم هو الإصدار 4.2.0 أو إصدار أحدث. اتبع الخطوات أدناه لتمكين المظهر الداكن على هاتفك.
1. افتح تطبيق Outlook على هاتفك.
2. انقر على أيقونة ملفك الشخصي.
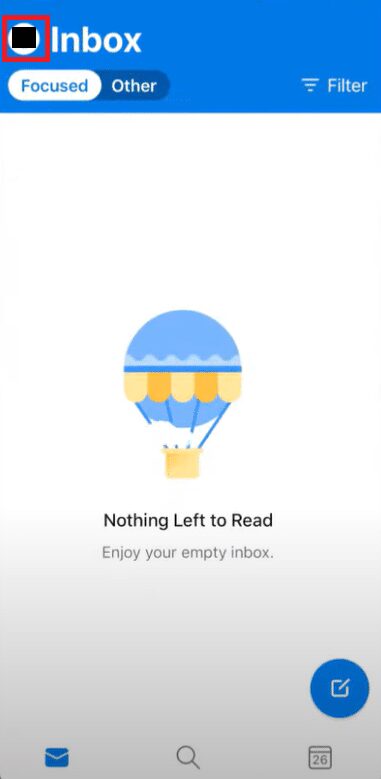
3. انقر فوق رمز الترس في الزاوية اليسرى السفلية لفتح “الإعدادات”.
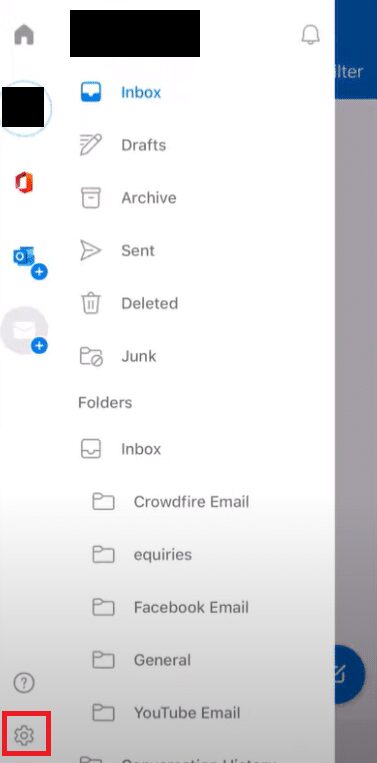
4. في “الإعدادات” ، قم بالتمرير لأسفل في قسم “الإعدادات” ، وانقر فوق “خيارات السمة”.
ملاحظة: في نظام iOS بدلاً من المظهر ، يكون المظهر
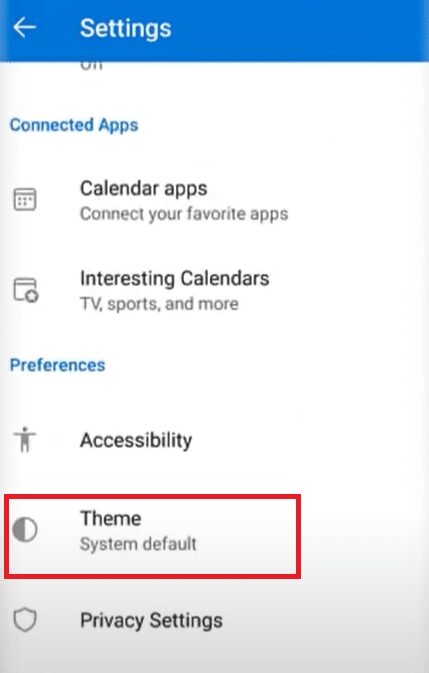
5. انقر فوق Dark.

6. الآن يجب أن يكون لتطبيقك مظهر داكن كما هو موضح أدناه.

نأمل أن يمنحك تمكين الوضع المظلم في Microsoft Outlook وجميع برامج Office الأخرى بعض الراحة ويساعدك أيضًا على حذف رسائل البريد الإلكتروني الخاصة بالعمل ليلاً بسهولة. إذا وجدت نفسك تعمل بعد وقت نومك كثيرًا ، فنحن نوصي بتثبيت التدفق. يقوم بضبط درجة حرارة الشاشة بناءً على الوقت من اليوم والغرفة التي تتواجد فيها.
***
نأمل أن يكون هذا الدليل مفيدًا وأنك تمكنت من تمكين الوضع المظلم لـ Microsoft Outlook. قمنا أيضًا بتغطية كيفية تمكين الوضع المظلم Outlook 365 والوضع المظلم لـ Outlook android والوضع المظلم لنظام iOS أيضًا. إذا كان لديك أي أسئلة أو اقتراحات ، فلا تتردد في تركها في قسم التعليقات.
