
يعد الوصول إلى بيانات iPhone أمرًا معقدًا بعض الشيء عند مقارنته بنظام التشغيل Android. تشتهر أجهزة iOS بالكاميرا والدقة ووضوح الصور. بينما تتحسن كاميرا iPhone مع كل تكرار جديد ، من الضروري ملاحظة أن صور عالية الدقة تأخذ الكثير من مساحة الجهاز. في مثل هذه الحالة ، من الجيد تنزيل الصور أو نقلها من iPhone إلى الكمبيوتر الشخصي لعمل نسخة احتياطية منها.
علاوة على ذلك ، سيتم نقل صور iPhone إخلاء مساحة على الجهاز ويمكنك تخزين صور ألبوم الكاميرا بشكل أكبر. إن تصدير صور iPhone ليس علمًا صارخًا ، ويمكنك تنزيل صور iPhone على أي من أجهزتك المفضلة. ستوجهك المقالة إلى كيفية نقل الصور من iPhone باستخدام أجهزة مختلفة باختصار.
نصيحة Techowns: كيفية تصدير جهات الاتصال من iPhone بطرق سهلة
جدول المحتويات
كيفية تنزيل الصور من iPhone إلى الكمبيوتر؟
مع Windows تطبيق الصور ، من الممكن تنزيل الصور من iPhone 5 على Windows 10 أجهزة كمبيوتر. إذا كنت تعمل على Windows 7 ،تشغيل تلقائيسوف المنبثقة. في حين أن Windows سيكتشف الإصدار 8 أو أعلى جهاز iPhone تلقائيًا وستظهر لك نافذة منبثقة “انقر لاختيار ما سيحدث لهذا الجهاز”. فقط انقر فوق ملف استيراد الصور ومقاطع الفيديو اختيار. بخلاف ذلك ، فإن الإرشادات الواردة أدناه هي نفسها للجميع Windows إصدارات نظام التشغيل بما في ذلك Windows 10/8 / 8.1 / 7.
خطوات تنزيل صور iPhone على جهاز الكمبيوتر / الكمبيوتر (باستخدام كابل USB)
الخطوة 1: قم بتوصيل جهاز iPhone بجهاز الكمبيوتر أو الكمبيوتر المحمول باستخدام كابل USB.
الخطوة 2: سيتم تشغيل تطبيق الصور تلقائيًا. بدلاً من ذلك ، يمكنك أيضًا الانتقال إلى Windows يبدأ قائمة للبحث و افتح تطبيق الصور.
الخطوه 3: انتقل إلى الزاوية اليمنى العليا للاختيار يستورد رمز يشبه الصندوق بداخله سهم مقلوب.
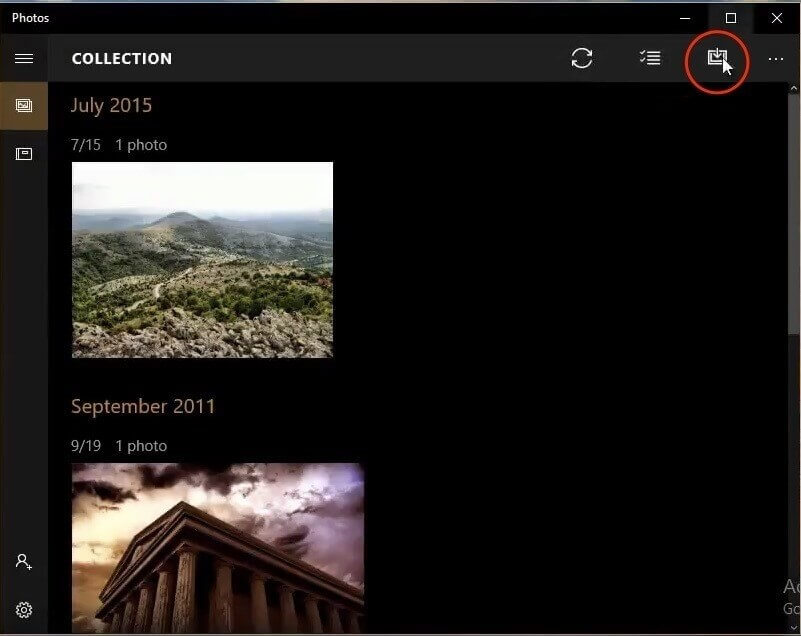 انقر فوق أيقونة الاستيراد
انقر فوق أيقونة الاستيرادالخطوة الرابعة: في الشاشة التالية ، اختر الصور التي تريد تنزيلها أو نقلها.
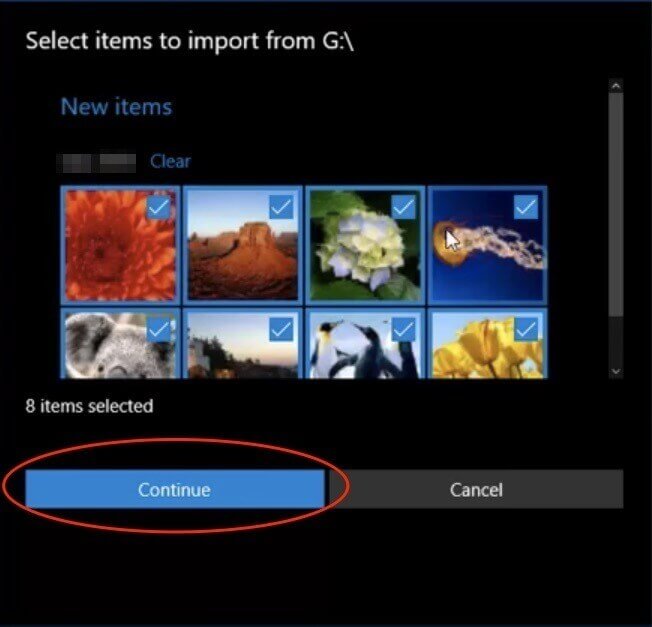 اختر الصور
اختر الصورالخطوة الخامسة: ثم ، انقر فوق يكمل زر من الزاوية اليسرى السفلية للمتابعة.
الخطوة السادسة: ستظهر لك الشاشة التالية الموقع الذي سيتم فيه حفظ صور iPhone. إذا كنت تريد التغيير ، إذن اضغط على الرابط.
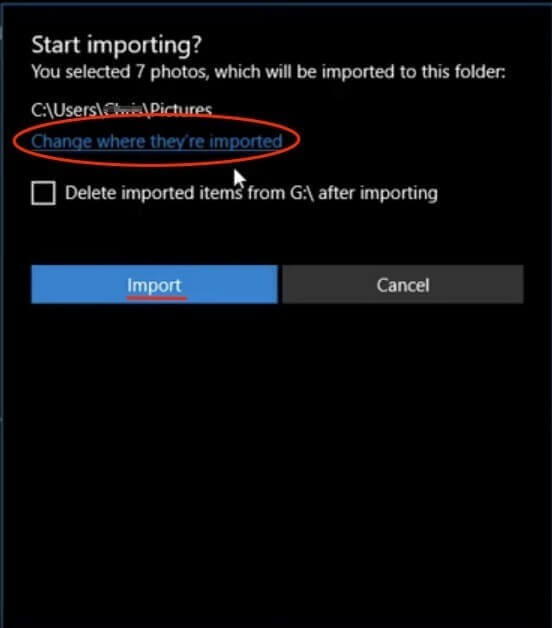 انقر فوق الارتباط لتغيير الموقع
انقر فوق الارتباط لتغيير الموقعالخطوة السابعة: علاوة على ذلك ، يمكنك النقر فوق خانة الاختيار لحذف الملفات المستوردة. انقر فوق يستورد زر لنقلها.
الخطوة الثامنة: بعد الاستيراد ، يمكنك عرض الصور بتنسيق المجموعات القائمة أو الاختيار البوم رمز من الشريط الجانبي الأيسر لعرض أي ألبومات محددة.
باتباع الإرشادات المذكورة أعلاه ، ستتمكن من تنزيل صور iPhone بنجاح إلى Windows الكمبيوتر.
كيفية تنزيل الصور من iPhone إلى Mac / Macbook (باستخدام الكابل)
يعد استيراد الصور أو تنزيلها من iPhone إلى Mac عملية سهلة. باستخدام كبل USB ، يمكن لأي شخص نقل صور iPhone إلى كمبيوتر Mac دون عناء. استفد من كابل Lightning الخاص بـ iPhone لتنزيل صور iPhone على جهاز MacBook.
قم بتنزيل الصور من iPhone إلى Macbook / Mac
الخطوة 1: قم بتوصيل iPhone بجهاز كمبيوتر Mac باستخدام كابل USB / كابل iPhone.
الخطوة 2: سيتم تشغيل تطبيق الصور تلقائيًا. آخر، افتح تطبيق الصور من Dock أو Launchpad أو مجلد التطبيقات.
الخطوه 3: سيتم عرض الصور ومقاطع الفيديو من جهاز iPhone الذي قمت بتوصيله بجهاز Mac على شاشة استيراد تطبيق الصور.
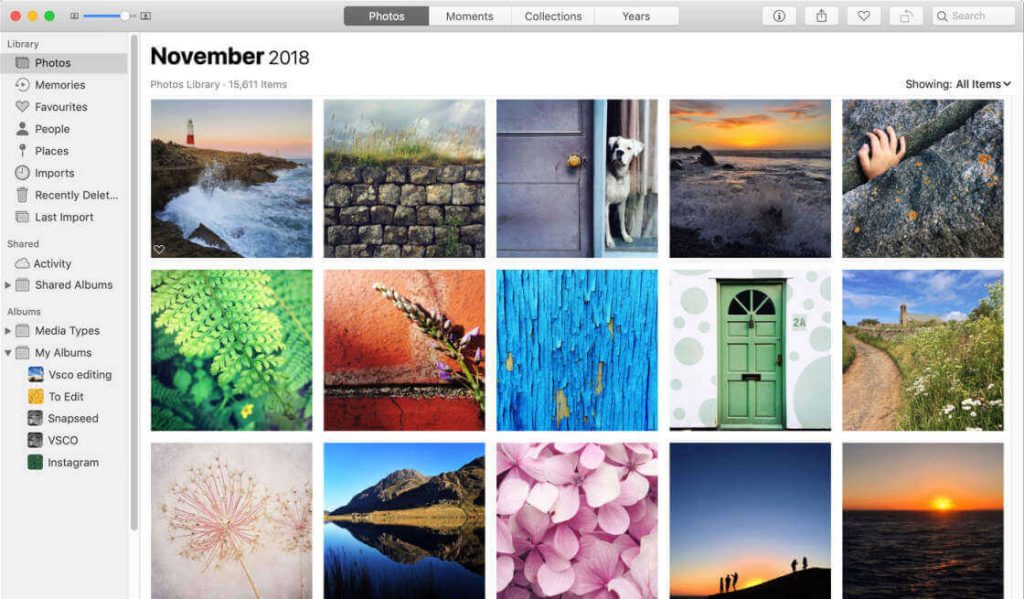 الصور متوفرة على iPhone
الصور متوفرة على iPhoneNote: إذا لم تجد شاشة الاستيراد ، فانقر فوق علامة التبويب استيراد في تطبيق الصور أو اضغط على اسم الجهاز في الشريط الجانبي لتطبيق الصور.
الخطوة الرابعة: حاليا، حدد الصور التي تريد تنزيلها.
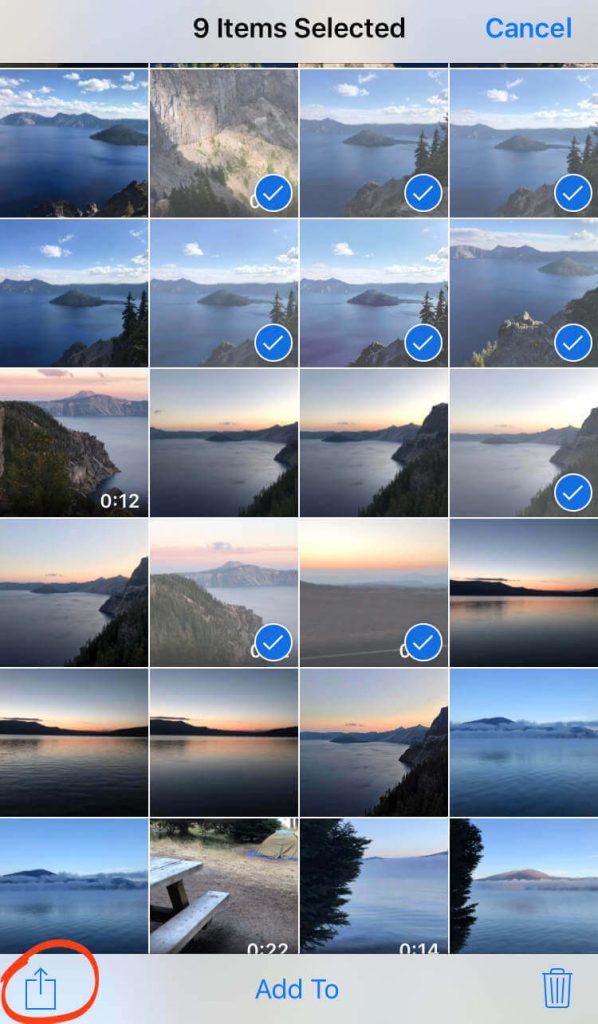 حدد الصور
حدد الصورالخطوة الخامسة: ثم النقر فوق المستورد المحدد خيار تنزيل صور iPhone على جهاز الكمبيوتر. إذا كنت تريد استيراد صور جديدة ، فحدد استيراد جميع الصور الجديدة اختيار.
الخطوة السادسة: انقر آخر استيراد الخيار في الجزء الأيمن لعرض الصور التي تم تنزيلها. سيؤدي فتح ألبوم الاستيراد إلى إظهار قائمة الصور التي قمت باستيرادها.
كيفية تنزيل الصور من iPhone إلى جهاز الكمبيوتر / الكمبيوتر لاسلكيًا
هناك طريقتان متاحتان يمكنك من خلالهما نقل الصور من iPhone إلى Windows كمبيوتر أو كمبيوتر محمول لاسلكيًا. سيناقش القسم أدناه نفس الشيء بالتفصيل
كلتا الطريقتين تتطلب منك حساب iCloud، خدمة تخزين بواسطة Apple. باستخدام iCloud ، يمكن لأي مستخدم iPhone تحميل الوسائط عليها وبالتالي تنزيلها على أي أجهزة أخرى مثل الكمبيوتر الشخصي.
قم بتنزيل الصور من iPhone إلى الكمبيوتر الشخصي باستخدام iCloud Photos
لنقل صور iPhone إلى جهاز الكمبيوتر ، يمكنك استخدام تطبيق iCloud Photos. ستساعدك التعليمات الواردة أدناه في نفس الشيء.
الخطوة 1: على جهاز iPhone الخاص بك ، انتقل إلى إعدادات > حدد الصور > اختر صور iCloud / مكتبة صور iCloud.
الخطوة 2: على الكمبيوتر المحمول / الكمبيوتر ، قم بالتنزيل iCloud لـ Windows بالضغط على الرابط https://support.apple.com/en-gb/HT204283
الخطوه 3: بعد التثبيت ، تقدم نفس الشيء Apple المعرف على أنه iPhone الخاص بك وقم بتسجيل الدخول إليه Windows الكمبيوتر.
الخطوة الرابعة: عندما تقوم بتشغيل iCloud لـ Windows التطبيق ، ضع علامة في خيار الصور وانقر على خيارات الزر المقابل لها.
الخطوة الخامسة: في النافذة المنبثقة “خيارات الصور” ، يمكنك ذلك تحقق في أي خيارات مثل مكتبة صور iCloud وتنزيل الصور ومقاطع الفيديو الجديدة على جهاز الكمبيوتر الخاص بي وما إلى ذلك.
الخطوة السادسة: أخيرًا انقر فوق ملف منتهي الخيار ثم اضغط على تطبيق.
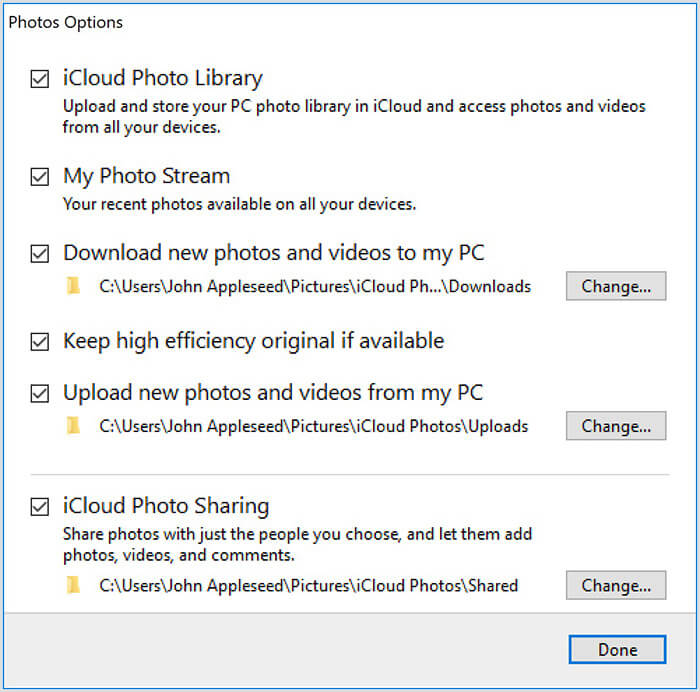 حدد خيار تم
حدد خيار تمباستخدام هذا ، سيتم تنزيل أي صورة جديدة تلتقطها على iPhone على جهاز الكمبيوتر (متصل بالإنترنت).
قم بتنزيل الصور من iPhone إلى الكمبيوتر الشخصي باستخدام iCloud.com
من الممكن تنزيل صور iPhone من iCloud.com. ستساعدك الإرشادات الواردة أدناه في الحصول على صور iPhone على جهاز الكمبيوتر Windows بسهولة.
الخطوة 1: على جهاز iPhone الخاص بك ، انقر فوق إعدادات > حدد الصور > اختر صور iCloud في البدايه.
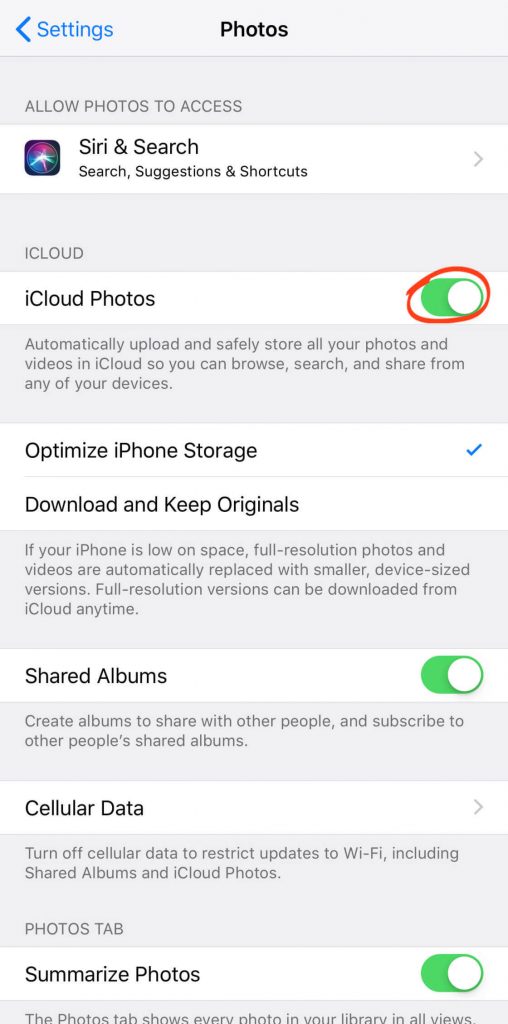 حدد صور iCloud
حدد صور iCloudالخطوة 2: افتح متصفح الويب على جهاز الكمبيوتر وانتقل إلى iCloud.com. قم بتسجيل الدخول إليه من خلال توفير Apple المعرف وكلمة المرور.
الخطوه 3: إذا كان iPhone يستخدم ملفات توثيق ذو عاملين، ثم يجب عليك إدخال 6 أرقام PIN تشغيل Windows الكمبيوتر.
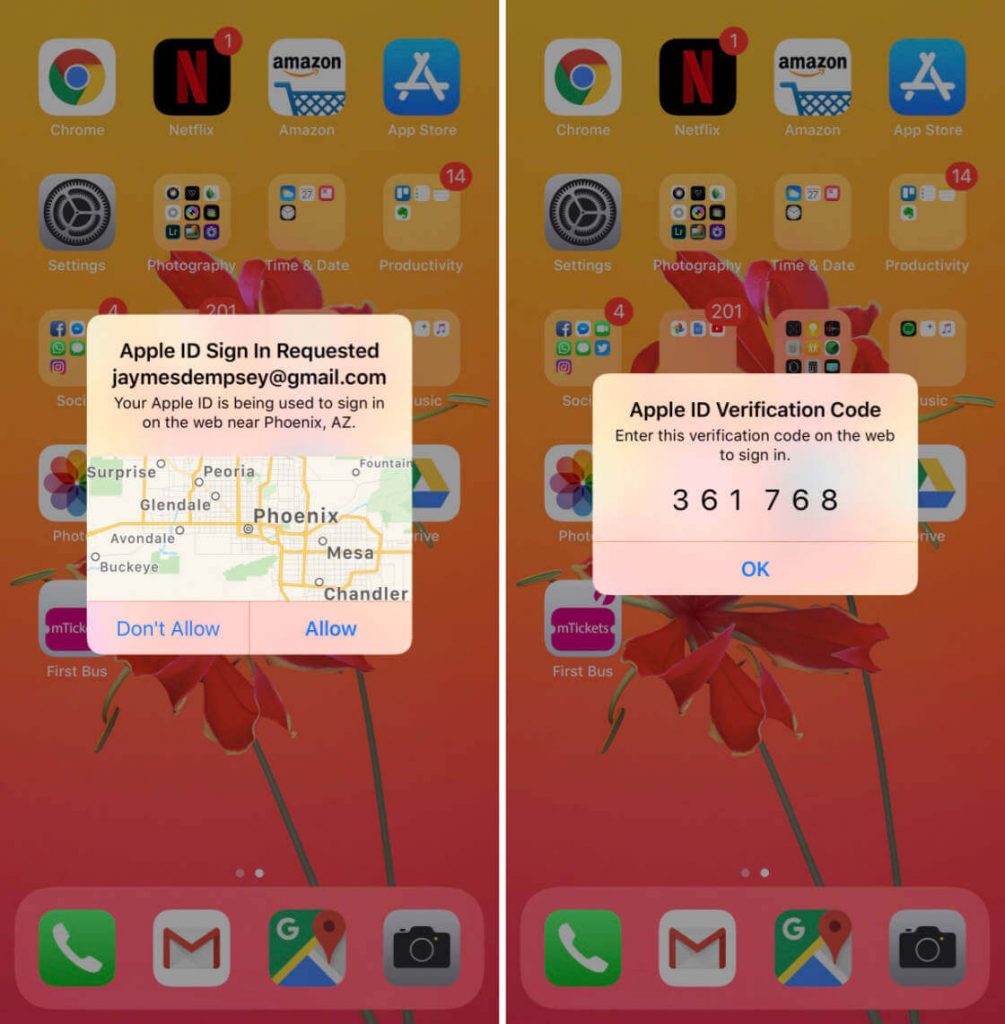 انسخ رقم التعريف الشخصي المكون من 6 أرقام
انسخ رقم التعريف الشخصي المكون من 6 أرقامالخطوة الرابعة: في غضون ذلك ، على iPhone الخاص بك ، انقر فوق السماح زر للتأكيد. سيتم الآن عرض رقم التعريف الشخصي وإدخاله على جهاز الكمبيوتر.
الخطوة الخامسة: على iCloud.com ، حدد الصور من قائمة الخيارات للوصول إلى مكتبة الصور الخاصة بجهاز iPhone الخاص بك.
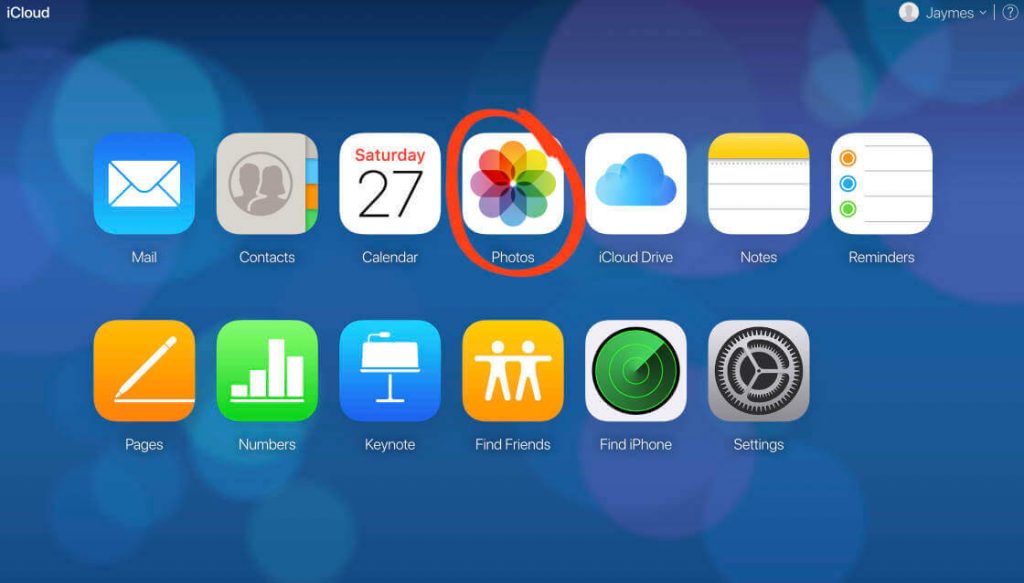 حدد أيقونة الصور
حدد أيقونة الصورالخطوة السادسة: يختار أنواع الوسائط أو ألبوماتي الخيار في الجزء الأيمن لاختيار الصور التي تريد تنزيلها.
 حدد نوع الوسائط أو ألبوماتي
حدد نوع الوسائط أو ألبوماتيالخطوة السابعة: اضغط على أيقونة التنزيل السحابية من الأعلى لتنزيل صور iPhone على جهاز الكمبيوتر.
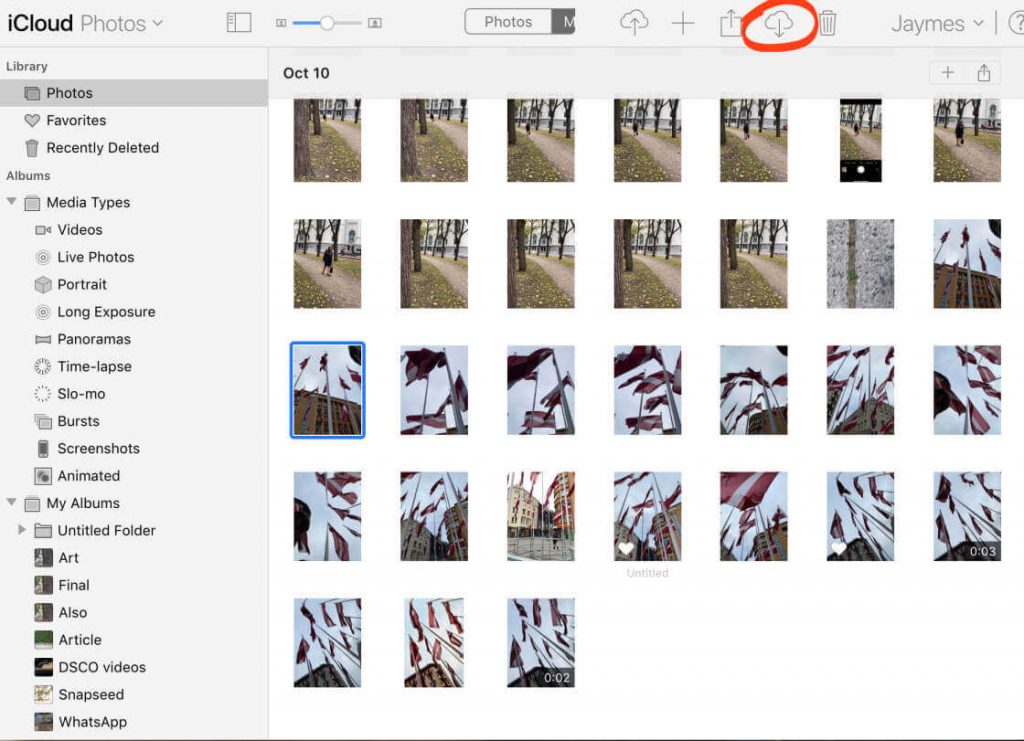 انقر فوق أيقونة Cloud Download
انقر فوق أيقونة Cloud Downloadكيف تنقل الصور من iPhone إلى Mac لاسلكيًا؟
باستخدام جهاز كمبيوتر Mac ، يمكنك نقل صور iPhone أو تنزيلها على جهاز كمبيوتر Mac لاسلكيًا. هناك طريقتان مختلفتان يمكنك من خلالهما تنزيل الصور من iPhone إلى Mac.
قم بتنزيل الصور من iPhone إلى Mac باستخدام iCloud Photos
الخطوة 1: باستخدام iCloud ، يمكنك نقل الصور من iPhone إلى MacBook لاسلكيًا.
الخطوة 2: للبدء ، انقر فوق iPhone ضبط > اختر الصور > وتمكين صور iCloud.
الخطوه 3: على جهاز كمبيوتر Mac الخاص بك ، انقر فوق Apple رمز> تحديد تفضيلات النظام > اختر iCloud.
 حدد iCloud
حدد iCloudالخطوة الرابعة: يختار الصور وتحقق في المربع الموجود على اليسار. انقر خيارات المقابلة لها.
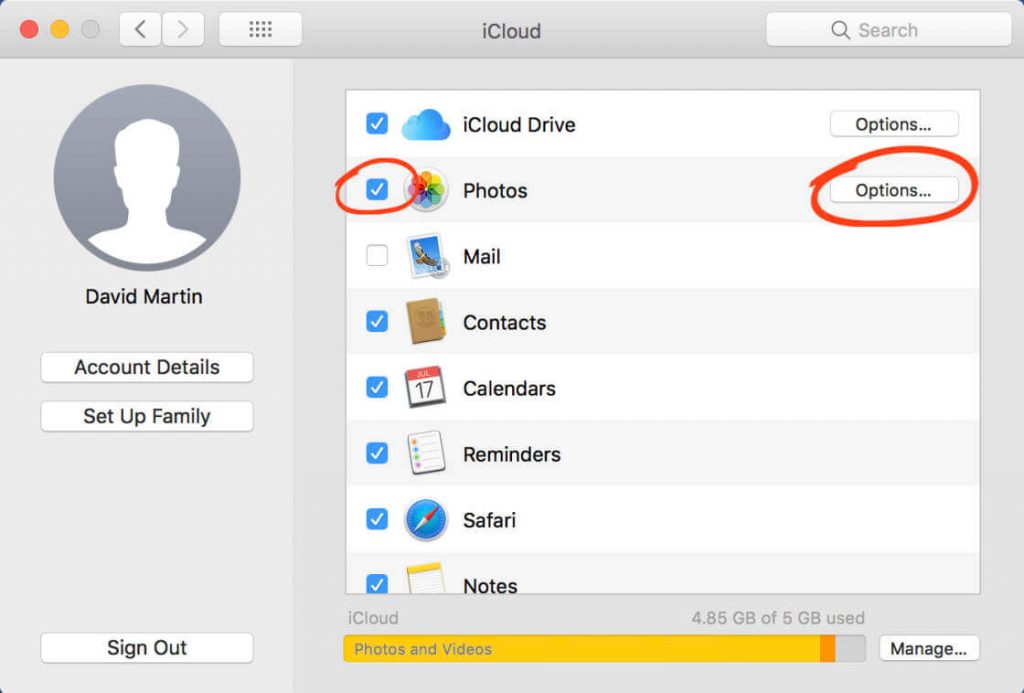 اختر صور iCloud
اختر صور iCloudالخطوة الخامسة: حدد مربع الاختيار لـ صور iCloud واضغط على منتهي زر لإغلاق نافذة iCloud.
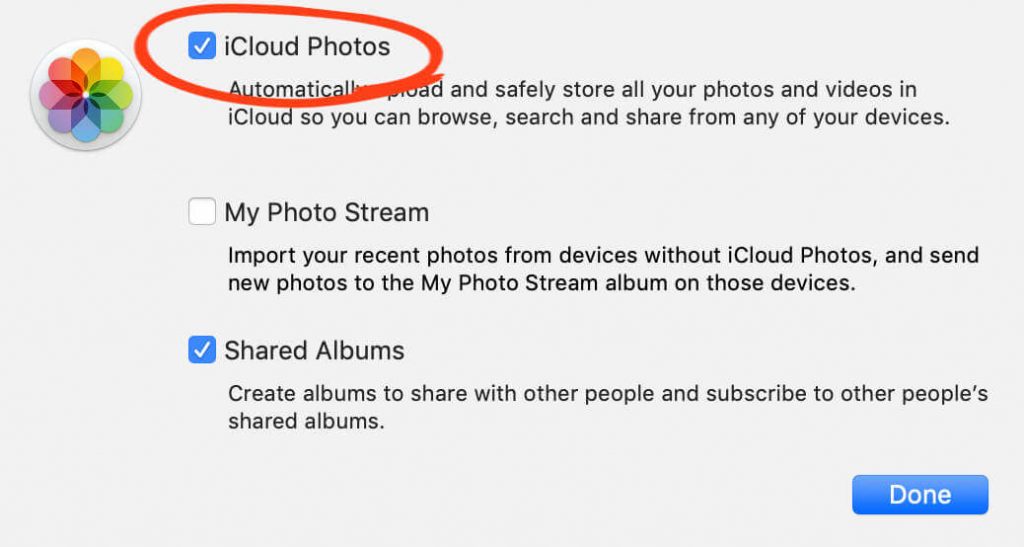 اختر صور iCloud
اختر صور iCloudالخطوة السادسة: افتح تطبيق الصور على جهاز كمبيوتر Mac الخاص بك و اختر الصور التي تريد تنزيلها.
الخطوة السابعة: يتم إعداد iCloud Photos على Mac و iPhone. سيتم نسخ صور iPhone إلى تطبيق الصور ويمكن الوصول إليها من كل من iPhone و Mac.
الخطوة الثامنة: الآن ، عند فتح تطبيق الصور على جهاز كمبيوتر Mac ، سيتم تنزيل جميع صور iPhone وعرضها على جهاز Mac.
قم بتنزيل الصور من iPhone إلى Mac باستخدام AirDrop
إذا كنت تريد تنزيل صور iPhone على جهاز Mac لاسلكيًا ، فيمكن استخدام AirDrop. باستخدام AirDrop ، يمكنك نقل الصور لاسلكيًا إلى ملفات Apple الأجهزة المجاورة.
الخطوة 1: على ال ايفون، شغله البلوتوث والواي فاي من الإعدادات أو من مركز التحكم.
الخطوة 2: وبالمثل ، قم بتشغيل واي فاي وبلوتوث الاتصال قيد التشغيل ماك جهاز الكمبيوتر في الجزء العلوي من الشاشة.
الخطوه 3: افتح تطبيق الصور على iPhone واضغط على ملف يختار الخيار من الزاوية العلوية اليمنى.
الخطوة الرابعة: اختر الصور التي تريد تنزيلها على نظام Mac وانقر فوق يشارك رمز في أسفل اليسار.
الخطوة الخامسة: انقر فوق اسم جهاز كمبيوتر Mac. باستخدام هذا ، سيتم نقل الصور التي حددتها إلى Mac وتخزينها في مجلد التنزيلات.
هذا كل شيء. بهذه الطريقة ، يمكنك تنزيل الصور من iPhone إلى MacBook.
كيفية تنزيل الصور من iCloud إلى iPhone؟
باستخدام iCloud ، يمكنك تنزيل الصور على iPhone. من الممكن تنزيل صور محددة أو مكتبة كاملة.
لتنزيل حدد الصور ،
الخطوة 1: على جهاز iPhone الخاص بك ، افتح الصور وانتقل إلى ألبومات مشتركة.
الخطوة 2: افتح ألبومًا و حدد الصور الذي كنت ترغب في تنزيله.
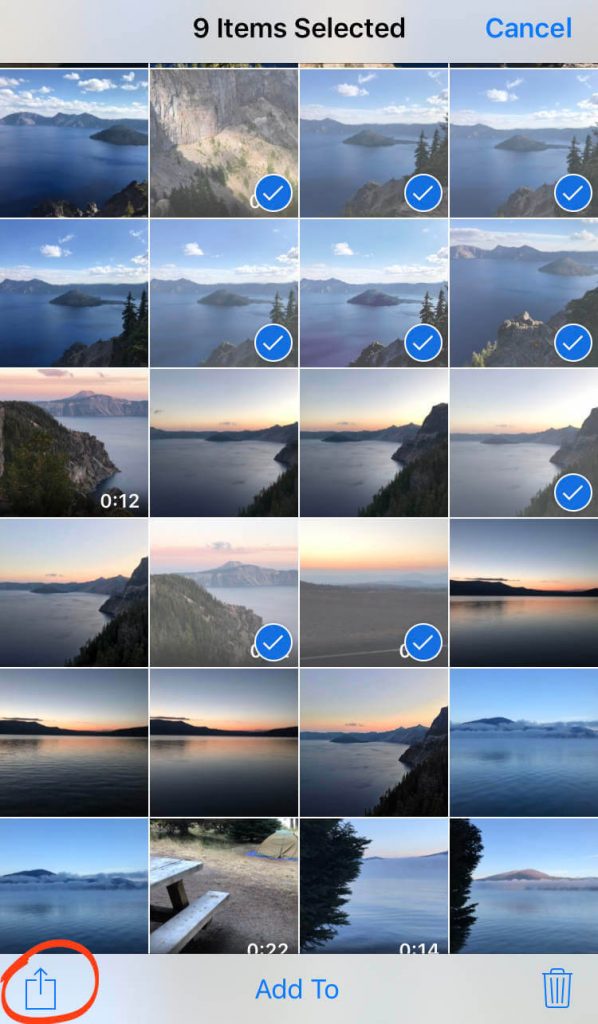 حدد الصور
حدد الصورالخطوه 3: اضغط على يشارك زر من الزاوية اليسرى.
الخطوة الرابعة: يختار احفظ الصورة. باستخدام هذا ، سيتم عرض الصور التي تم تنزيلها في Camera Roll.
لتنزيل كل الصور ،
الخطوة 1: افتح إعدادات iPhone واضغط على اسمك أو Apple هوية شخصية.
الخطوة 2: عندما Apple تفتح قائمة الهوية ، انقر فوق iCloud اختيار.
الخطوه 3: ثم حدد ملف الصور الخيار تحت التطبيقات التي تستخدم iCloud.
الخطوة الرابعة: انقر لتمكين شريط التمرير بجوار مكتبة صور iCloud.
الخطوة الخامسة: يختار تنزيل النسخ الأصلية والاحتفاظ بها خيارات لتنزيل جميع الصور.
الخطوة السادسة: بهذه الطريقة ، يمكن لأي شخص تنزيل الصور من iCloud إلى iPhone 6 أو أحدث.
راسلنا
هناك العديد من الطرق التي يمكنك من خلالها نقل صور iPhone إلى جهاز كمبيوتر Mac و Windows الكمبيوتر. سواء كنت تريد تنزيل صور iPhone على iPhone أو Mac أو Windows كمبيوتر شخصي ، ستجد هذه المقالة مفيدة. جميع الطرق بسيطة ويمكنك متابعة أي شيء لتنزيل الصور دون عناء.
هل تقترح أي طريقة أخرى أفضل لنقل الصور إلى جهاز الكمبيوتر ، أخبرنا من خلال التعليقات. للحصول على تحديثات منتظمة ، تابعنا Twitter و Facebook.
