يستخدم Steam التخزين السحابي لحفظ ملفات اللعبة والبيانات المختلفة. يجعل من الممكن الوصول إلى إعداداتك الشخصية على أي جهاز كمبيوتر تريد اللعب عليه.
بمجرد تثبيت Steam على جهاز جديد ، يقوم التطبيق بتنزيل التخزين السحابي على جهاز الكمبيوتر الخاص بك حتى تتمكن من الاستمرار في الوصول إلى بياناتك المخصصة حتى عندما تكون غير متصل بالإنترنت.
ومع ذلك ، يفشل Steam أحيانًا في تنزيل معلوماتك ، وقد تعتقد أن جميع بيانات اللعبة قد ضاعت. هذا ليس صحيحًا لأنه لا يزال بإمكانك تنزيل حفظات سحابة Steam يدويًا. أنت بحاجة فقط إلى أن تعرف أين تنظر.
يعد تنزيل ملفات ألعاب Steam مفيدًا بشكل خاص عندما تريد تشغيل لعبة على منصة أخرى. على سبيل المثال ، إذا سبق لك اللعب على Windows والتبديل حاليًا إلى Mac ، قد يواجه Steam مشاكل في تنزيل ملفات اللعبة على منصات متعددة. ولكن يمكنك مساعدته عن طريق تنزيل الملفات المحفوظة يدويًا ثم استيرادها إلى Steam على Mac.
كيفية الوصول إلى Steam Cloud Saves وتنزيله
قبل محاولة تنزيل ملفات Steam Cloud المحفوظة الخاصة بك ، يجب عليك التأكد من تحميلها بالفعل على خوادم Steam. للقيام بذلك ، يمكنك التحقق من حالة التحديث لكل لعبة تهتم بها.
كيفية تفعيل Steam Cloud Sync
قم بتشغيل Steam والوصول إلى مكتبتك ، انقر بزر الماوس الأيمن على لعبة وحدد خصائص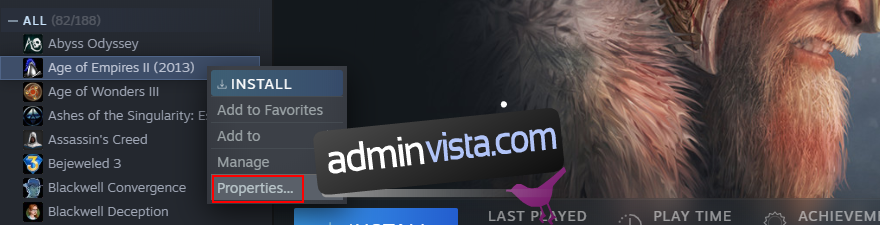 في علامة التبويب عام ، قم بتمكين حفظ الألعاب في Steam cloud
في علامة التبويب عام ، قم بتمكين حفظ الألعاب في Steam cloud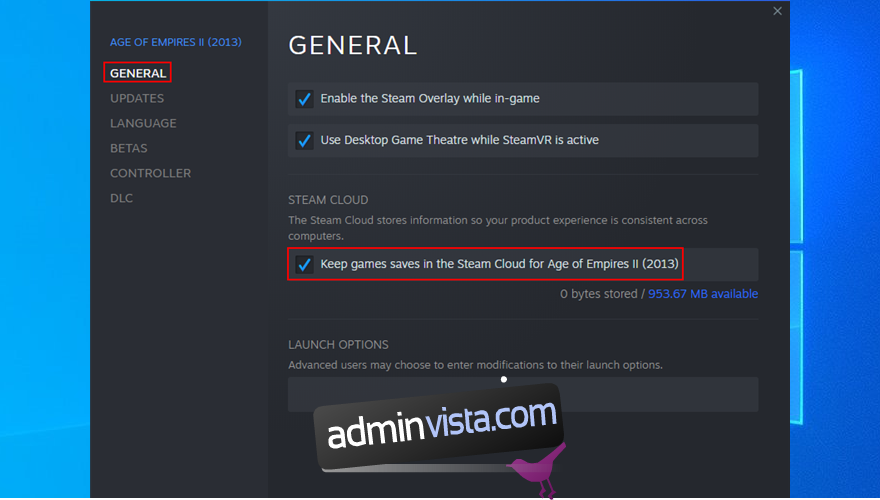 انتقل إلى علامة التبويب “التحديثات” تعيين التحديثات التلقائية لتحديث هذه اللعبة دائمًا
انتقل إلى علامة التبويب “التحديثات” تعيين التحديثات التلقائية لتحديث هذه اللعبة دائمًا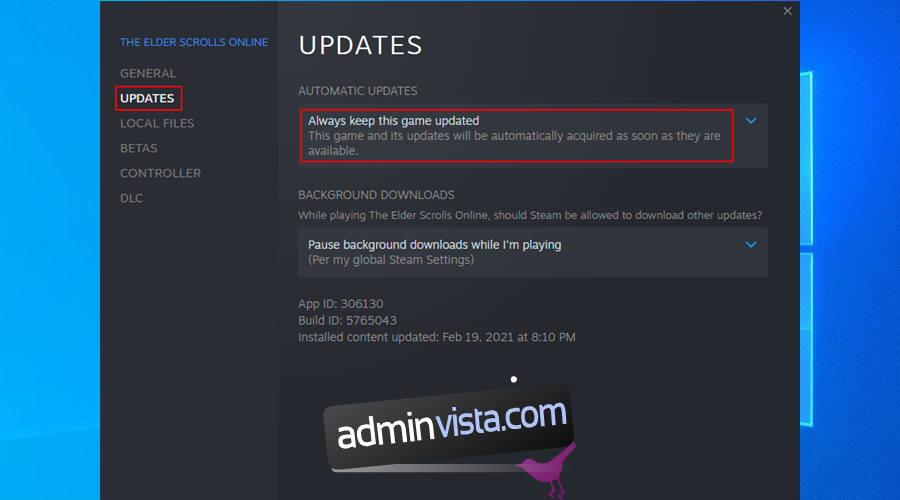 أغلق هذه النافذة ، افتح قائمة Steam وانتقل إلى الإعدادات
أغلق هذه النافذة ، افتح قائمة Steam وانتقل إلى الإعدادات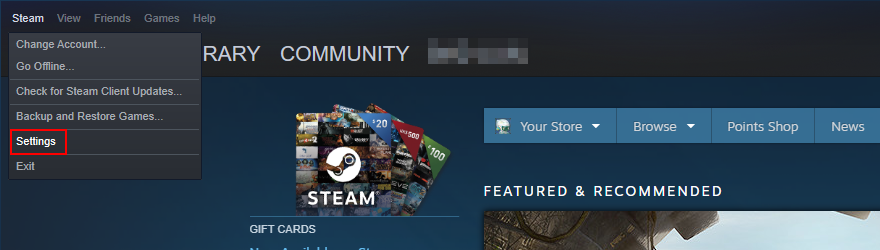 قم بالتبديل إلى علامة التبويب Cloud تحقق من تمكين مزامنة Steam Cloud للتطبيقات التي تدعمها
قم بالتبديل إلى علامة التبويب Cloud تحقق من تمكين مزامنة Steam Cloud للتطبيقات التي تدعمها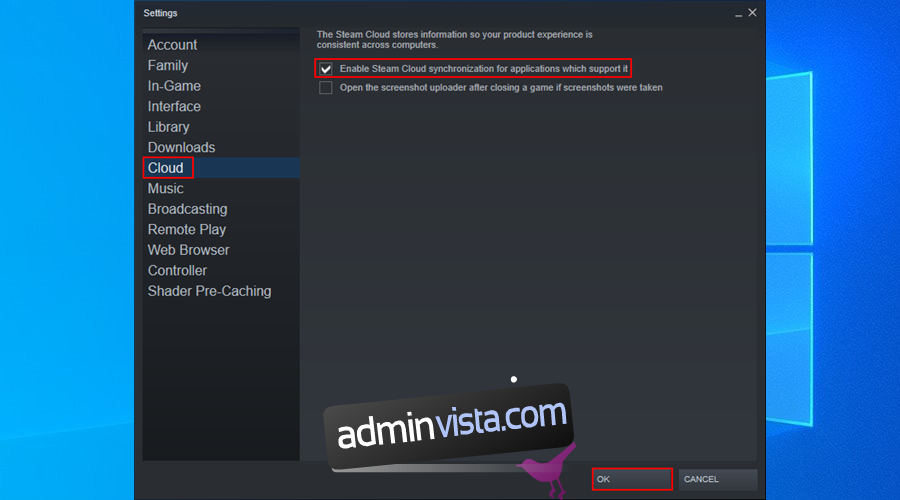 انقر فوق موافق
انقر فوق موافق
بمجرد التأكد من مزامنة ملفات الألعاب الخاصة بك مع السحابة ، يمكنك بسهولة تنزيل Steam Cloud المحفوظة على جهازك باستخدام أي متصفح.
كيفية تنزيل Steam Cloud Saves
افتح المستعرض الخاص بك وانتقل إلى صفحة Steam Cloud قم بتسجيل الدخول باستخدام حساب Steam الخاص بك يمكنك مشاهدة جميع ملفات اللعبة المحفوظة في Steam Cloud هنا. ابحث عن اللعبة التي تريد تنزيل ملفاتها وانقر فوق “عرض الملفات”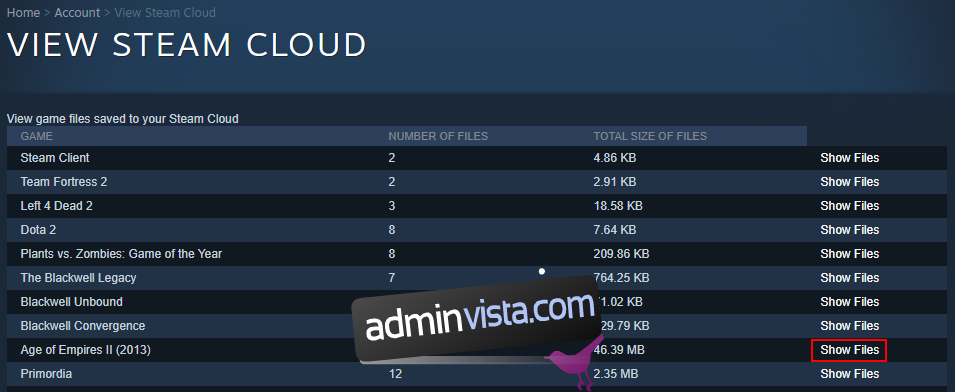 انقر فوق تنزيل بجوار كل ملف
انقر فوق تنزيل بجوار كل ملف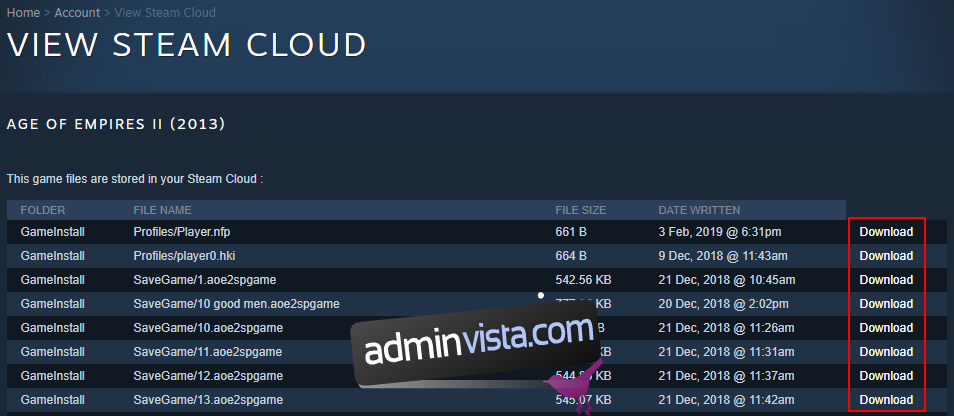 احفظ الملفات التي تم تنزيلها على جهاز الكمبيوتر الخاص بك
احفظ الملفات التي تم تنزيلها على جهاز الكمبيوتر الخاص بك
يبحث بعض المستخدمين الذين يرغبون في إعادة تشغيل الألعاب من البداية عن حل لحذف ما تم حفظه من Steam Cloud. هذا لأن حذف عمليات الحفظ دون اتصال لا يؤدي بالضرورة إلى حل المشكلة.
كيفية حذف Steam Cloud المحفوظة
لسوء الحظ ، يعد التخلص من مدخرات Steam Cloud أمرًا صعبًا للغاية. لأن Steam يبحث دائمًا عن تحديث كل شيء. لكن هذا ليس مستحيلًا ، طالما أنك تتبع الخطوات الموضحة أدناه.
افتح إعدادات Steam ، وحدد علامة التبويب Cloud وتأكد من تمكين مزامنة Steam Cloud للتطبيقات التي تدعمها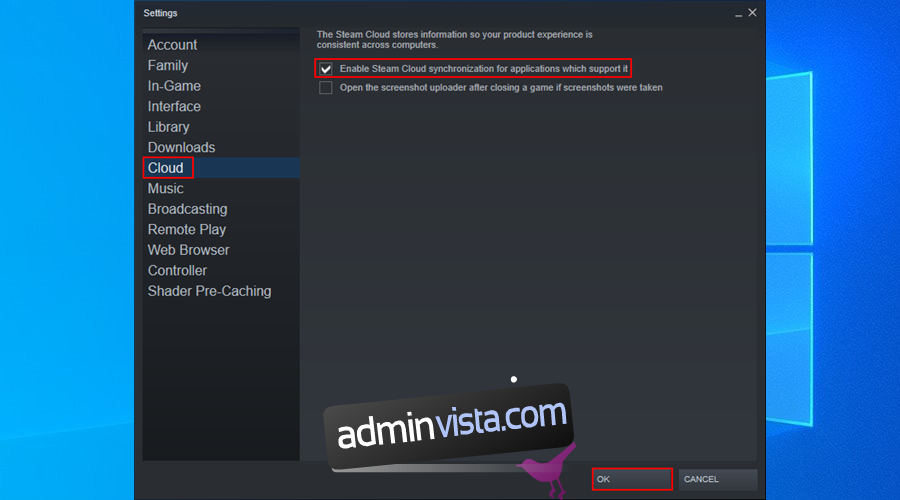 قم بالتبديل إلى علامة التبويب “التحديثات” وانسخ معرف التطبيق
قم بالتبديل إلى علامة التبويب “التحديثات” وانسخ معرف التطبيق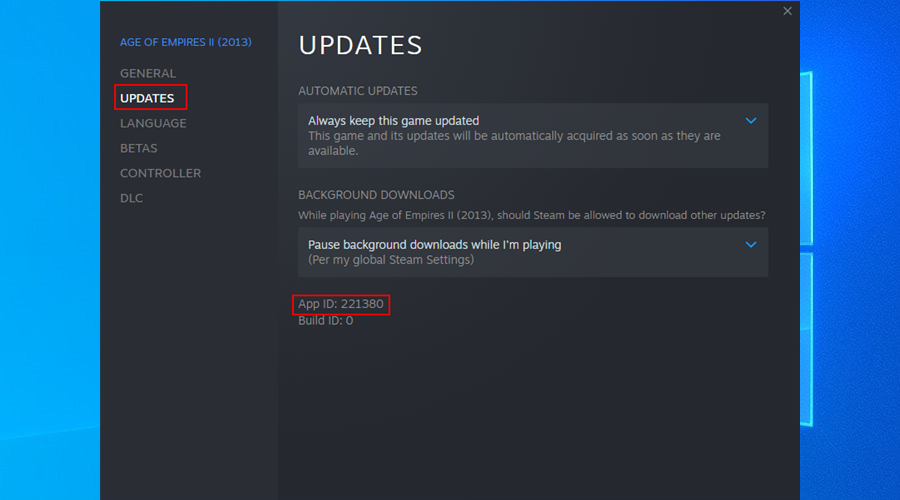 قم بإنهاء Steam انقر بزر الماوس الأيمن على شريط المهام i Windows وافتح مدير المهام
قم بإنهاء Steam انقر بزر الماوس الأيمن على شريط المهام i Windows وافتح مدير المهام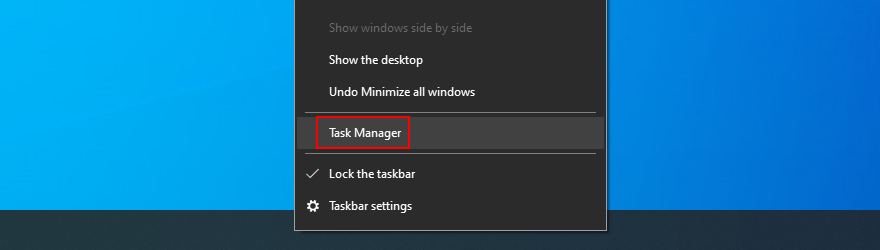 إذا وجدت أي عمليات Steam قيد التشغيل ، فقم بإنهائها جميعًا
إذا وجدت أي عمليات Steam قيد التشغيل ، فقم بإنهائها جميعًا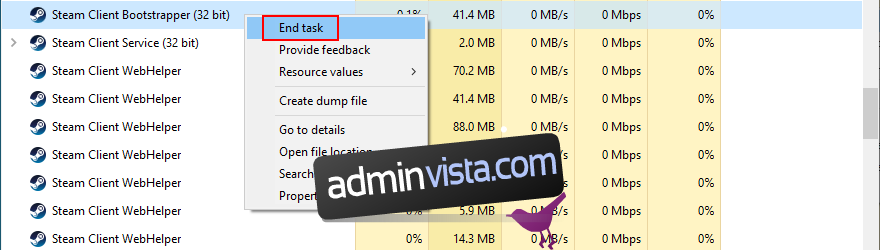 افتح مستكشف الملفات وانتقل إلى مجلد تثبيت Steam (مثل C: Program Files (x86) Steam) افتح دليل بيانات المستخدم
افتح مستكشف الملفات وانتقل إلى مجلد تثبيت Steam (مثل C: Program Files (x86) Steam) افتح دليل بيانات المستخدم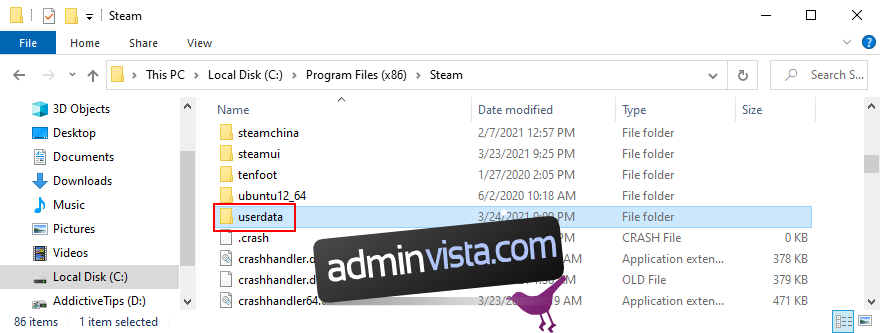 ابحث عن مجلد اللعبة وافتحه بالبحث عن معرف التطبيق الخاص به
ابحث عن مجلد اللعبة وافتحه بالبحث عن معرف التطبيق الخاص به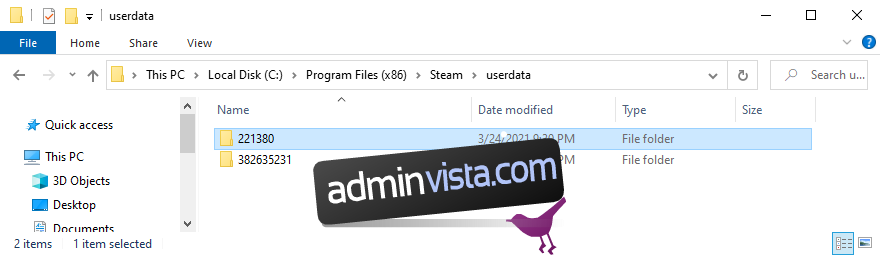 افتح المجلد الفرعي البعيد
افتح المجلد الفرعي البعيد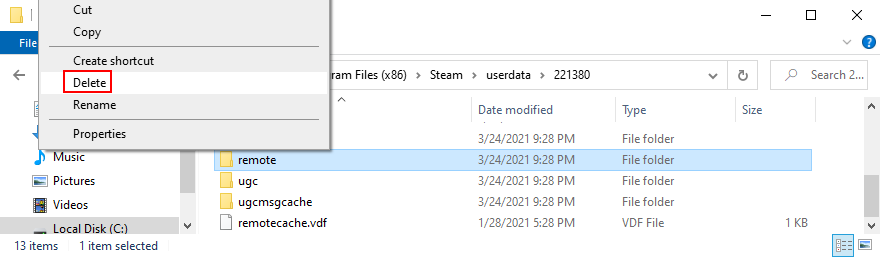 اضغط مع الاستمرار على مفتاح Shift ، وانقر بزر الماوس الأيمن فوق منطقة فارغة في File Explorer ، وحدد Open PowerShell window هنا اكتب clc * واضغط على Enter
اضغط مع الاستمرار على مفتاح Shift ، وانقر بزر الماوس الأيمن فوق منطقة فارغة في File Explorer ، وحدد Open PowerShell window هنا اكتب clc * واضغط على Enter الخروج من PowerShell. يجب أن تكون جميع الملفات الموجودة في المجلد الفرعي البعيد لمجلد معرف التطبيق فارغة الآن ارجع إلى مستوى واحد (إلى مجلد معرف التطبيق) واحذف remotecache.vdf
الخروج من PowerShell. يجب أن تكون جميع الملفات الموجودة في المجلد الفرعي البعيد لمجلد معرف التطبيق فارغة الآن ارجع إلى مستوى واحد (إلى مجلد معرف التطبيق) واحذف remotecache.vdf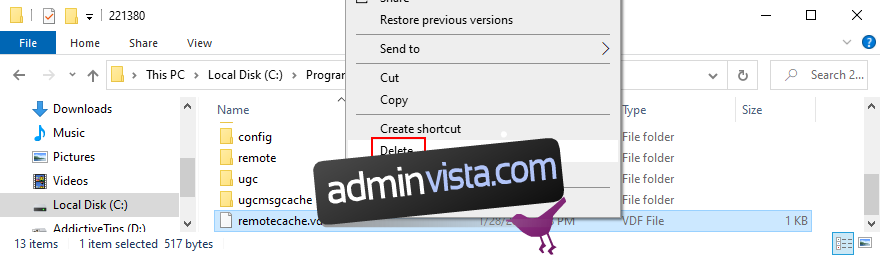 قم بتشغيل Steam ولعبتك لتشغيل شاشة Cloud Sync Conflict لا تنقر فوق أي شيء في مربع حوار Cloud Sync Conflict ارجع إلى مجلد معرف التطبيق لإزالة المجلد البعيد وملف remotecache.vdf ، قم بالتبديل مرة أخرى إلى Steam وانقر فوق تحميل إلى Steam Cloud أثناء اللعب ، قم بالتبديل إلى إعدادات Steam في علامة التبويب Clouds ، قم بإلغاء تحديد مزامنة Steam Cloud للتطبيقات التي تدعمها ارجع إلى لعبتك ، واخرج إلى سطح المكتب واخرج من جميع عمليات Steam ، ارجع إلى مجلد معرف التطبيق واحذفه تمامًا ابدأ لعبتك. يجب ألا يقوم Steam بمزامنة حفظ اللعبة بعد الآن
قم بتشغيل Steam ولعبتك لتشغيل شاشة Cloud Sync Conflict لا تنقر فوق أي شيء في مربع حوار Cloud Sync Conflict ارجع إلى مجلد معرف التطبيق لإزالة المجلد البعيد وملف remotecache.vdf ، قم بالتبديل مرة أخرى إلى Steam وانقر فوق تحميل إلى Steam Cloud أثناء اللعب ، قم بالتبديل إلى إعدادات Steam في علامة التبويب Clouds ، قم بإلغاء تحديد مزامنة Steam Cloud للتطبيقات التي تدعمها ارجع إلى لعبتك ، واخرج إلى سطح المكتب واخرج من جميع عمليات Steam ، ارجع إلى مجلد معرف التطبيق واحذفه تمامًا ابدأ لعبتك. يجب ألا يقوم Steam بمزامنة حفظ اللعبة بعد الآن
استنتاج
لإيقافه ، يمكنك بسهولة تنزيل حفظ Steam Cloud على أي جهاز كمبيوتر بمجرد استخدام متصفح الويب وتسجيل الدخول إلى حسابك على Steam.
لكن الأمور تصبح معقدة بعض الشيء عندما يتعلق الأمر بحذف حفظات لعبة Steam Cloud الخاصة بك حيث لا توجد طريقة سهلة. ومع ذلك ، ستصل إلى هناك في النهاية ما دمت تتبع التعليمات الواردة أعلاه حرفياً.
هل تمكنت من حذف عمليات الحفظ السحابية الخاصة بك وخداع Steam لعدم مزامنة كل شيء؟ واسمحوا لنا أن نعرف في قسم التعليقات أدناه.
