قبل تنسيق USB الخاص بك
يعد تنسيق محرك أقراص USB أمرًا أساسيًا جدًا. لكن الحفاظ على نظافة جهاز Mac الخاص بك هو قصة مختلفة.
إذا كنت تريد محو جميع الملفات غير المرغوب فيها من macOS الخاص بك ، فقم بتنزيل CleanMyMac X. هذا هو تطبيقنا الذي ينظف ذاكرة التخزين المؤقت القديمة وخردة النظام والملفات المخفية الكبيرة. اختبره في نسخة مجانية وتوجه إلى النصائح أدناه.
تشير الميزات الموضحة في هذه المقالة إلى إصدار موقع MacPaw من CleanMyMac X.
في الوقت الحاضر ، عند شراء محرك أقراص USB ، يمكنك استخدامه مباشرة من جهاز Mac الخاص بك. ومع ذلك ، ما لم يتم تصميمه للاستخدام مع جهاز Mac ، فلن يتم تنسيقه باستخدام نظام الملفات المفضل لنظام macOS (إما Mac OS Extended أو APFS ، اعتمادًا على إصدار macOS الذي تقوم بتشغيله).
وذلك لأن معظم أجهزة الكمبيوتر في العالم تعمل Windowsو Windows يستخدم نظام ملفات مختلف ، عادة ما يعرف بنظام Fat32. محركات الأقراص التي تم تنسيقها مثل Fat32 يمكن قراءتها من macOS وكتابتها ، ولكنها ليست مثالية ، ومن المرجح أن تواجه مشكلات أكثر مما لو كنت تستخدم تنسيق macOS الأصلي. لذا ، إذا اشتريت محرك أقراص USB تم تنسيقه كـ Fat32 ، أو أي تنسيق آخر بخلاف Mac OS Extended (المعروف أيضًا باسم HFS +) أو APFS ، فإليك كيفية تهيئة محرك أقراص USB على Mac. إنه نفس الإجراء تمامًا إذا كنت بحاجة إلى إعادة تهيئة محرك أقراص محمول على جهاز Mac.
كيفية تهيئة محرك أقراص USB على جهاز Mac
1. قم بتوصيل محرك الأقراص بمقبس USB (إذا كان لديك MacBook أو MacBook Pro حديثًا به موصلات USB-C فقط ، فستحتاج إلى محول USB-C إلى USB-A).
2. افتح نافذة Finder جديدة وانقر على محرك الأقراص. تأكد من أنها لا تحتوي على ملفات تحتاج إليها. ستؤدي عملية إعادة تنسيقه إلى مسح جميع البيانات منه.
3. بمجرد نسخ أي ملفات تحتاجها من محرك أقراص USB إلى جهاز Mac ، انتقل إلى Applications> Utilities وانقر نقرًا مزدوجًا فوق Disk Utility.
4. انقر على محرك أقراص USB في الشريط الجانبي ثم اختر مسح من شريط الأدوات في أعلى النافذة.
5. في النافذة المنسدلة ، اكتب اسمًا لمحرك الأقراص المهيأ في المربع بجوار الاسم.
6. اختر تنسيقًا من القائمة المنسدلة.
7. إذا قمت مسبقًا بتخزين بيانات حساسة على محرك الأقراص ، فانقر فوق علامة التبويب أمان.
8. اختر مستوى الأمان باستخدام شريط التمرير. كلما تحركت شريط التمرير إلى اليمين ، كلما زادت "التمريرات" التي ستقوم بها أداة المسح ، وسيتم حذف الملفات بشكل أكثر أمانًا. ومع ذلك ، فإنه يزيد أيضًا من الوقت المستغرق لتهيئة محرك الأقراص إلى حد كبير.
9. انقر Ok ثم انقر فوق مسح.
نصيحة: لست بحاجة إلى مسح محرك أقراص بالكامل لحذف الملفات بشكل آمن. إذا كانت لديك ملفات سرية أو بيانات حساسة عليك إزالتها من Mac تمامًا ، فيجب عليك استخدامها تقطيع ملف CleanMyMac. وهي مصممة خصيصًا لحذف البيانات الحساسة بشكل آمن وتجعلها غير قابلة للاسترداد. يمكنك تنزيل CleanMyMac X مجانًا من هنا.
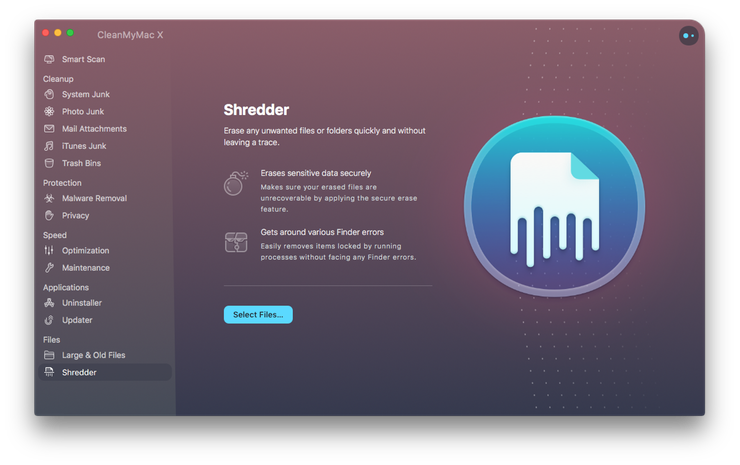
أي تنسيق تختار؟
إذا كان Mac يعمل بنظام macOS High Sierra أو أحدث ، فلديك خياران لتنسيقات الملفات: APFS و Mac OS Extended. أيهما يجب أن تختار؟ النقطة الأساسية هي أن الأقراص التي تم تنسيقها لأن APFS لن يتم التعرف عليها من قبل أجهزة Mac التي تعمل بإصدارات من macOS أقدم من High Sierra. لذلك إذا كنت تعتقد أنك قد تحتاج إلى توصيل محرك أقراص USB بجهاز Mac يعمل بإصدار أقدم من macOS ، فقم بتهيئته على أنه Mac OS Extended.
تم تحسين APFS لمحركات الأقراص ذات الحالة الصلبة (SSD) مثل محركات الأقراص المحمولة ، لذلك إذا قمت بإعادة تهيئة محرك أقراص محمول على Mac ، فعليك بالتأكيد اختيار APFS (إلا إذا كنت تخطط لاستخدامه مع ما قبل High Sierra ، بالطبع). حتى على محركات الأقراص الصلبة ، فإن APFS أسرع وأكثر موثوقية من Mac OS Extended.
أخيرًا ، إذا كنت تخطط لاستخدام محرك أقراص USB كوجهة للنسخ الاحتياطية لجهاز Time Machine ، فاختر Mac OS Extended. يتعذر على Time Machine حاليًا النسخ الاحتياطي إلى قرص APFS ، وإذا حددت قرصًا للاستخدام مع Time Machine ، فسيعرض إعادة تهيئته باعتباره Mac OS Extended. ومع ذلك ، يمكنك إجراء نسخ احتياطي لقرص بتنسيق APFS إلى محرك Mac OS Extended Time Machine.
كيفية تهيئة محرك أقراص USB إلى FAT32 على جهاز Mac
السبب الرئيسي لتهيئة محرك أقراص USB مثل Fat32 على جهاز Mac هو أنك تريد أن تتمكن من استخدام محرك الأقراص على Windows جهاز كمبيوتر ، وكذلك جهاز Mac – ربما لنقل الملفات بين الجهازين. قد تقوم أيضًا بتجهيز محرك الأقراص للاستخدام ، على سبيل المثال ، كجهاز تخزين لمشغل وسائط أو لتسجيل برامج تلفزيونية على تلفزيون بمنفذ USB.
حقيقة أن Fat32 يمكن قراءتها والكتابة عليها على كل من ماك و Windows يجعلها تنوعا للغاية. ومع ذلك ، هناك قيود كبيرة – الحد الأقصى لحجم الملفات الفردية هو 4 جيجابايت. لذا ، إذا كنت تستخدم محرك أقراص USB لتخزين ملفات الفيديو الكبيرة ، فقد تواجه مشاكل. ومع ذلك ، هناك حل exFAT. على عكس FAT32 ، لا يحتوي exFAT على حد أقصى للملفات. والأفضل من ذلك ، أنه يمكن قراءته والكتابة عليه على أي جهاز Mac يعمل بنظام التشغيل Mac OS X Snow Leopard أو أحدث أو أحدث Windows.
لتهيئة محرك أقراص USB في FAT32 أو exFAT:
1. قم بتوصيل محرك أقراص USB بجهاز Mac.
2. انتقل إلى التطبيقات> الأدوات المساعدة وقم بتشغيل أداة القرص.
3. انقر على محرك أقراص USB في الشريط الجانبي في Disk Utility.
4. انقر فوق مسح في شريط أدوات القرص.
5. اكتب اسمًا للقرص المهيأ.
6. انقر فوق القائمة تنسيق واختر إما MS-DOS (FAT32) أو ExFAT.
7. انقر فوق مسح.
سيتم الآن مسح محرك أقراص USB وإعادة تنسيقه إما بتنسيق FAT32 أو ExFAT ، اعتمادًا على التنسيق الذي اخترته في الخطوة 6.
كيفية إدارة محركات الأقراص الخاصة بك بسهولة
إذا كنت تبحث عن طريقة سريعة وسهلة لإدارة محركات الأقراص الخاصة بك ، فحاول استخدام CleanMyDrive 2. من خلال مساعدتها ، يمكنك سحب الملفات وإفلاتها مباشرة إلى أي محرك أقراص وتنظيف الملفات غير المرغوب فيها المخفية من محركات الأقراص الخارجية والتحقق من إحصائيات القرص. يعمل لجميع محركات الأقراص ، بما في ذلك محركات أقراص USB ، SSD ، وبطاقات SD ، والأقراص الصلبة الخارجية. ستكون جميع محركات الأقراص في متناول اليد في شريط القائمة ، حتى تتمكن من رؤية أنواع محركات الأقراص لديك وإدارتها بسهولة. CleanMyDrive مجاني تمامًا للاستخدام ، لذا قم بتنزيله على Mac App Store واستمتع!
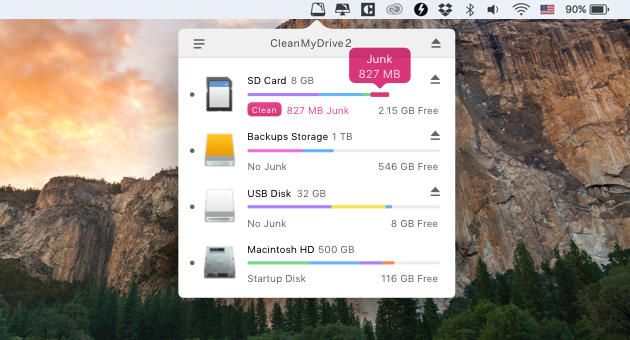
من السهل جدًا تهيئة محرك أقراص USB على جهاز Mac باستخدام Disk Utility. هناك شيئان يجب أن تضعهما في اعتبارك. الأول هو أنه عندما تقوم بالتهيئة والقرص ، فستقوم بمسح جميع البيانات الموجودة عليه حاليًا. لذلك إذا كنت بحاجة إلى هذه البيانات ، فتأكد من نسخها على قرص آخر قبل البدء. ثانيًا ، هناك العديد من التنسيقات للاختيار من بينها ، لكل منها مزايا وعيوب. استخدم الدليل أعلاه لمساعدتك على تحديد الخيار المناسب لك.
