
AirPods هي واحدة من سماعات الأذن اللاسلكية باهظة الثمن التي تعمل بتقنية Bluetooth. مع التكاليف ، ستحصل على بعض الميزات المتقدمة. تتميز سماعات الأذن اللاسلكية بتقنية Bluetooth بإلغاء نشط للضوضاء ، وتمكين Siri ، ومقاومة للماء والعرق ، وعمر بطارية يصل إلى أربع ساعات ونصف. تستشعر AirPods المناطق المحيطة. عندما تخرجهم من أذنيك ، ستتوقف مؤقتًا. بصرف النظر عن أجهزة iOS ، يمكنك توصيل AirPods بأنظمة Mac أيضًا.
اعتبارا من الآن، Apple لديها اثنين من AirPods وهما AirPods Pro و AirPods بتكلفة 249 دولارًا و 159 دولارًا على التوالي. إجراء توصيل AirPods الخاص بك بأنظمة Mac الخاصة بك هو نفسه. يمكنك أيضًا توصيل AirPods بأجهزة ذكية أخرى مثل Android smartphones أو Windows الكمبيوتر. إذا كنت تتساءل عن كيفية توصيل أجهزة AirPods بجهاز Mac ، فهذه عملية بسيطة.
كيفية توصيل AirPods بجهاز Mac؟
تأكد من أنك تستخدم macOS Mojave 10.14.0 أو أعلى ، إذا كنت تستخدم AirPods الجيل الثاني. إذا كنت تستخدم AirPods 1st Gen ، فإن macOS Sierra 10.12 كافٍ. لإقران AirPods Pro بجهاز Mac ، تحتاج إلى macOS Catalina 10.15.1.
هناك حالتان في إقران AirPods بجهاز Mac.
1. إذا قمت بإعداد AirPods على جهاز iPhone الخاص بك وكان جهاز Mac الخاص بك موقّعًا عليه Apple المعرف على أنه iPhone.2 الخاص بك. إذا كانت AirPods الخاصة بك جديدة وأنت تقوم بإعدادها لأول مرة.
في الحالة الأولى ، سيكتشف جهاز Mac الخاص بك تلقائيًا AirPods أو AirPods Pro. ضع AirPods في أذنيك. انقر فوق قائمة Bluetooth أو التحكم في مستوى الصوت في شريط القائمة واختر Airpods من القائمة.
إذا كانت هذه هي الحالة الثانية ، فقم بالخطوات التالية.
(1) اضغط على Apple القائمة واختيار تفضيلات النظام.
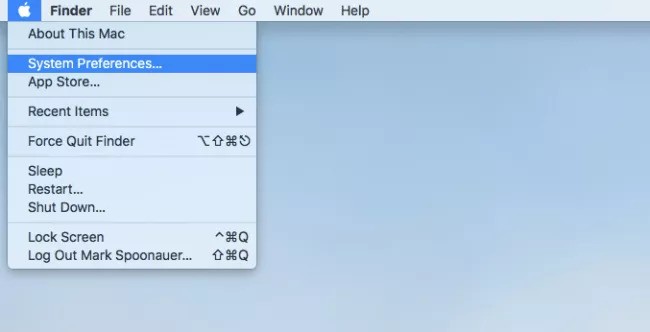
(2) على ال تفضيلات النظام القائمة ، حدد بلوتوث.
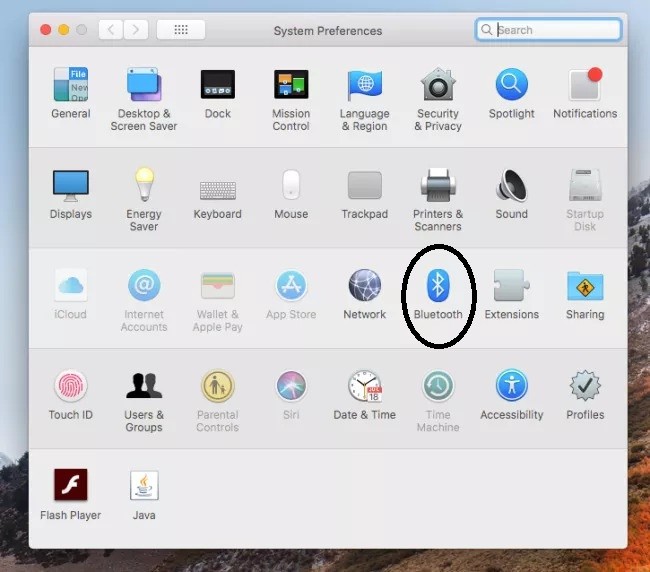
(3) قم بتشغيل Bluetooth إذا لم يتم تشغيله.
(4) الآن ، ضع كل من AirPods في علبة الشحن وافتح الغطاء. مثل الصورة أدناه.

(5) اضغط مع الاستمرار على اقامة على الجانب الخلفي من علبة الشحن حتى يومض مصباح الحالة باللون الأبيض.
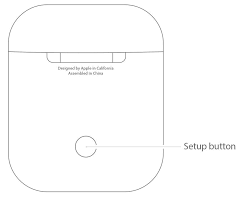
(6) ثم ستظهر AirPods على جهاز Mac الخاص بك. انقر على الاتصال زر لإقران AirPods بجهاز Mac الخاص بك.
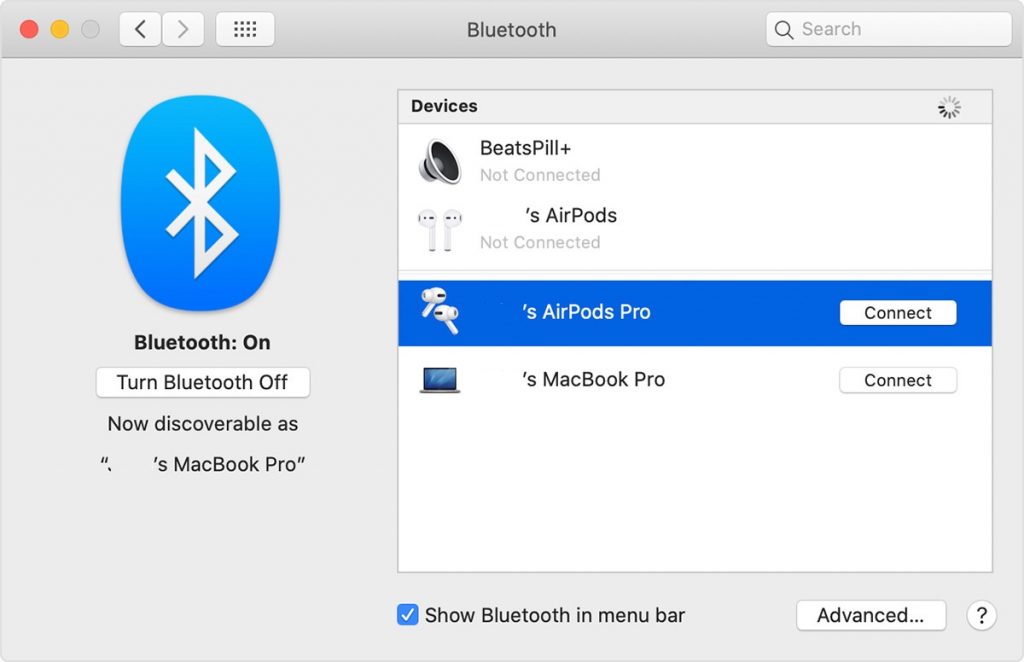
(7) انقر على خيارات زر في البلوتوث windows لتخصيص إعدادات AirPods.
Note: باستخدام الطريقة المذكورة أعلاه ، يمكنك توصيل Airpods بجميع أجهزة Mac بما في ذلك MacBook Air و MacBook Pro و Mac Mini و iMac Pro والأجهزة الأخرى أيضًا.
Airpods لا يعمل على مشكلة Mac: الحل
إذا استمر تشغيل الصوت من جهاز Mac ، فتأكد من ضبط إخراج الصوت على AirPods. لنفعل ذلك.
(1) على ال تفضيلات النظام، انقر يبدو.
(2) حدد ملف انتاج | علامة التبويب وانقر فوق خيار إظهار الحجم في شريط القوائم.
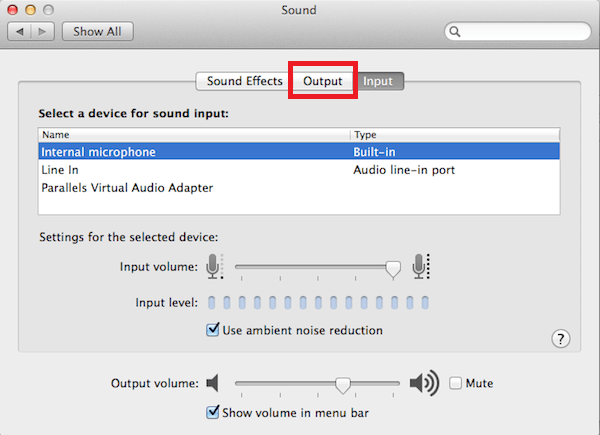 خيار الإخراج” فئة =”wp-image-20075″ srcset =”https://choq.fm/wp-content/uploads/2021/09/1631466248_735_كيفية-توصيل-AirPods-بجهاز-Mac-في-خطوات-بسيطة.png 600w ، https://www.techowns.com/wp-content/uploads/2020/04/Airpods -on-Mac-300×218.png 300 واط” الأحجام =”(أقصى عرض: 600 بكسل) 100vw ، 600 بكسل”>
خيار الإخراج” فئة =”wp-image-20075″ srcset =”https://choq.fm/wp-content/uploads/2021/09/1631466248_735_كيفية-توصيل-AirPods-بجهاز-Mac-في-خطوات-بسيطة.png 600w ، https://www.techowns.com/wp-content/uploads/2020/04/Airpods -on-Mac-300×218.png 300 واط” الأحجام =”(أقصى عرض: 600 بكسل) 100vw ، 600 بكسل”>(3) ال التحكم في مستوى الصوت تظهر النافذة المنبثقة في الجزء العلوي من الشاشة. انقر فوق AirPods المعروضة.
من الآن فصاعدًا ، سيتم سماع الصوت من جهاز Mac الخاص بك على Airpods.
هذه هي الطريقة التي تقوم بها بتوصيل Airpods بأنظمة Mac الخاصة بك. لا تنس التحقق من إصدار macOS لنظامك. إذا كنت بحاجة إلى أي توضيحات في الخطوات المذكورة أعلاه أو حول AirPods ، فأخبرنا في قسم التعليقات.
نحن متواجدون على Twitter و Facebook. ابق على اتصال معنا على المنصات الاجتماعية لمزيد من التحديثات.
