كيفية جعل الخلفية شفافة في تطبيق Paint- Windows 07/10
آخر تحديث: 15 سبتمبر 2019 / كيف/
إذا كنت طفلاً أو مجرد مستخدم غير رسمي لتطبيق Microsoft Paint ، فأنت تعرف مدى محدودية ذلك من حيث الوظائف. والعديد من الوقت عندما نرسم لوحات متعددة على Windows تطبيق الطلاء قد نحتاج إلى نقل عنصر مرسوم من صورة إلى صورة أخرى دون خلفية. إنها حقًا مهمة مرهقة ، خاصة في تطبيق Paint. ومع ذلك ، ليس لدينا حل كبير ولكن حل بسيط لأداء هذه المهمة.
نوضح هنا كيف يمكننا في MS-Paint إزالة خلفية عنصر ؛ لذلك ليس لديك سوى عنصر اختيارك للعمل معه.
جعل الخلفية شفافة في Windows تطبيق الطلاء
نقدم هنا مثالًا بسيطًا لنسخ شكل من الطلاء بدون خلفية ولصق نفس الشيء على صورة أخرى. ومع ذلك ، فإن ميزة الخلفية الشفافة في تطبيق Paint لها حدودها الخاصة. من الأفضل استخدام Paint 3D بدلاً من ذلك ، إليك البرنامج التعليمي حول ذلك.
- على نافذة فتح تطبيق الطلاء ورسم أي شكل في المساحة البيضاء منه. أو افتح بعض صور الرسم الموجودة في الرسام.
- في شريط الأدوات ، انقر فوق تحديد > اختيار شفاف زر في "صورة" منطقة.
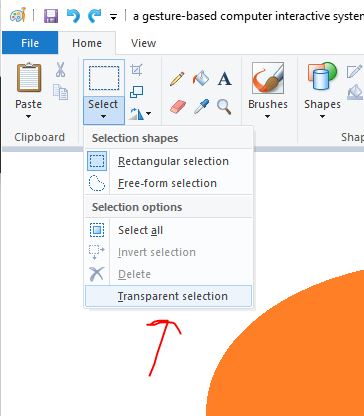
- انتقل الآن إلى الصورة أو الكائن الذي تريد جعله شفافًا. انقر واسحب لرسم مستطيل حول الشكل الخاص بك لإنشاء التحديد.
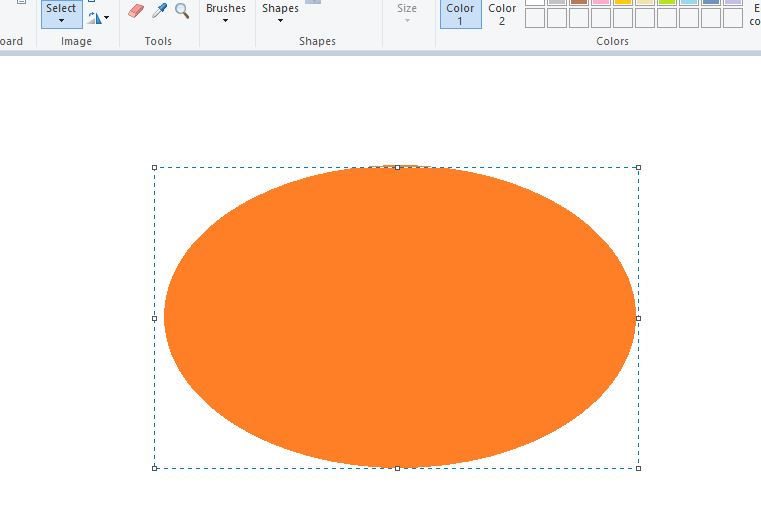
- اضغط على اختصار لوحة المفاتيح ( السيطرة ) + ( C ) لنسخ التحديد إلى الحافظة.
- الآن افتح نافذة Paint أخرى وافتح لوحة Canvas جديدة وسوداء أو قم باستيراد الصورة التي تريد لصق الكائن الشفاف المنسوخ عليها. بعد ذلك اضغط على تركيبة المفاتيح ( السيطرة ) + ( الخامس ) لإدراج التحديد بدون خلفية.
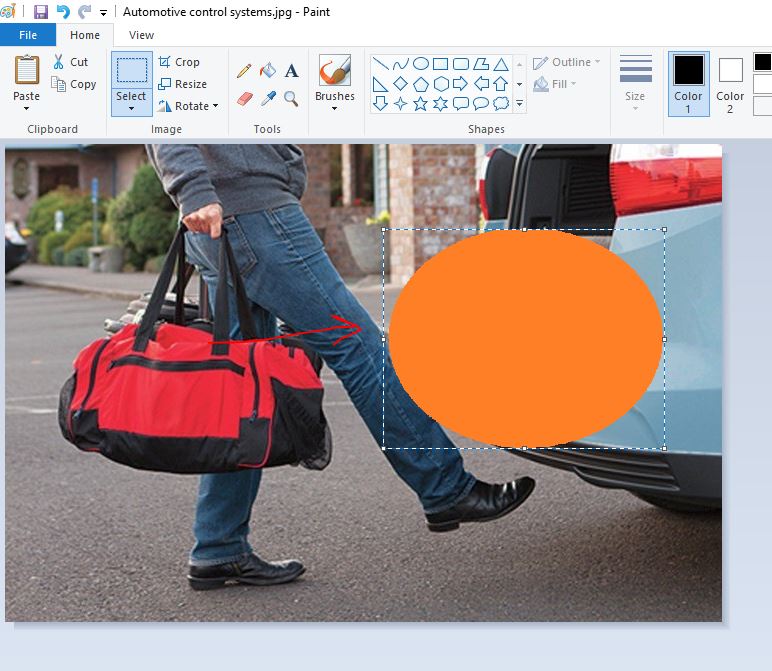
- في مثالنا أعلاه ، فتحنا نافذة Paint جديدة ، واستوردنا صورة وقمنا ببساطة بلصق الشكل المنسوخ دون أي عناصر خلفية بيضاء. Note: يمكنك نقل الصورة المنسوخة ووضعها طالما ظل التحديد موجودًا (خط متقطع حول الكائن) ، بمجرد النقر فوق أي مكان آخر على صورة الخلفية حيث قمت بلصق الكائن ، سيتم إصلاح شكل الخلفية الشفافة أو الصورة هناك فقط .
