على مر العصور ، كان الطلاء الأساسية Windows أداة. إنه يعمل كأداة رسومات بسيطة ولكن متعددة الاستخدامات بشكل مدهش لإنشاء رسومات مخصصة ومعالجة الصور وتصميم المواد الترويجية. وعلى الرغم من أن Paint.NET قد لا يكون خيارك الأول ، إلا أنه لا يزال تطبيقًا قويًا.
مجرد القيام بعملية بحث سريعة على Pinterest وستدرك أن هناك مجتمعًا كاملًا من الأشخاص الذين يقومون بإعداد صور مجمعة للصور في Paint.NET. لقد قمنا بإنشاء دليل شامل خطوة بخطوة يأخذك خلال عملية التصميم بأكملها.
صور ملصقة في Paint.NET
يجب أن تعلم أن Paint.NET لا يأتي مع معالج مجمّع أو قوالب جاهزة. هذا يعني أنك ستحتاج إلى تصميم كل شيء من البداية. لكن النتيجة النهائية يمكن القول إنها متفوقة على الفن التصويري الذي تحصل عليه من بعض تطبيقات الهواتف الذكية ، على سبيل المثال.
الخطوة 1
أول شيء عليك القيام به هو تعيين حجم الملف لمجموعتك. انقر فوق "ملف" ، وحدد "جديد" ، وقم بتعيين ارتفاع المستند وعرضه ودقة وضوحه في النافذة المنبثقة.
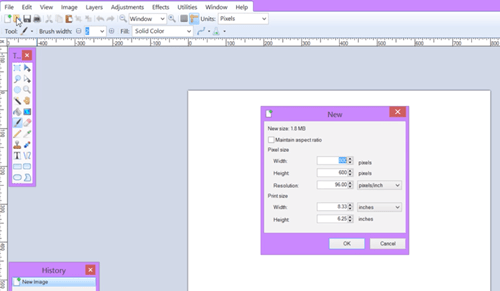
قد يعتمد حجم الملف على الصور التي تريد استيرادها. على سبيل المثال ، إذا كان حجم صورك 300 × 300 بكسل ، فينبغي عليك إنشاء ملف 600 × 600 بكسل على الأقل.
الخطوة 2
حدد Layers من شريط القائمة وانقر على "Import From File". اختر الصورة التي تريد استخدامها وانقر عليها لإحضارها إلى الكولاج. يمكنك سحب الصورة الموجودة حولها لإعادة وضعها واستخدام النقاط الصغيرة في الخارج لتغيير حجمها.
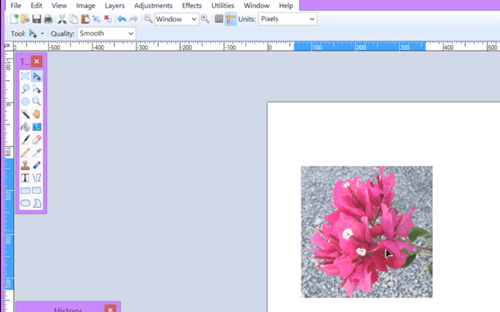
كرر العملية لكل صورة تريد استخدامها في الصورة المجمعة.
تلميح: استخدم شبكة المسطرة خارج المستند لتحديد ما إذا كانت الصورة محاذاة بشكل صحيح. تتحول الشبكة إلى اللون الأزرق عند تحديد الصورة.
الخطوه 3
مع الخطوات السابقة ، يتم محاذاة الصور الخاصة بك في مربعات في مستند الكولاج. لكن ، ماذا لو كنت تريد تدوير وإعادة وضع الصورة؟
بعد استيراد الصورة (Layers + "Import from file") ، قم بتمييز طبقة الصورة ، وانقر فوق Deselect من شريط الأدوات (أيقونة X الحمراء). حدد الطبقات وانقر على "تدوير / تكبير" ، مفاتيح الاختصار هي Ctrl + Shift + Z.
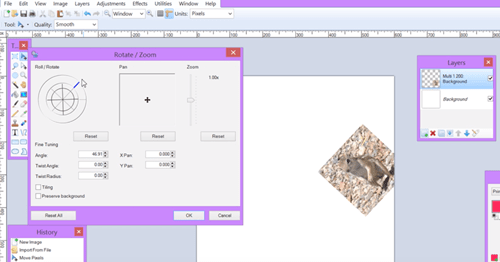
استخدم بكرة / تدوير عجلة لزاوية الصورة ومؤشر عموم لوضعه على الوثيقة. شريط التمرير Zoom يغير حجم الصورة.
الخطوة 4
خلفية ملصقة بيضاء على ما يرام ، ولكن يمكنك تنشيط الأشياء ببعض الألوان. حدد طبقة الخلفية ، التقط أداة الجرافة ، واختر لونًا من اللوحة. الآن ، فقط اضغط على الخلفية.

تلميح: بعد تحديد طبقة الخلفية ، يمكنك تحريك المؤشر حول اللوحة لتغيير اللون.
الخطوة 5
حتى الآن ، لا تحتوي الصور التي قمت بتحميلها على حدود / حدود. للحصول على الحدود ، حدد صورة من نافذة الطبقات ، وانقر فوق التأثيرات في شريط القائمة ، واختر كائن. انقر على "كائن المخطط" في النافذة المنسدلة.
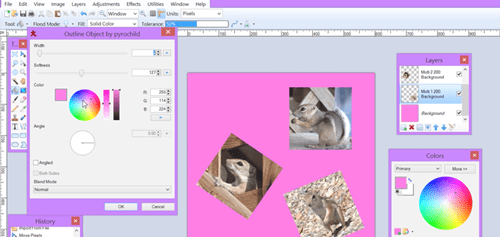
يمكنك اختيار عرض الحدود / الحدود الخارجية والنعومة واللون والزاوية. اسحب المنزلق لتعديل العرض والنعومة وحرك المؤشر إلى اللون الذي تريده. بمجرد الانتهاء ، انقر فوق "موافق" وكرر العملية للحصول على صور أخرى.
الخطوة 6
لجعل الصورة مجمّعة قليلاً ، يمكنك إضافة نص فوق صورة أو صورة مجمعة بأكملها. استخدم اللوحة واختر لون النص أولاً. حدد طبقات وانقر فوق "إضافة طبقة جديدة" ، وهذا الإجراء يضمن النص محاذاة بشكل جيد مع بقية الوثيقة.
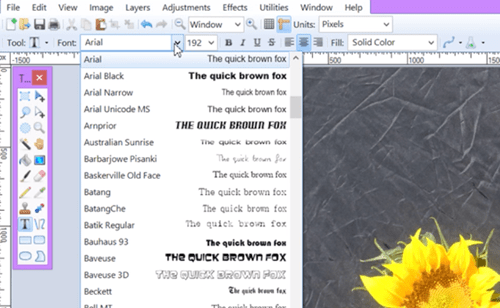
انقر على أيقونة "T" من الأدوات وحدد نمط الخط وحجمه. ضع المؤشر حيث تريد النص والنوع. لتحريك النص يدويًا ، أمسك الأسهم في مربع وانقله عبر المستند.
يمكنك زيادة تزيين النص عن طريق تحديد الخطوط العريضة له والطريقة نفسها كما هو موضح في الخطوة 5. يتيح لك تحديد الزاوية من قائمة كائن المخطط التفصيلي إبراز جانب واحد فقط من النص وإنشاء تأثير يشبه التوهج.
الخطوة 7
بمجرد أن تكون راضيًا عن التصميم ، انقر فوق "ملف" ، وحدد "حفظ باسم" ، وقم بإعطاء صورة مجمعة لك. من المهم هنا اختيار تنسيق الملف من قائمة "حفظ بنوع" لأن المستند يحفظ كـ Paint.NET (.pdn) افتراضيًا.
بالنسبة لمعظم الأغراض ، تعمل ملفات JPEG و PNG و PDF بشكل رائع ولكن إذا كنت ترغب في طباعة الصورة المجمعة ، فقد يكون من الأفضل حفظها بتنسيق TIFF.
أطلق العنان لإبداعك باستخدام Paint.NET
كان هذا مجرد دليل سريع حول كيفية إنشاء صورة مجمعة مع Paint.NET وهناك العديد من الخيارات الأخرى. يمكنك إضافة كائنات ، وإنشاء قصاصات رائعة ، واستخدام خلفيات منقوشة ، وما إلى ذلك. مهما فعلت ، فإن الخطوات الأساسية لا تزال سارية ، لذلك لا تتردد في إطلاق العنان لإبداعك. كيف تجعل الفن التصويري في Paint.NET؟
