يعد Google Chrome أحد أكثر متصفحات الويب شيوعًا لأنه سريع وموثوق به ولكن أيضًا لأن Google قام بعمل جيد في تسويقه.
يقوم متصفح الويب Chrome بعمل جيد في السماح لمستخدميه بمزامنة الأجهزة المختلفة التي يستخدمها الحساب نفسه ، مما يتيح للمستخدمين استخدام نفس الإشارات المرجعية وسجل التصفح وبيانات الملء التلقائي والعديد من السجلات الأخرى عبر أجهزة متعددة.
ميزة المزامنة هذه مريحة ومفيدة ، ومع ذلك ، فقد تتسبب في تشوش ملف تعريف الحساب بالعديد من الإشارات المرجعية التي تتوقف عن استخدام ميزة الإشارات المرجعية. عندما يحدث ذلك ، من الأفضل في بعض الأحيان التخلص من الفوضى والبدء من جديد.
لحسن الحظ ، يقدم Chrome بعض الطرق لمسح إشاراتك المرجعية.
حذف الإشارات المرجعية واحدًا تلو الآخر من شريط الإشارات المرجعية
في بعض الأحيان تريد فقط إزالة بعض الإشارات المرجعية من شريط الإشارات المرجعية:
- انقر بزر الماوس الأيمن فوق الإشارة المرجعية في شريط الإشارات
- حدد حذف من قائمة السياق
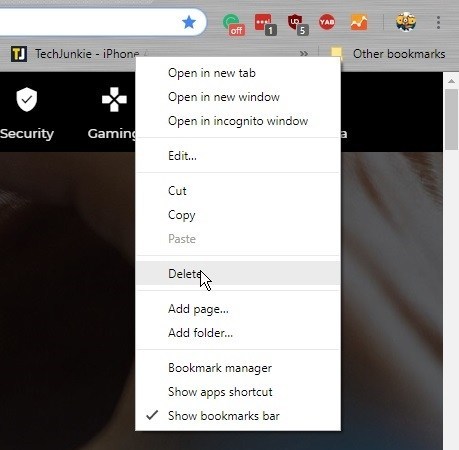
ضع في اعتبارك أن هذه الطريقة لا تتطلب أي تأكيد ، لذلك بمجرد تحديد "حذف" ، فإن الإشارة المرجعية قد انتهت.
استخدم مدير الإشارات
مدير الإشارات المرجعية هو إحدى ميزات Chrome التي تتيح لك عرض وتنظيم جميع الإشارات المرجعية الخاصة بك. يمكنك تصنيفها في مجلدات مختلفة أو ترتيبها حسب أهميتها.
إذا كنت قد قمت بمزامنة أجهزتك وقمت بالوصول إلى Chrome باستخدام حساب Google الخاص بك ، فستتمكن من تصفح جميع الإشارات المرجعية التي تم إجراؤها على أجهزتك الأخرى. أيضًا ، إذا قررت استخدام مدير الإشارات ، فستتمكن من حذف المجلدات بأكملها. هذا يجعل مسح قائمتك أسهل بكثير.
- في Chrome ، انتقل إلى القائمة المنسدلة "الإشارات المرجعية" وحددها مدير الإشارات المرجعية.
- حدد الإشارات المرجعية التي تريد حذفها
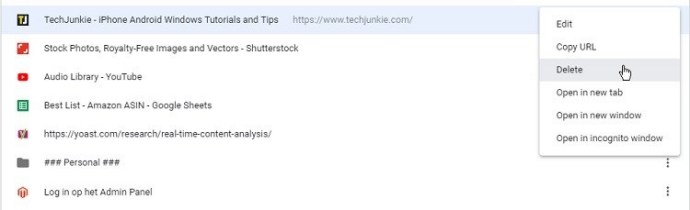
Note بالنسبة للحسابات التي تمت مزامنتها ، سيكون للإشارات المرجعية المحمولة مجلد خاص بها. بدلاً من ذلك ، يمكنك أيضًا كتابة "الكروم: // العناوين". سيؤدي ذلك إلى فتح مدير الإشارات في علامة التبويب الحالية.
سوف تعمل كلتا الطريقتين. يجب أن تشاهد المجلدات التالية.
- شريط الإشارات
- الإشارات المرجعية الأخرى
- الإشارات المرجعية المحمول
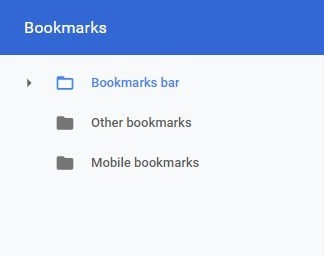
ستكون القائمة أطول إذا قمت بإنشاء مجلداتك الخاصة. لحذفها ، ببساطة انقر بزر الماوس الأيمن على المجلد وحدد حذف.
من صفحة مدير الإشارات المرجعية ، يمكنك أيضًا استخدام الكلمات الرئيسية للبحث عن إشارات مرجعية محددة. يتيح لك ذلك إجراء عمليات بحث دقيقة للغاية وحذف الإدخالات التي أنت متأكد منها.
حذف محفوظات الاستعراض أو جميع البيانات المحفوظة؟
إذا كنت ترغب في حذف سجل التصفح وجميع المعلومات المحفوظة على حساب Google الخاص بك ، فاعلم أنه لا يمكنك أيضًا حذف إشاراتك المرجعية باستخدام الطريقة نفسها. يؤدي استخدام ميزة مسح بيانات التصفح فقط إلى التخلص من ملفات تعريف الارتباط وتصفح محفوظات التنزيل وبيانات الملء التلقائي وكلمات المرور والملفات المخزنة مؤقتًا وما إلى ذلك.
لا يحتوي Chrome على مجلد ملفات التعريف ، لذلك فإن حذف جميع الإشارات المرجعية في آن واحد يعد عملية مختلفة.
كيفية حذف مجلد الإشارات المرجعية في Windows
- افتح مربع الحوار Run أو مربع Search
- اكتب "٪ LocalAppData٪ Google Chrome User Data Default" ثم اضغط على Enter
- حدد موقع ملف الإشارات المرجعية
- انقر بزر الماوس الأيمن فوقه واختر حذف
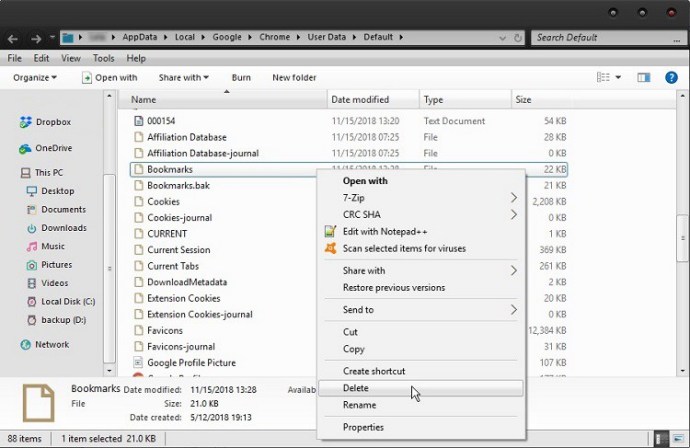
سيؤدي ذلك إلى إزالة جميع الإشارات المرجعية التي تم إنشاؤها على الإطلاق منذ تثبيت Chrome على جهازك. ومع ذلك ، لن يحذف الإشارات المرجعية المحفوظة على الأجهزة الأخرى حتى لو تمت مزامنة الأجهزة تحت نفس الحساب. لاحظ أيضًا أنه لكي يعمل هذا ، يجب عليك إغلاق جميع مثيلات Chrome.
إذا كنت تريد فقط حذف الإشارات المرجعية من حساب معين وحذفت شيئًا مهمًا عن طريق الصدفة ، يمكنك استخدام نفس مسار المجلد لاستعادته. في بعض الأحيان ، ينفذ Chrome النسخ الاحتياطي. وتشمل هذه النسخ الاحتياطية البيانات المرجعية.
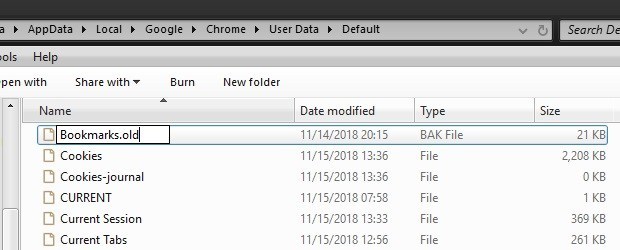
تم العثور على تلك البيانات في ملف bookmarks.bak ضمن User Data Default. إذا قمت بتغيير امتداد ملف .bak إلى .old ، فقد تتمكن من استرداد الإشارات المرجعية المحذوفة مؤخرًا.
كيفية حذف مجلد الإشارات المرجعية في ماك
إذا كنت تشعر بالراحة تجاه سطر الأوامر ، فيمكنك استدعاء "المحطة الطرفية" والانتقال إلى الدليل التالي في حساب المستخدم الخاص بك.
$ cd ~ / Library / Application Support / Google / Chrome / Default /
ثم قم بإزالة ملف الإشارات المرجعية بهذا الأمر:
$ rm الإشارات المرجعية
ثم في المرة التالية التي تفتح فيها Chrome ، لن يكون هناك أي إشارات مرجعية ويمكنك البدء من جديد. أضف أول إشارة مرجعية للبدء. إذا عدت إلى ~ / Library / Application Support / Google / Chrome / Default / ستلاحظ أنه تمت إعادة إنشاء ملف الإشارات المرجعية. يمكنك حذفه مرة أخرى في المستقبل إذا كانت الإشارات المرجعية الخاصة بك مشوشة للغاية وتريد بداية جديدة.
الفكر النهائي
يعد حذف ملف الإشارات المرجعية إجراءً جذريًا إلى حد ما. إذا كنت قلقًا من أن قائمة الإشارات المرجعية أصبحت كبيرة جدًا بحيث لا يمكن إدارتها ، فإن حذف كل شيء قد لا يكون دائمًا فكرة جيدة. قد تفقد أيضًا اختصارات مهمة للصفحات التي قد تستغرق وقتًا طويلاً للعثور عليها في المستقبل.
أحيانًا يكون حذف الإشارات المرجعية واحدًا تلو الآخر أفضل حتى لو استغرق الأمر وقتًا أطول. ضع في اعتبارك أن قائمة طويلة من الإشارات المرجعية لا تستنزف العديد من الموارد مثل الكثير من ملفات الفيديو المخزنة مؤقتًا وملفات تعريف الارتباط المحفوظة على حسابك.
بالطبع ، إذا كنت تريد أن تكون أكثر فاعلية ، فسيكون من المثالي تنظيم جميع الإشارات المرجعية في مجلدات معينة والقيام بذلك باستخدام جميع الإشارات المرجعية الجديدة بمجرد حفظها.
إذا كنت تحب هذه المقالة ، فقد تستمتع بمقالات TechJunkie الأخرى حول Google Chrome ، بما في ذلك كيفية التصفح وفتح المجلدات والملفات باستخدام Google Chrome.
إذا كانت لديك أي نصائح وحيل لإزالة الإشارات المرجعية أو تنظيمها ، فالرجاء ترك تعليق أدناه!
