تعد أجهزة الكمبيوتر عجائب عديدة ، ولكن في بعض الأحيان تحتاج إلى حذف ملف مفتوح بالفعل في مشكلة أخرى. إذا تلقيت رسالة الخطأ “لا يمكن إكمال العملية لأن الملف قد تم فتحه في برنامج آخر” ، فأنت في المكان الصحيح.

ستصف هذه المقالة طرقًا مختلفة لحذف هذا الملف Windows استخدامه في برنامج آخر.
حاول إغلاق البرنامج
أحد أسهل الحلول لحذف ملف مستخدم في برنامج آخر هو إغلاق البرنامج به. إذا كان الملف الذي تريد حذفه موجودًا في ملف “exe” في أحد البرامج ، فحاول إغلاق البرنامج أولاً ، ثم حاول حذف الملف مرة أخرى.
يمكنك أيضًا محاولة إعادة تشغيل جهاز الكمبيوتر الخاص بك لإغلاق أي برامج قيد التشغيل أو إغلاق التطبيقات التي قد تستخدم البرنامج الذي تريد إزالته. على سبيل المثال ، إذا كنت تريد حذف مقطع فيديو ، فتأكد من إغلاق مشغل الفيديو.
اتبع هذه الخطوات لمعرفة كيفية إغلاق البرنامج قيد التشغيل:
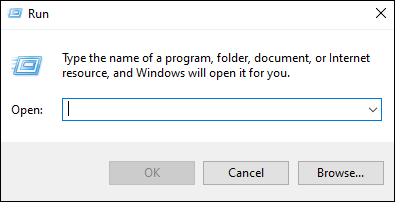
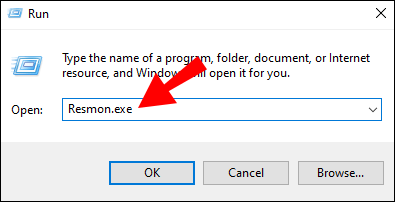
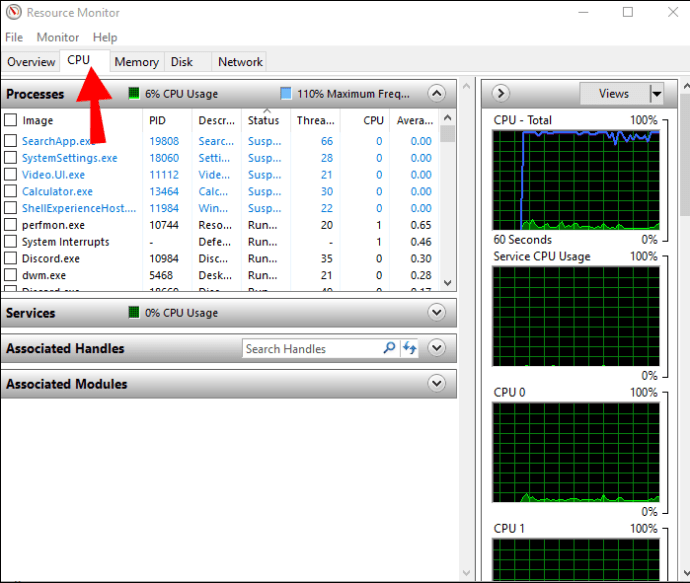
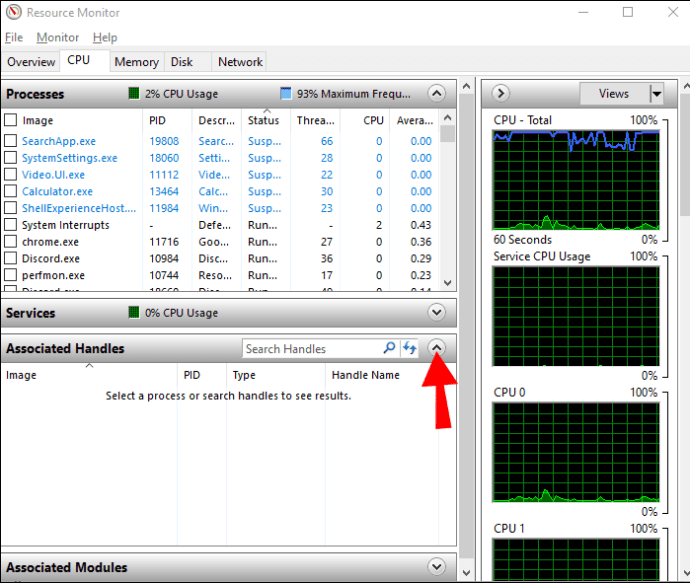
إفراغ سلة المهملات
إذا استمر الخطأ في الحدوث ، فقد تتمكن من حله عن طريق تنظيف سلة مهملات جهاز الكمبيوتر الخاص بك.
لتفريغ سلة المهملات ، قم بما يلي:
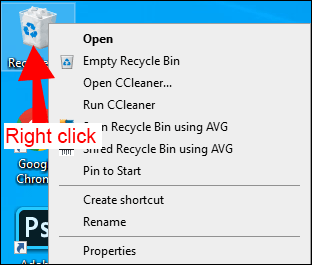
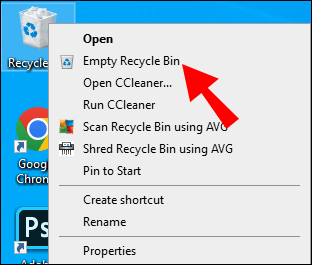
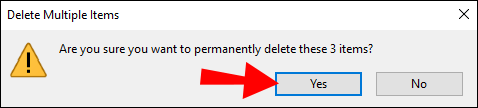
نهاية Windows عملية Explorer وإعادة تشغيلها
في بعض الأحيان يمكن أن تصبح الملفات مقفلة ، ولكن يتم إغلاقها Windows يمكن أن يوفر Explorer حلاً مؤقتًا. بعد الانتهاء من عملية مستكشف الملفات ، يمكنك المتابعة لحذف ملفك.
لتجربة هذا الخيار ، اتبع الخطوات التالية:
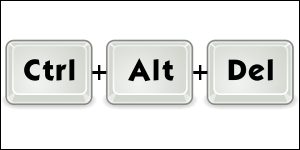
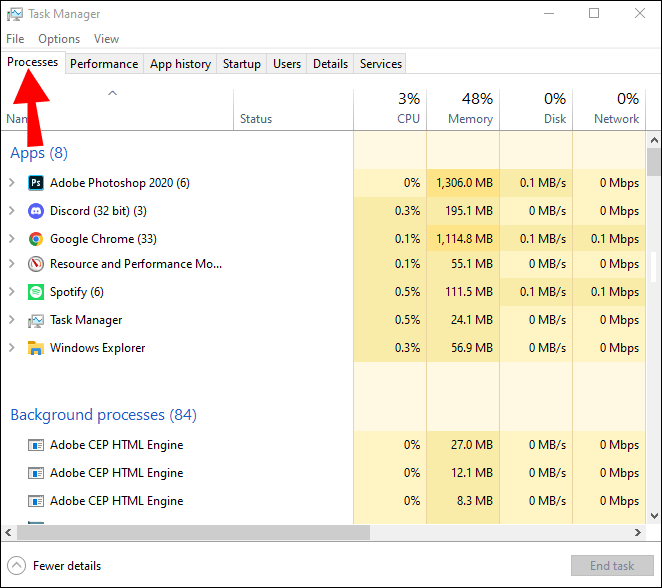
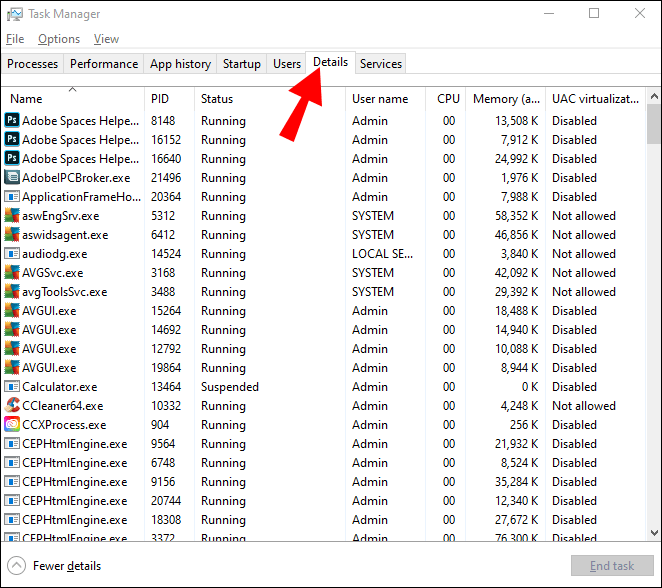
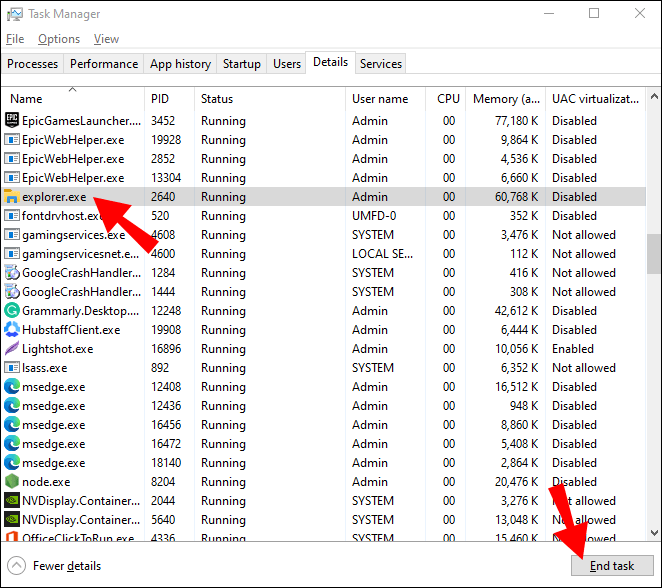
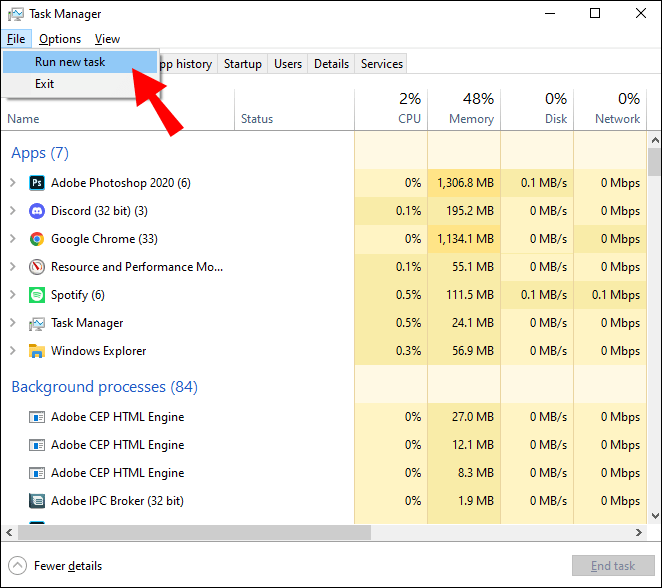
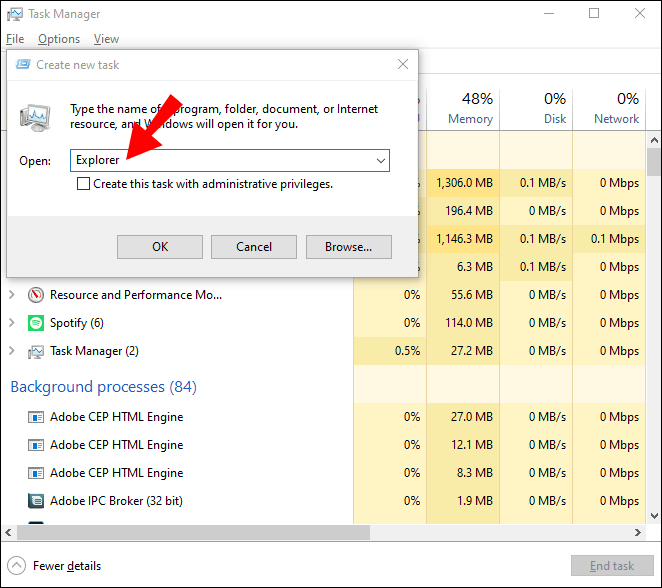
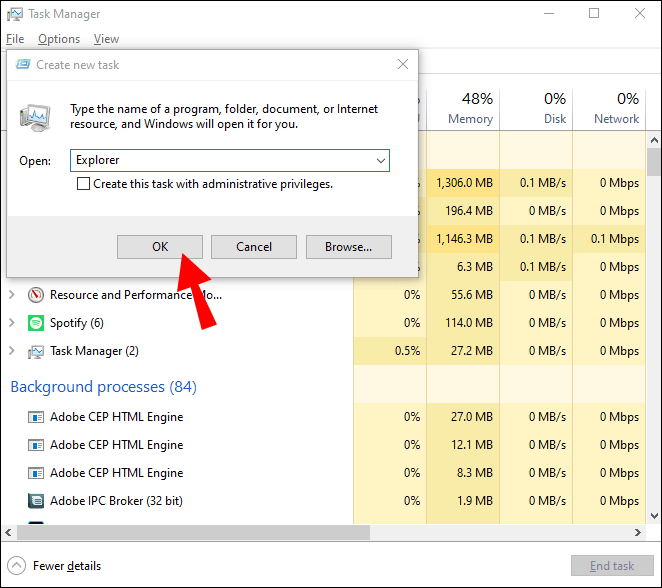
تعطيل Windows يبحث
إذا “Windows بحث “يسبب هذه المشكلة ، يمكنك حلها عن طريق تعطيلها تمامًا. ومع ذلك ، إذا كنت تستخدم هذا الخيار كثيرًا ، فمن المحتمل أن تتخطاه والانتقال إلى الحل التالي.

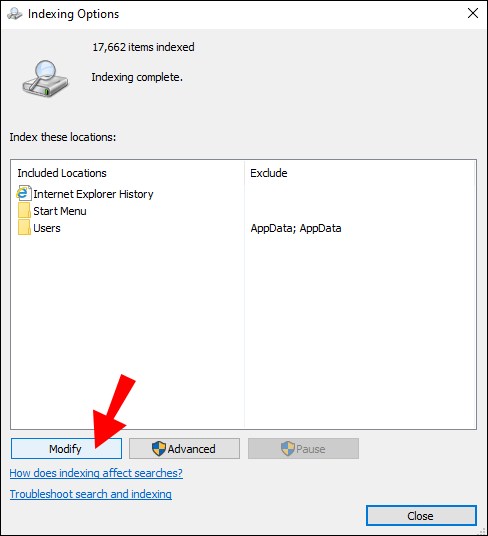
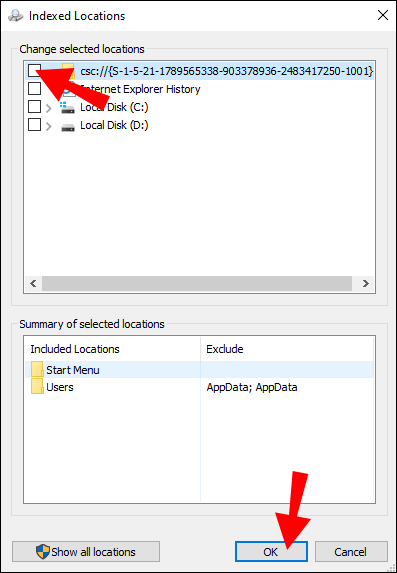
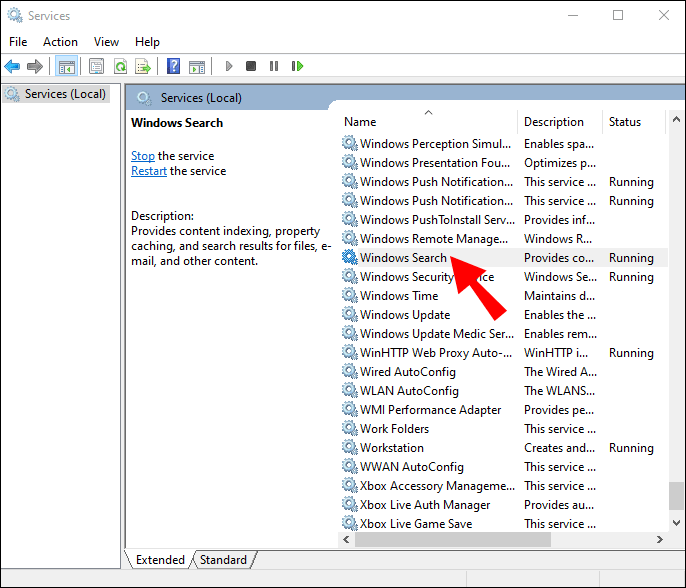
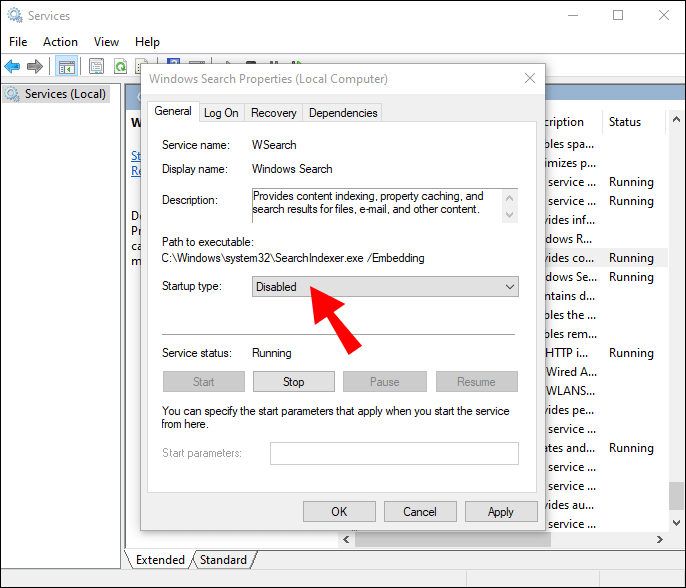
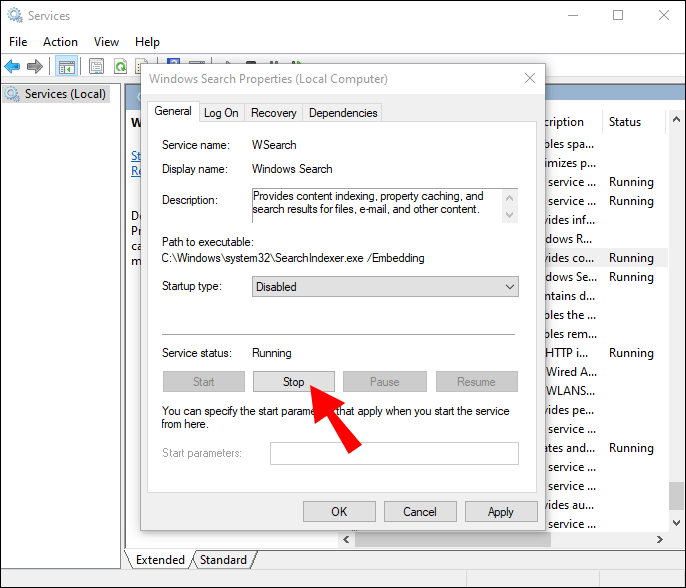
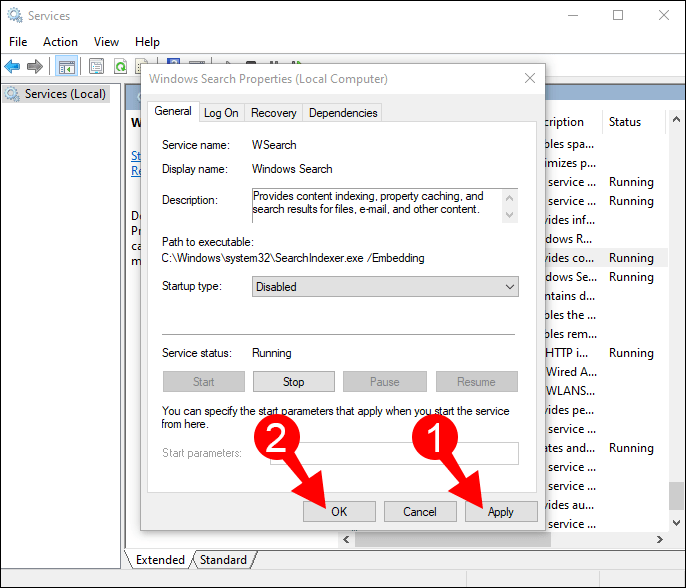
استخدام أمثلية لتمكين حذف ملف
لحل الخطأ الذي يستمر في الظهور عند محاولة حذف ملف ، ربما كل ما عليك فعله هو استخدام “تحسين” كخيار. اتبع الخطوات التالية لمعرفة الكيفية:
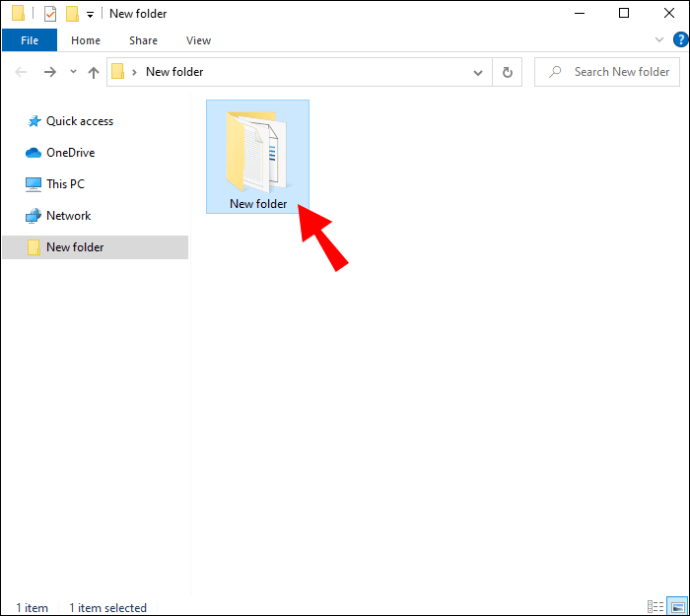
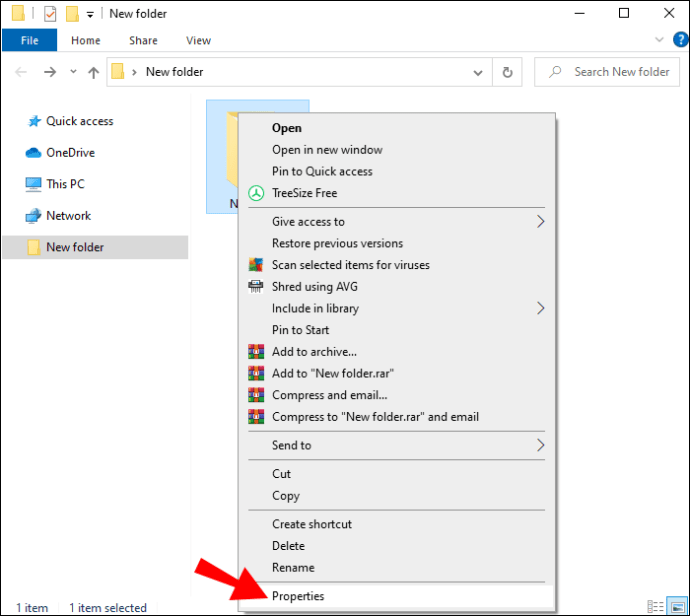
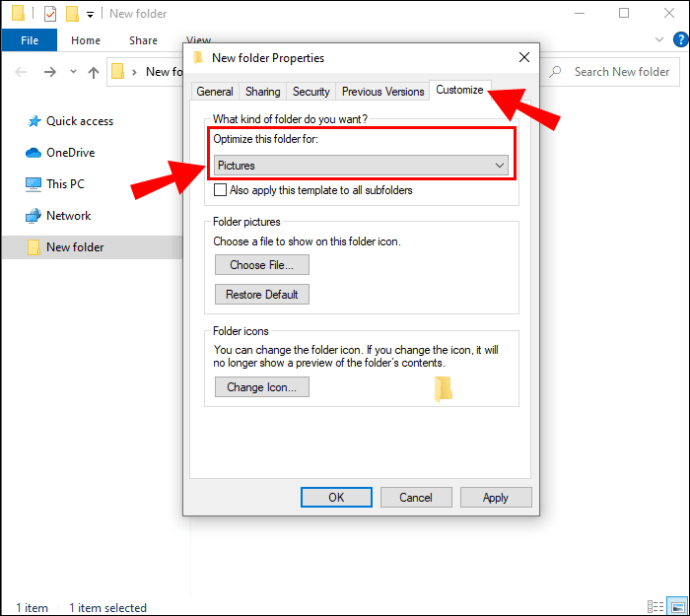
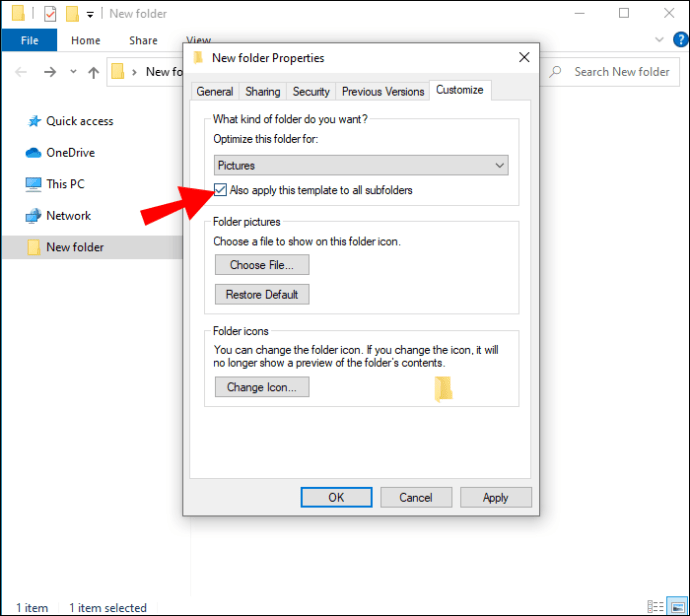
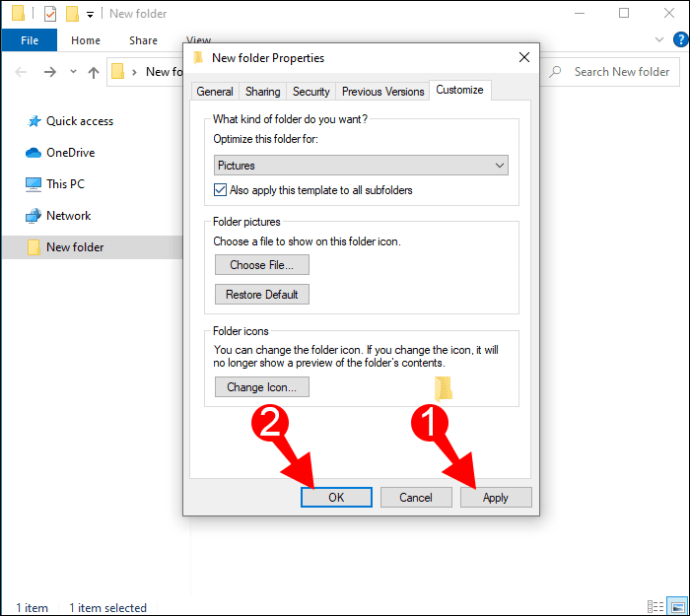
تحقق مما إذا كان البرنامج يعمل في الخلفية
قد تستمر بعض البرامج في العمل في الخلفية حتى بعد إغلاقها بسبب المهام المختلفة التي تم تعيينها للتشغيل. للتحقق مما إذا كان البرنامج الذي تريد إزالته يعمل في الخلفية ، تحقق من هذه الخطوات:
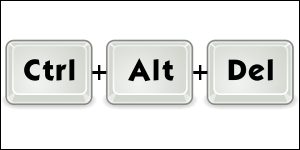
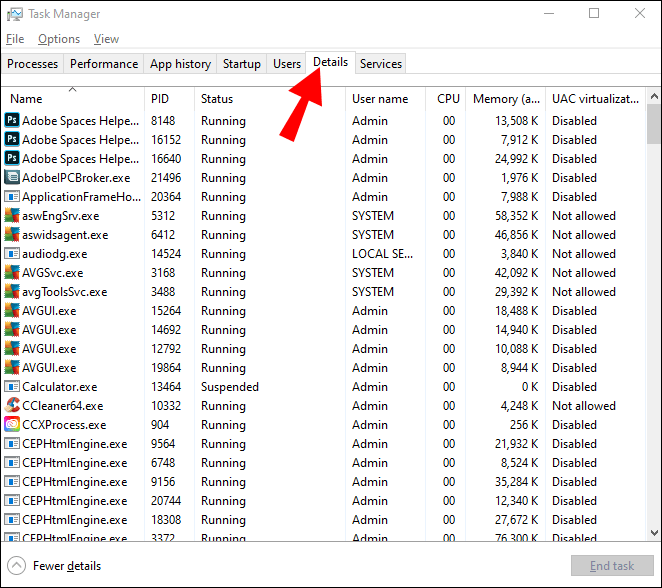
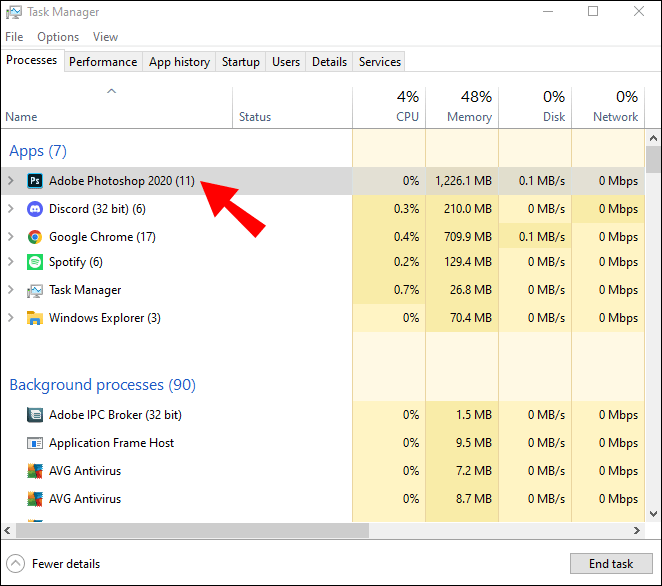
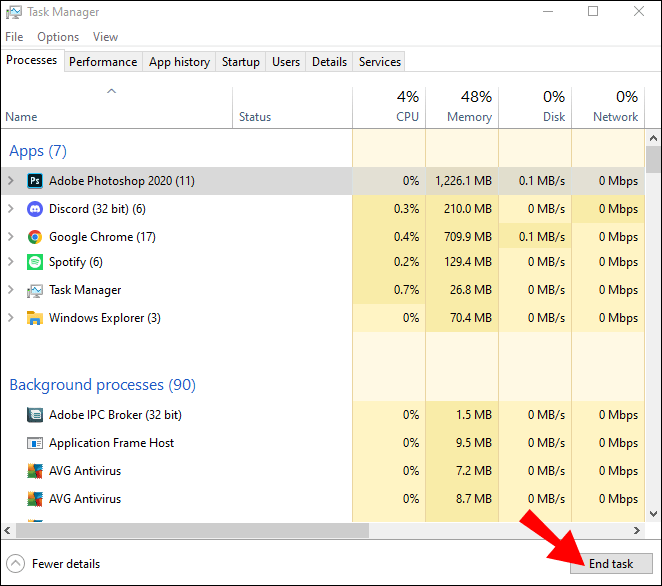
يجب أن تكون قادرًا على حذف الملف الآن.
قم بإزالة الملف المستخدم مع Unlocker
إذا كنت لا تعرف البرنامج الذي يستخدمه الملف الذي تريد حذفه ، فيمكنك محاولة إلغاء قفله باستخدام تطبيق Unlocker. سيوقف هذا التطبيق البرنامج من تشغيل الملف ، مما يسمح لك بحذفه.
اتبع هذه الخطوات البسيطة لمعرفة كيفية القيام بذلك:
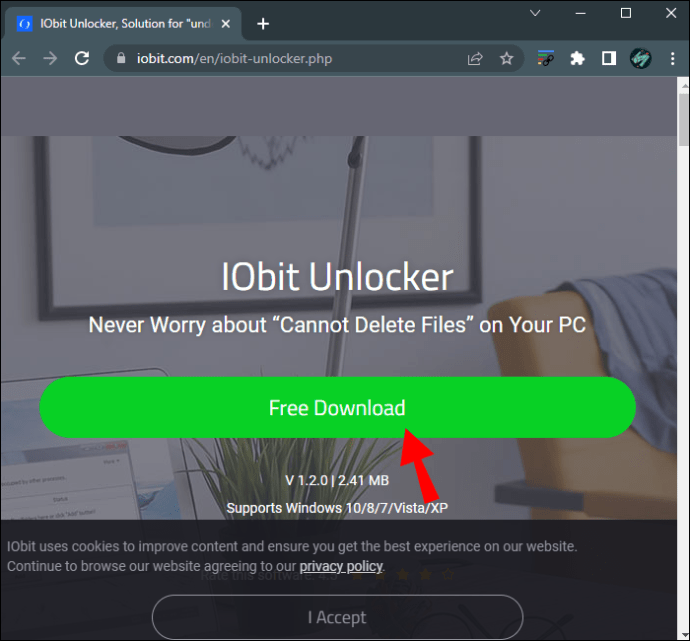
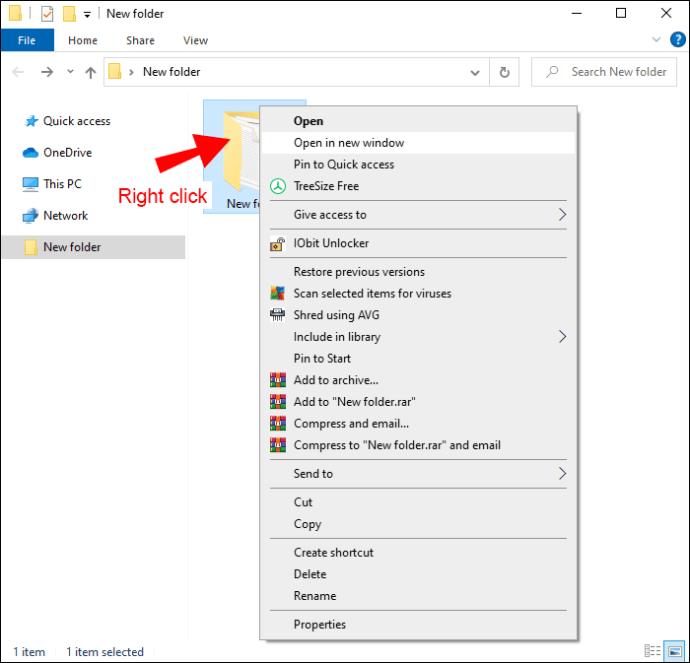
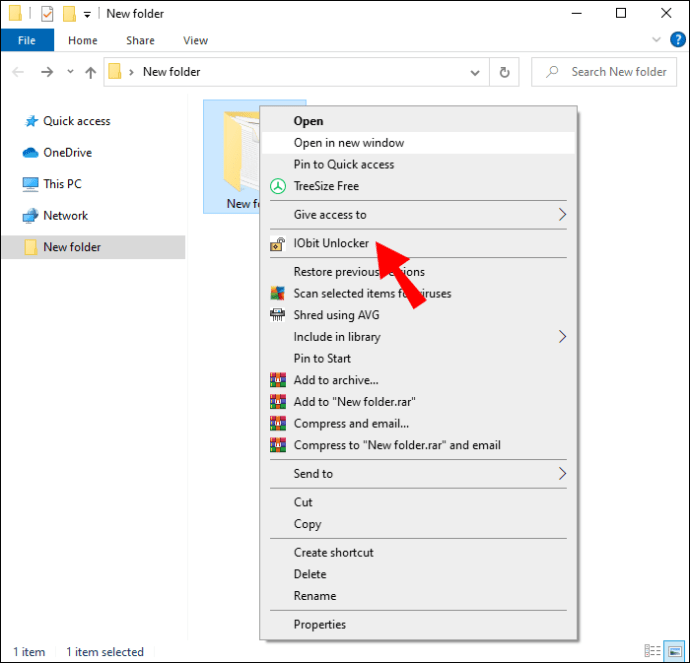
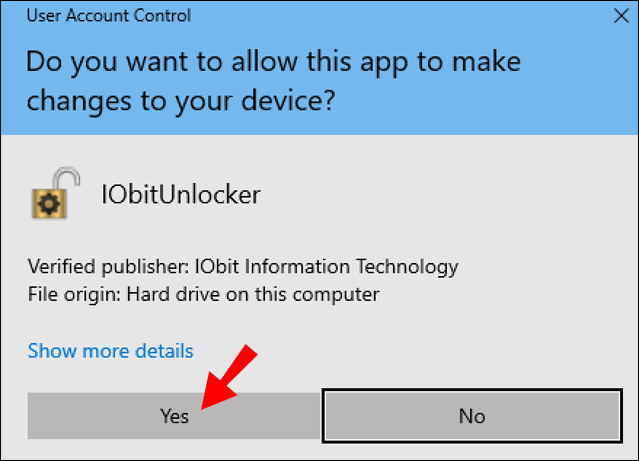

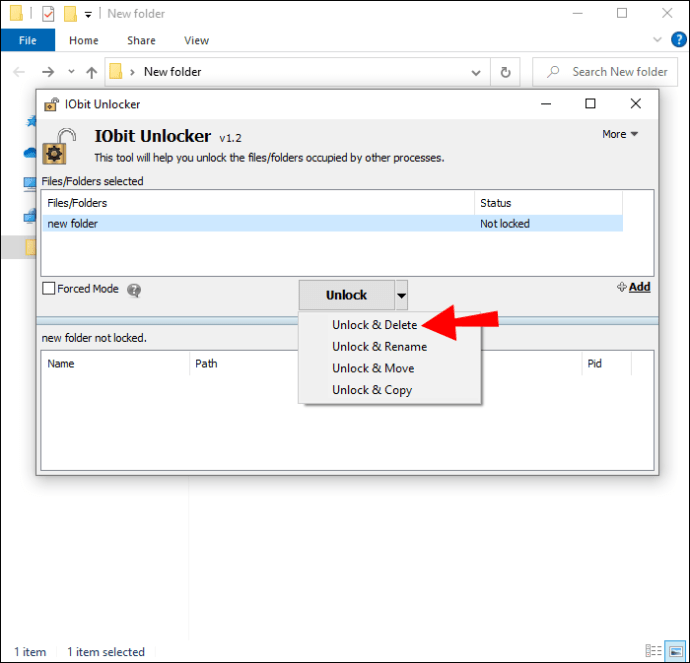
إذا استمر عدم حذف الملف أو إلغاء تأمينه ، فكرر الخطوات من 1 إلى 4. قبل القيام بالخطوة الخامسة ، حدد المربع بجوار الخيار “الوضع القسري”.
هناك طريقة أخرى لفرض إزالة الملفات من جهازك دون استخدام “Unlocker”. إليك الطريقة:
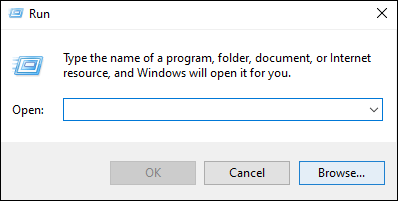
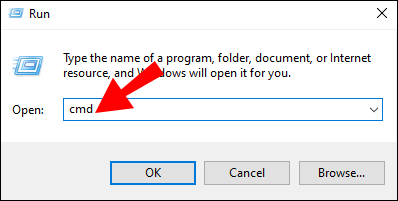
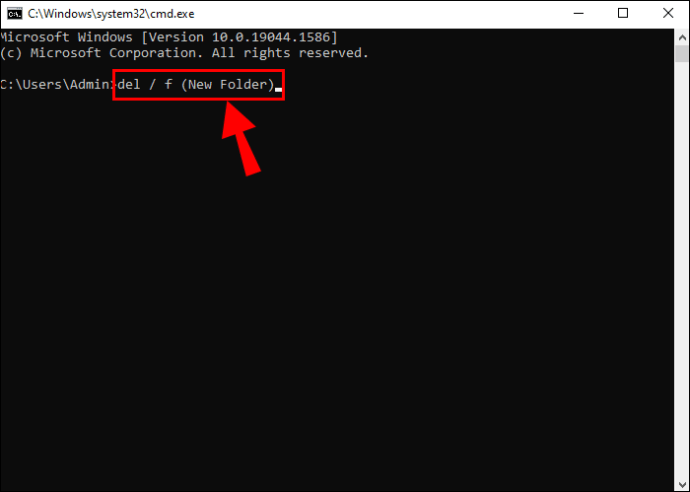
استخدم تنظيف القرص
في بعض الحالات ، قد لا تتمكن من حذف ملف معين بسبب الصور المصغرة. يمكنك حل هذه المشكلة بإزالتها باستخدام “تنظيف القرص”.
اتبع هذه الخطوات لمعرفة الكيفية:
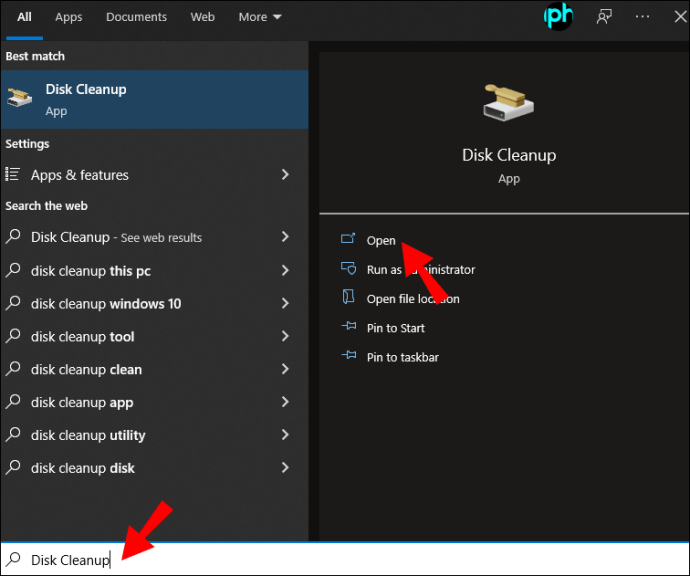
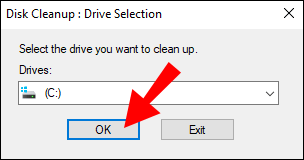
يجب أن تكون قادرًا على حذف ملفك بعد ذلك. إذا تكررت المشكلة ، كرر العملية.
قم بإيقاف تشغيل نافذة المعاينة في File Explorer
يمكن أن تتسبب نافذة المعاينة في “File Explorer” أيضًا في حدوث هذا الخطأ عند حذف الملفات ، ولكن تعطيلها يمكن أن يحل مشكلة حذف الملفات.
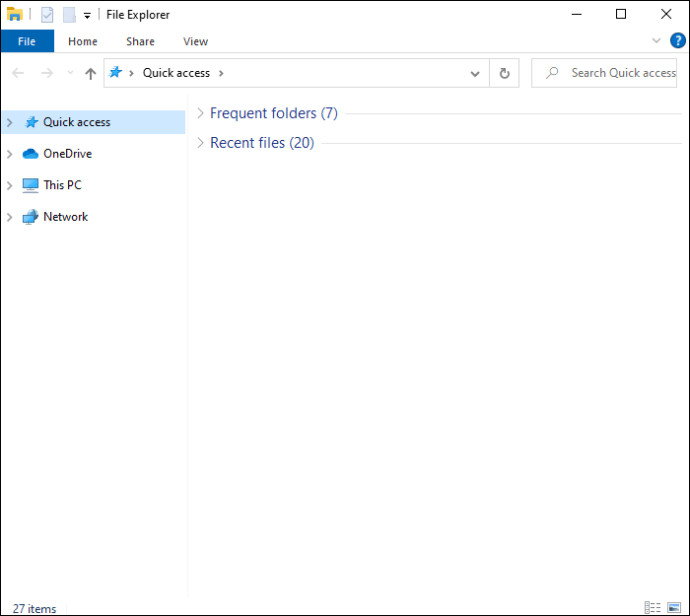
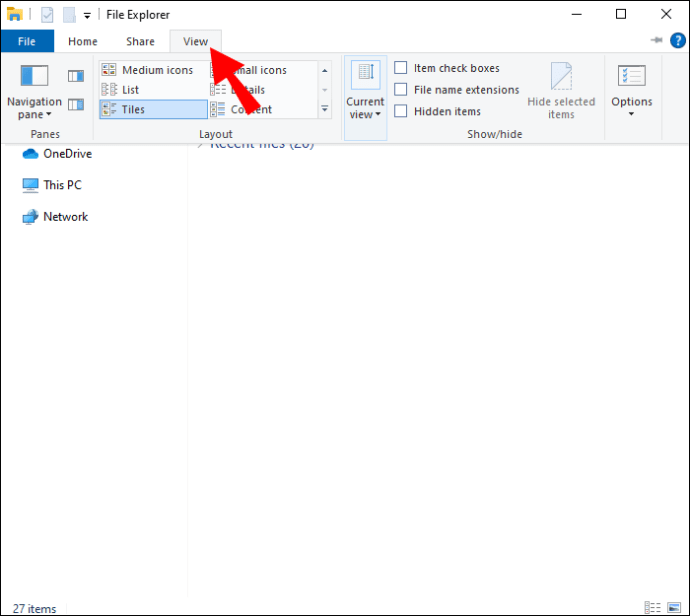
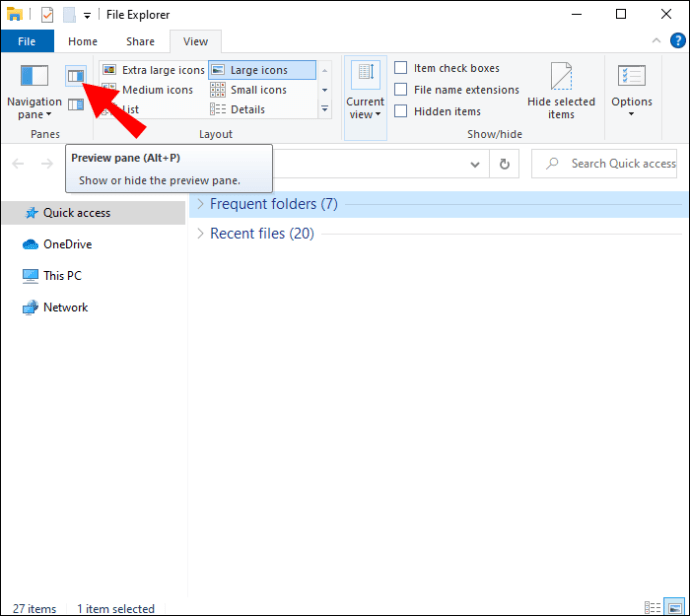
تم تعطيل الأخطاء ، تم حذف الملفات
توجد طرق مختلفة لحل مشكلة الحذف عندما يستخدم جهاز الكمبيوتر الخاص بك ملفًا في برنامج آخر. لسوء الحظ ، لا يوجد حل بسيط ، ولكن كل حل سهل التنفيذ نسبيًا. والآن لديك ترسانة من الحلول تحت تصرفك في المرة القادمة التي ترى فيها تلك الرسالة المخيفة.
هل لديك طريقة مفضلة لحذف الملفات عندما ترى رسالة الخطأ هذه؟ شارك تجربتك في قسم التعليقات أدناه.
