لقد عملت بجد على جدول البيانات الخاص بك. أنت لا تريد أن يفسدها أحد. لحسن الحظ ، يوفر Excel بعض الأدوات الجيدة لمنع الأشخاص من تحرير أجزاء مختلفة من المصنف.
تستند الحماية في Excel إلى كلمة المرور وتتم على ثلاثة مستويات مختلفة.
المصنف: لديك بعض الخيارات لحماية مصنف. يمكنك تشفيره بكلمة مرور لتحديد من يمكنه حتى فتحه. يمكنك جعل الملف مفتوحًا للقراءة فقط افتراضيًا بحيث يتعين على الأشخاص اختيار تحريره. وأنت تحمي بنية المصنف بحيث يمكن لأي شخص فتحه ، لكنهم بحاجة إلى كلمة مرور لإعادة ترتيب أوراق العمل الجديدة أو إعادة تسميتها أو حذفها أو إنشائها. ورقة العمل: يمكنك حماية البيانات الموجودة في أوراق العمل الفردية من التغيير. الخلية: يمكنك أيضًا حماية خلايا محددة فقط في ورقة العمل من التغيير. من الناحية الفنية ، تتضمن هذه الطريقة حماية ورقة عمل ثم السماح بإعفاء خلايا معينة من تلك الحماية.
يمكنك حتى الجمع بين حماية المستويات المختلفة لتأثيرات مختلفة.
حماية مصنف كامل من التحرير
لديك ثلاثة خيارات عندما يتعلق الأمر بحماية مصنف Excel بأكمله: تشفير المصنف بكلمة مرور ، أو جعل المصنف للقراءة فقط ، أو حماية بنية المصنف فقط.
تشفير مصنف بكلمة مرور
للحصول على أفضل حماية ، يمكنك تشفير الملف بكلمة مرور. عندما يحاول شخص ما فتح المستند ، يطلب Excel أولاً كلمة مرور.
لإعداده ، افتح ملف Excel وانتقل إلى قائمة “ملف”. سترى فئة “المعلومات” بشكل افتراضي. انقر فوق الزر “حماية المصنف” ، ثم حدد “تشفير بكلمة مرور” من القائمة المنسدلة.
في نافذة تشفير المستند التي تفتح ، اكتب كلمة المرور الخاصة بك ثم انقر فوق “موافق”.
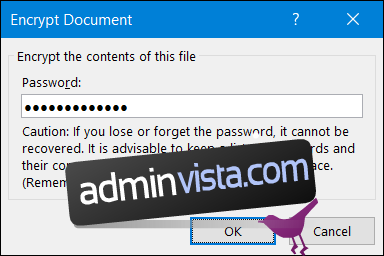
ملاحظة: انتبه للتحذير في هذه النافذة. لا يوفر Excel طريقة لإعادة تعيين كلمة مرور منسية ، لذا تأكد من استخدام كلمة مرور تتذكرها.
اكتب كلمة المرور الخاصة بك مرة أخرى للتأكيد ثم انقر فوق “موافق”.
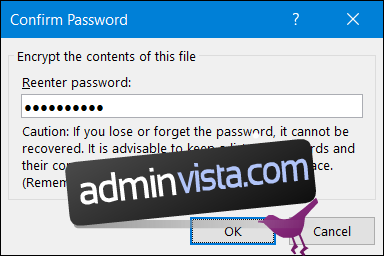
ستتم إعادتك إلى ورقة Excel الخاصة بك. ولكن بعد إغلاقها ، في المرة التالية التي تفتحها ، سيطالبك Excel بكلمة المرور.
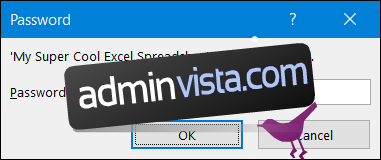
إذا كنت تريد في أي وقت إزالة الحماية بكلمة مرور من الملف ، فافتحه (والذي يتطلب منك بالطبع إدخال كلمة المرور الحالية) ، ثم اتبع نفس الخطوات التي استخدمتها لتعيين كلمة المرور. هذه المرة فقط ، اترك حقل كلمة المرور فارغًا ثم انقر فوق “موافق”.
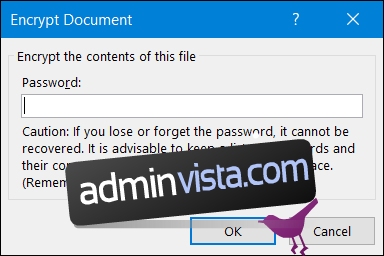
جعل المصنف للقراءة فقط
يعد فتح المصنف للقراءة فقط أمرًا سهلاً للغاية. لا يوفر حماية حقيقية لأن أي شخص يفتح الملف يمكنه تمكين التحرير ، ولكن يمكن أن يكون بمثابة اقتراح لتوخي الحذر عند تحرير الملف.
لإعداده ، افتح ملف Excel وانتقل إلى قائمة “ملف”. سترى فئة “المعلومات” بشكل افتراضي. انقر فوق الزر “حماية المصنف” ، ثم حدد “تشفير بكلمة مرور” من القائمة المنسدلة.
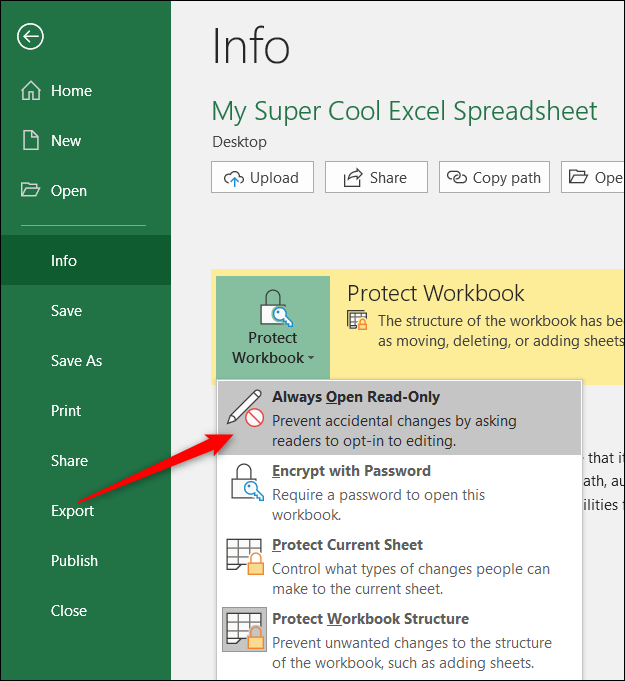
الآن ، عندما يفتح شخص ما (بما فيهم أنت) الملف ، يتلقى تحذيرًا يفيد بأن مؤلف الملف يفضل أن يفتحه للقراءة فقط ما لم يحتاج إلى إجراء تغييرات.

لإزالة إعداد القراءة فقط ، ارجع إلى قائمة “ملف” ، وانقر فوق الزر “حماية المصنف” مرة أخرى ، وقم بإيقاف تشغيل الإعداد “الفتح دائمًا للقراءة فقط”.
حماية هيكل المصنف
الطريقة الأخيرة التي يمكنك من خلالها إضافة الحماية على مستوى المصنف هي حماية بنية المصنف. يمنع هذا النوع من الحماية الأشخاص الذين ليس لديهم كلمة المرور من إجراء تغييرات على مستوى المصنف ، مما يعني أنهم لن يتمكنوا من إضافة أوراق العمل أو حذفها أو إعادة تسميتها أو نقلها.
لإعداده ، افتح ملف Excel وانتقل إلى قائمة “ملف”. سترى فئة “المعلومات” بشكل افتراضي. انقر فوق الزر “حماية المصنف” ، ثم حدد “تشفير بكلمة مرور” من القائمة المنسدلة.
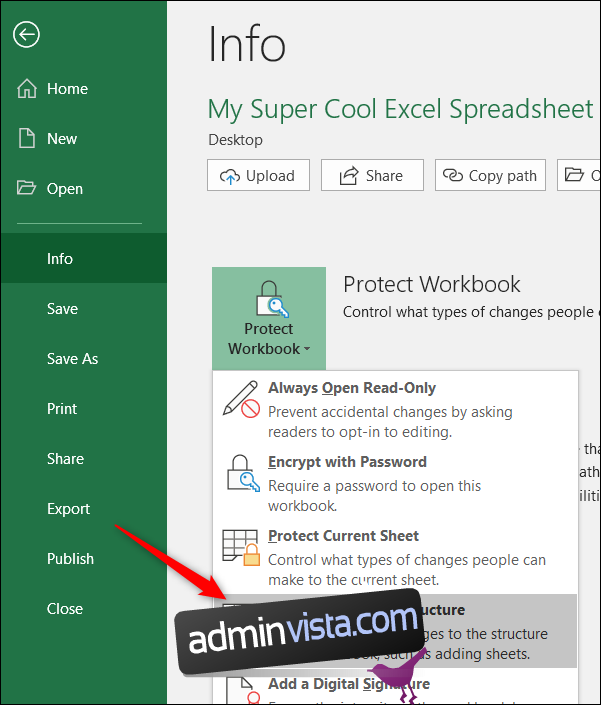
أدخل كلمة المرور الخاصة بك وانقر فوق “موافق”.
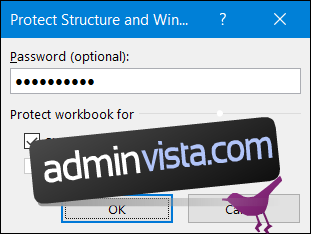
قم بتأكيد كلمة المرور الخاصة بك وانقر فوق “موافق”.
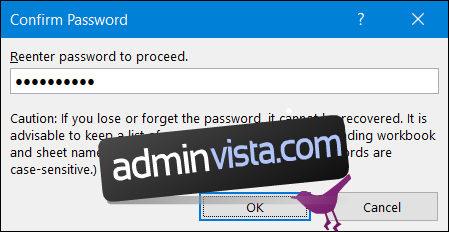
لا يزال بإمكان أي شخص فتح المستند (بشرط ألا تقوم أيضًا بتشفير المصنف بكلمة مرور) ، لكن لن يتمكن من الوصول إلى الأوامر الهيكلية.
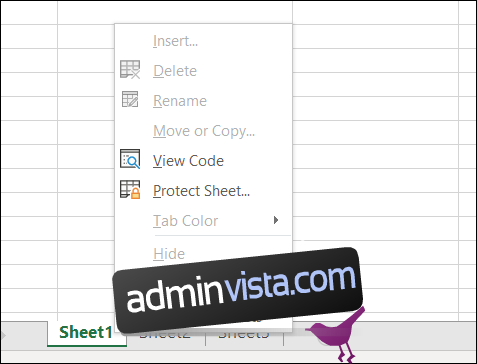
إذا كان شخص ما يعرف كلمة المرور ، فيمكنه الوصول إلى هذه الأوامر بالانتقال إلى علامة التبويب “مراجعة” والنقر فوق الزر “حماية المصنف”.
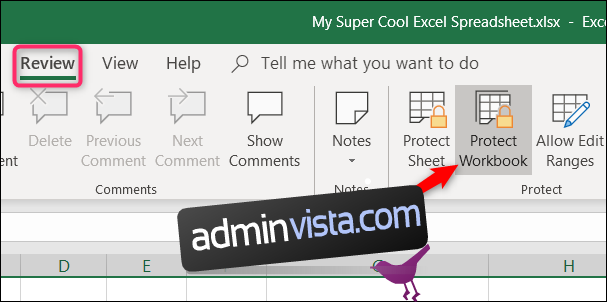
يمكنهم بعد ذلك إدخال كلمة المرور.
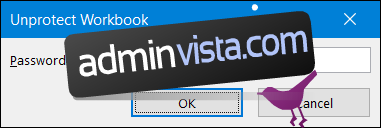
وتصبح الأوامر الهيكلية متاحة.
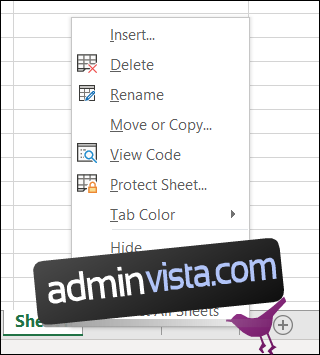
ومع ذلك ، من المهم فهم أن هذا الإجراء يزيل حماية بنية المصنف من المستند. لاستعادته ، تحتاج إلى العودة إلى قائمة الملفات وحماية المصنف مرة أخرى.
حماية ورقة العمل من التحرير
يمكنك أيضًا حماية أوراق العمل الفردية من التحرير. عندما تقوم بحماية ورقة عمل ، يقوم Excel بتأمين كافة الخلايا من التحرير. تعني حماية جدول البيانات أنه لا يمكن لأي شخص تعديل محتواه أو إعادة تنسيقه أو حذفه.
انقر فوق علامة التبويب “مراجعة” على شريط Excel الرئيسي.
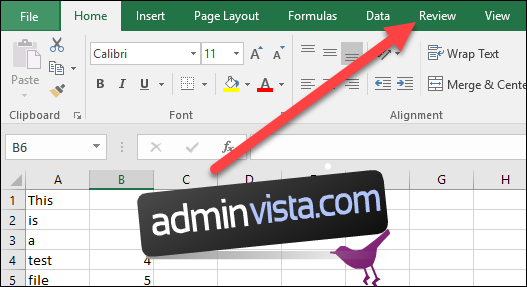
انقر فوق “حماية الورقة”.

أدخل كلمة المرور التي تريد استخدامها لإلغاء قفل الورقة في المستقبل.
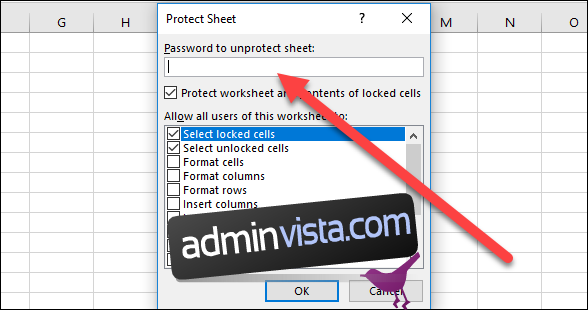
حدد الأذونات التي تريد للمستخدمين الحصول عليها لورقة العمل عندما تكون مؤمنة. على سبيل المثال ، قد ترغب في السماح للأشخاص بتنسيق الصفوف والأعمدة وليس حذفها.
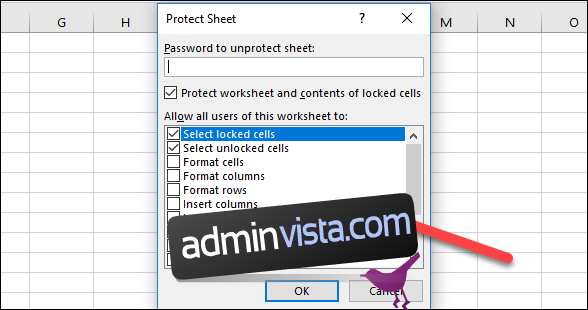
انقر فوق “موافق” عند الانتهاء من تحديد الأذونات.

أدخل كلمة المرور مرة أخرى لتأكيد تذكرها ، ثم انقر فوق “موافق”.
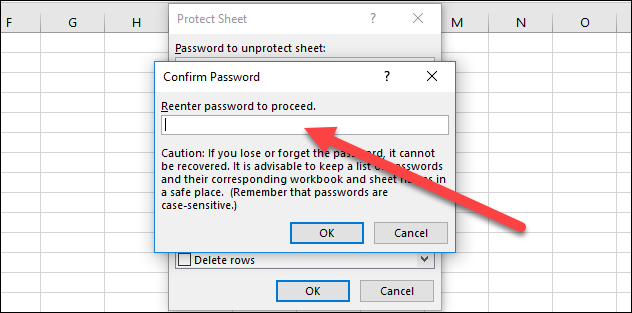
إذا كنت بحاجة إلى إزالة هذه الحماية ، فانتقل إلى علامة التبويب “مراجعة” وانقر فوق الزر “إزالة الحماية”.
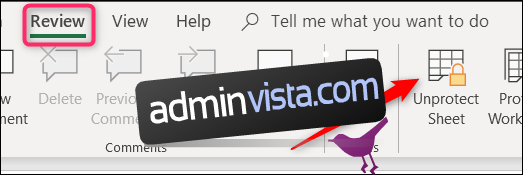
أدخل كلمة المرور الخاصة بك ثم انقر فوق “موافق”.
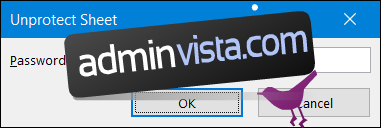
الورقة الخاصة بك الآن غير محمية. لاحظ أنه تم إزالة الحماية تمامًا وستحتاج إلى حماية الملاءة مرة أخرى إذا كنت ترغب في ذلك.
حماية خلايا معينة من التحرير
في بعض الأحيان قد ترغب فقط في حماية خلايا معينة من التحرير في Microsoft Excel. على سبيل المثال ، قد يكون لديك صيغة أو تعليمات مهمة تريد الحفاظ عليها بأمان. مهما كان السبب ، يمكنك بسهولة قفل خلايا معينة فقط في Microsoft Excel.
ابدأ بتحديد الخلايا التي لا تريد قفلها. قد يبدو الأمر غير منطقي ، ولكن هذا هو Office المناسب لك.
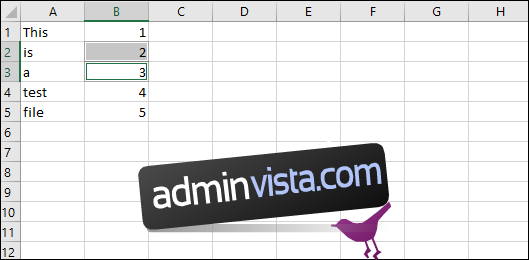
الآن انقر بزر الماوس الأيمن على الخلايا المحددة وحدد أمر “تنسيق الخلايا”.
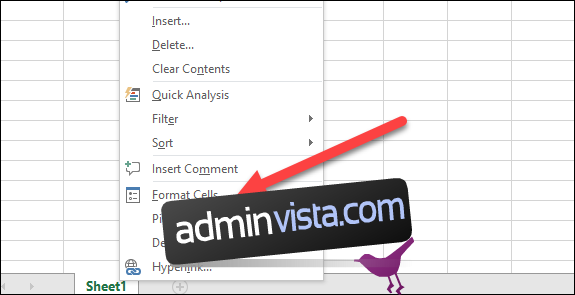
في نافذة تنسيق الخلايا ، قم بالتبديل إلى علامة التبويب “الحماية”.
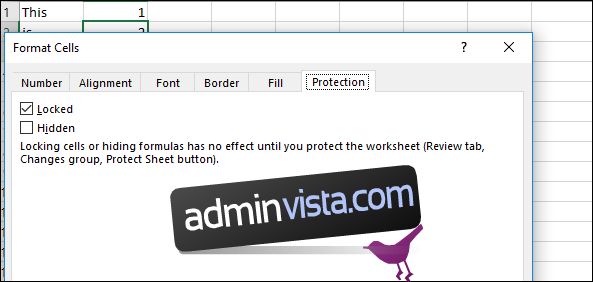
قم بإلغاء تحديد مربع الاختيار “مغلق”.
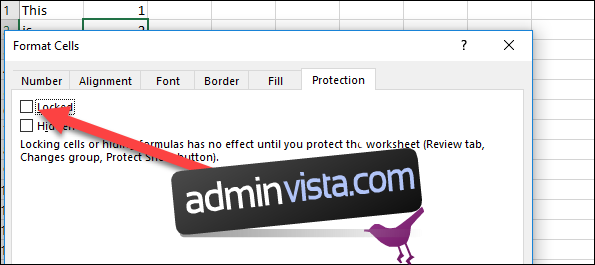
ثم انقر فوق “موافق”.

الآن بعد أن حددت الخلايا التي تريد السماح بالتحرير لها ، يمكنك قفل بقية ورقة العمل باتباع الإرشادات الواردة في القسم السابق.
لاحظ أنه يمكنك قفل ورقة العمل أولاً ثم تحديد الخلايا التي تريد إلغاء قفلها ، ولكن يمكن أن يكون Excel متقطعاً قليلاً حول ذلك. هذه الطريقة لتحديد الخلايا التي تريد أن تظل غير مقفلة ثم قفل الورقة يعمل بشكل أفضل.
