
حماية كلمة المرور هي عملية تأمين البيانات أو المعلومات بكلمة مرور فريدة. جميع أجهزة التشغيل مجهزة بأداة حماية متطورة لتأمين البيانات. كما ينطبق على Windows 10. الشيء المثير للاهتمام حول Windows 10 هو أن تطبيق مدير الملفات الأصلي يحتوي على ميزة مضمنة لـ حماية الملفات والمجلدات بكلمة مرور. لا تحتاج إلى البحث عن أي برنامج حماية بكلمة مرور تابع لجهة خارجية لمجلد أي معلومات أخرى مخزنة عليه Windows 10 كمبيوتر. ادخل إلى القسم لمعرفة طرق حماية المجلد Windows 10 بكلمة مرور.
هناك ثلاث طرق مختلفة متاحة لحماية مجلد على جهازك بكلمة مرور Windows 10 كمبيوتر أو كمبيوتر محمول
باستخدام هذه الطرق ، يمكنك الاحتفاظ بمعلوماتك الشخصية ، ووثائق العمل ، والصور التي لا تنسى ، وغير ذلك الكثير مع حماية كلمة المرور.
الطريقة الأولى: حماية كلمة المرور لملف باستخدام أداة التشفير المضمنة
# 1: افتح File Explorer على ملف Windows 10 جهاز.
# 2: افتح ملف مجلد وحدد موقع الملف الذي تريد حمايته.
رقم 3: انقر على اليمين في هذا الملف بالذات. إذا كنت تريد حماية المجلد ، فانقر بزر الماوس الأيمن فوق المجلد الذي تريده.
# 4: حدد الخصائص اختيار.
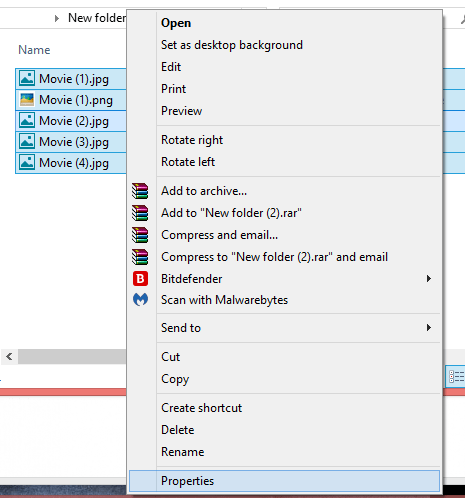
طريقة بديلة: قم بتمييز الملف أو المجلد المطلوب ثم اضغط Alt + Enter مفاتيح لفتح نافذة الخصائص.
رقم 5: تحت عام علامة التبويب ، حدد ملف متقدم اختيار.
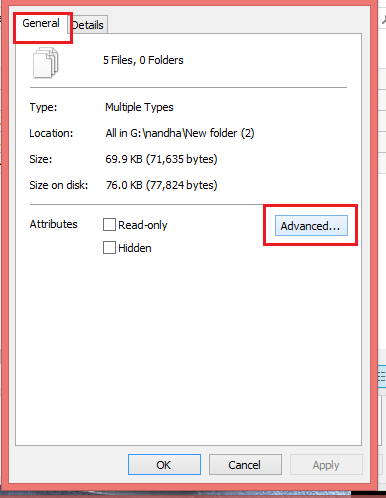
# 6: سيتم فتح نافذة السمات المتقدمة. اضغط على خانة اختيار مخصص ل تشفير المحتويات لتأمين البيانات اختيار.
# 7: بعد ذلك ، انقر فوق نعم زر ويليه النقر تطبيق.
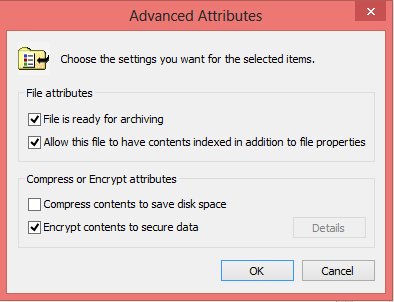
رقم 8: انقر نعم. سيفتح النافذة المنبثقة لتأكيد تغييرات السمات.
رقم 9: عند الانتهاء ، Windows سيطالبك بعمل نسخة احتياطية من مفتاح التشفير الخاص بك. حدد الإشعار الذي ظهر على شاشتك وانتقل من خلال الخطوات لعمل نسخة احتياطية من المفتاح.
الآن ، يتم تأمين ملفاتك وتشفيرها باستخدام مفتاح آمن. إذا حاول أي شخص الوصول إلى هذه الملفات من حساب مستخدم مختلف ، فسيتم عرضها بنص عادي.
الطريقة 2: حماية كلمة المرور لملف باستخدام مجلد Locker
هذه الطريقة قابلة للتطبيق فقط لتشفير الملفات. لن تعمل على المجلدات.
# 1: افتح تطبيق File Manager.
# 2: اذهب إلى المجلد الذي يحتوي على الملفات التي تريد حمايتها.
# 3: انقر بزر الماوس الأيمن داخل المجلد وحدد جديد.
# 4: حدد مستند نصي (المفكرة).
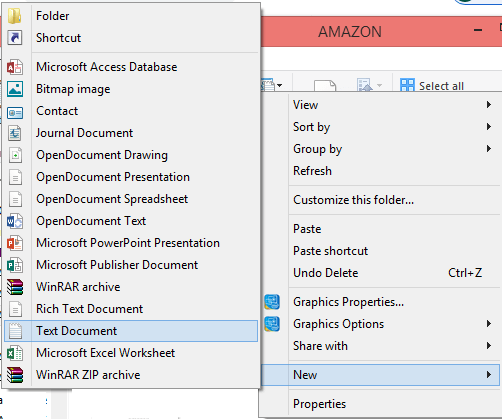
# 5: انقر نقرًا مزدوجًا في المستند النصي الذي تم إنشاؤه حديثًا لفتحه.
# 6: انسخ والصق الأوامر التالية في المستند النصي واحفظه.
clsECHO OFF العنوان Folder Locker إذا كانت لوحة التحكم موجودة. {21EC2020-3AEA-1069-A2DD-08002B30309D} انتقل إلى UNLOCK إذا لم يكن موجودًا Locker goto MDLOCKER CONFIRM echo هل أنت متأكد من أنك تريد قفل المجلد (YN) setp cho = إذا٪ cho٪ == Y انتقلت إلى LOCK إذا٪ cho٪ = = y انتقل إلى القفل إذا٪ cho٪ == n انتقل إلى النهاية إذا٪ cho٪ == N goto END echo اختيار غير صالح. انتقل إلى لوحة تحكم القفل CONFIRM LOCK. {21EC2020-3AEA-1069-A2DD-08002B30309D} سمة + h + s لوحة التحكم. {21EC2020-3AEA-1069-A2DD-08002B30309D} echo Folder locked goto End UNLOCK echo أدخل كلمة المرور لإلغاء تأمين مجلد setp pass = إذا لم يكن٪ pass٪ == أدخل-كلمة المرور الخاصة بك-هنا goto FAIL attrib -h -s Control Panel. {21EC2020-3AEA-1069-A2DD-08002B30309D} ren لوحة التحكم. {21EC2020-3AEA-1069-A2DD-08002B30309D} تم إلغاء قفل مجلد ارتداد الخزانة بنجاح ، انتقل إلى إنهاء الفشل ، صدى كلمة المرور غير صالحة ، انتقل إلى النهاية MDLOCKER md Locker echo Locker تم إنشاؤه بنجاح goo End
# 7: بعد الحفظ ، ابحث عن أدخل كلمة المرور هنا في المستند واستبداله برمز آمن جديد.
# 8: احفظ الملف وأغلقه للعودة إلى المجلد.
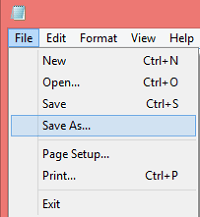
# 9: قم بتغيير امتداد الملف من .رسالة قصيرة إلى .مضرب.
# 10: بعد تغيير الامتداد ، انقر نقرًا مزدوجًا فوق الملف. سيتم إنشاء مجلد جديد يسمى خزانة.
# 11: انقل الملفات إلى مجلد الخزانة هذا.
رقم 12: الآن ، مرة أخرى انقر نقرًا مزدوجًا فوق ملف.مضرب ملف. ستفتح نافذة سوداء صغيرة.
رقم 13: النوع ص واضغط على مفتاح الإدخال.
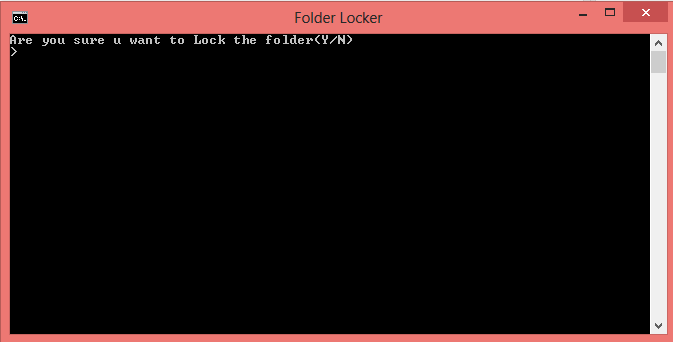
هذا كل شيء. سيتم إخفاء مجلد الخزانة تلقائيًا.
رقم 14: عندما تريد ذلك فتح تلك الملفات، فقط انقر نقرًا مزدوجًا فوق ملف .bat و أدخل كلمة المرور (المنصوص عليها في الخطوة رقم 7).
الطريقة الثالثة: استخدام طريقة الإضافة إلى الأرشيف
# 1: اذهب إلى تطبيق مدير الملفات على الخاص بك Windows الحاسوب.
# 2: حدد موقع المجلد أو الملف و انقر على اليمين عليه.
# 3: حدد ملف أضف إلى الأرشيف اختيار.
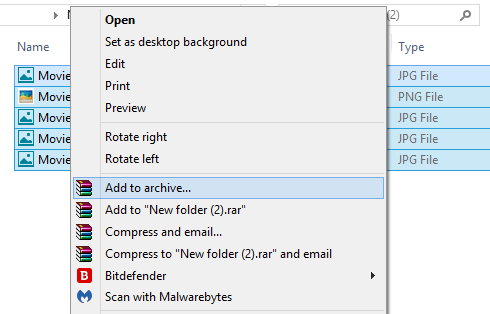
# 4: سيتم فتح مربع حوار اسم الأرشيف والمعلمات. أنت بحاجه إلى تقديم اسم، حدد تنسيق الأرشيف، ثم انقر فوق الزر S.et كلمة المرور اختيار.
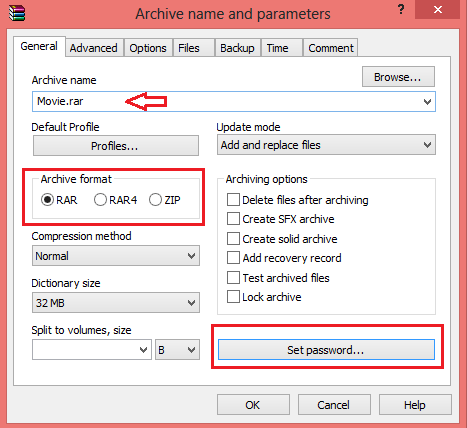
# 5: أدخل كلمة المرور الخاصة بك في الحقول المناسبة.
# 6: انقر فوق أسماء الملفات تشفير مربع الاختيار وانقر فوق نعم.
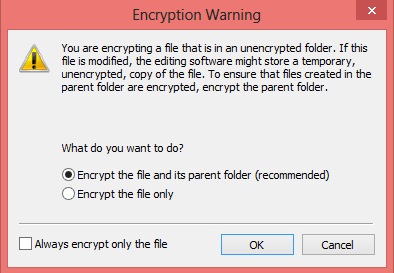
# 7: انقر نعم.
هذا كل شيء. تمت حماية المجلد أو الملف المحدد بكلمة مرور. متى أردت فتح الملفات المحمية ، سيطلب منك إدخال كلمة المرور لفتحها. تأكد من إدخال كلمة مرور آمنة.
هذه هي الطرق الثلاث التي يمكنك استخدامها لحماية كلمة مرور لملف أو مجلد على Windows 10 أجهزة كمبيوتر أو أجهزة كمبيوتر محمولة. على الرغم من وجود الكثير من تطبيقات الجهات الخارجية المتاحة لحماية كلمة المرور ، إلا أنه لا يُنصح بها بسبب مشكلات الخصوصية.
أصرح بجميع استفساراتك وملاحظاتك في قسم التعليقات. في هذه الأثناء ، ابق على اتصال معنا من خلال الضغط على زر متابعة على موقعنا Twitter و Facebook مظهر.
