![كيفية حماية مجلد بكلمة مرور على جهاز Mac [4 Methods] 1](https://choq.fm/wp-content/uploads/2021/09/كيفية-حماية-مجلد-بكلمة-مرور-على-جهاز-Mac-4-Methods.png)
لا يعني مجرد وجود ملفات مهمة في مجلد على جهاز Mac أنه لا يمكن لأحد الوصول إليها. يحتاج مستخدمو Mac بالفعل إلى إعداد كلمة مرور لتلك المجلدات التي تحتوي على أهم التفاصيل. مع حماية كلمة المرور ، أنت إضافة الأمن إلى المجلد ، وبالتالي لا يمكن لأحد غيرك الوصول إلى هذه المجلدات. إنه أمر مفيد إذا كنت تشارك جهاز Mac الخاص بك مع عدة أشخاص. لذا فإن تعلم كيفية حماية مجلد Mac بكلمة مرور سيوفر معلوماتك المهمة من السرقة. لسوء الحظ ، لن تجد خيار حماية كلمة المرور عند النقر بزر الماوس الأيمن فوق مجلد لأن Mac ليس لديه خيار مضمن لإضافة كلمة مرور إلى المجلد. ومع ذلك ، يمكنك حماية مجلد بكلمة مرور على جهاز Mac عن طريق وضع المجلد في حاوية محمية بكلمة مرور. يمنحك نفس الحماية ، تمامًا مثل إضافة كلمة مرور إلى المجلد.
كيفية حماية مجلد Mac بكلمة مرور باستخدام أداة القرص
ستعمل هذه الطريقة على إنشاء صورة قرص محمية بكلمة مرور ، تعرف أيضًا باسم مجلد DMG على نظام Mac.
(1). استخدم Spotlight للبحث أدوات القرص او اذهب الى التطبيقات واختر خدمات للنقر عليها فائدة القرص.
 حدد أداة القرص
حدد أداة القرص(2). انقر فوق ملف على شريط قائمة Disk Utility للتحديد صورة جديدة و اختار صورة من المجلد.
نصيحة! ببساطة اضغط Shift + Command + N لفتح الصورة من المجلد.
(3). انقر فوق المجلد الذي تريد تشفيره بكلمة مرور واضغط على ملف يختار زر.
(4). في الشاشة التالية ، توفير كلمة مرور وتحقق من ذلك في المجال المعني. انقر يختار.
 أضف تفاصيل إضافية
أضف تفاصيل إضافية(5). بعد ذلك ، أدخل اسمًا في حفظ باسم ، أدخل العلامات ، اختر موقعًا لحفظه ، حدد تشفير 128 بت AES. على ال شكل صورة ، اختر بين الصورة المضغوطة والقراءة / الكتابة والصورة المختلطة والقراءة فقط. اضغط على يحفظ زر.
 أضف تفاصيل إضافية
أضف تفاصيل إضافية(6). انتظر حتى تنتهي عملية التشفير. بعد تلقي رسالة التأكيد ، يجب أن تذهب إلى المكان الذي حفظت فيه الصورة.
(7). يجب عليك توفير كلمة المرور للوصول إلى مجلد DMG. انقر نعم لرؤية القرص الظاهري الذي يحمل نفس اسم المجلد.
 أدخل كلمة المرور للوصول إلى المجلد
أدخل كلمة المرور للوصول إلى المجلدNote: سيكون المجلد المحمي بكلمة مرور متاحًا في نافذة Finder كملف dmg. يجب عليك النقر نقرًا مزدوجًا لفتحه ، وعند المطالبة ، أدخل كلمة المرور. تحت الموقع ، ستجد صورة القرص للمجلد الخاص بك. انقر فوق المجلد للوصول إليه أو حتى حفظ الملفات الجديدة. لإغلاق المجلد ، انقر بزر الماوس الأيمن فوقه وحدده إخراج.
تشفير الملفات باستخدام OpenSSL (بدون تطبيق جهة خارجية)
[1] افتح Terminal على جهاز Mac الخاص بك باستخدام Siri / Spotlight / Launchpad.
[2] أدخل أو الصق سطور التعليمات البرمجية التالية في المحطة.

opensl aes-256-cbc -in ~ / Desktop / Garden.jpg -out ~ / Desktop / Encrypted.file
أين
Note: يمكنك تغيير الكود وفقًا للملف والموقع على جهاز Mac الخاص بك.
[3] انقر فوق يدخل، وسيُطلب منك إدخال كلمة المرور للتشفير.
[4] اضغط على Enter وتحقق الآن من كلمة المرور.
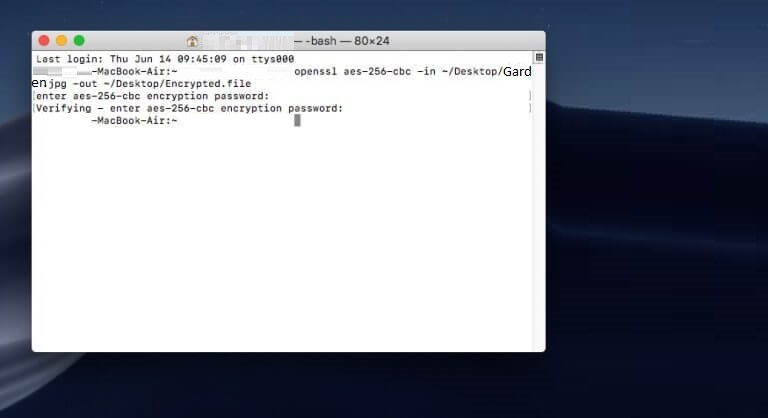
[5] مرة أخرى ، اضغط على Enter للمتابعة.
[6] الآن ، يمكنك أن ترى أن الملف محمي.
لفك
استخدم الكود التالي وأدخل كلمة المرور لفك تشفير الملف.
opensl aes-256-cbc –in -d ~ / Desktop / Encrypted.file -out ~ / Desktop / Garden.jpg
مجلد حماية كلمة المرور بدون أداة القرص
لحماية أو تشفير ملف أو مجلد على جهاز كمبيوتر Mac بدون أداة مساعدة للقرص ، فأنت بحاجة إلى بعض تطبيقات الطرف الثالث.
MacPaw Hider هي واحدة من أكثر الأدوات شيوعًا المستخدمة لحماية المجلدات بدون فائدة القرص. إنه تطبيق مدفوع ، ويبدأ السعر من 19 دولارًا.
[1] قم بتنزيل MacPaw Hider وتثبيته على جهاز كمبيوتر Mac.
[2] أضف الملف / المجلد الذي تريد حمايته أو تشفيره.

[3] أدخل كلمة المرور لتشفير الملف.
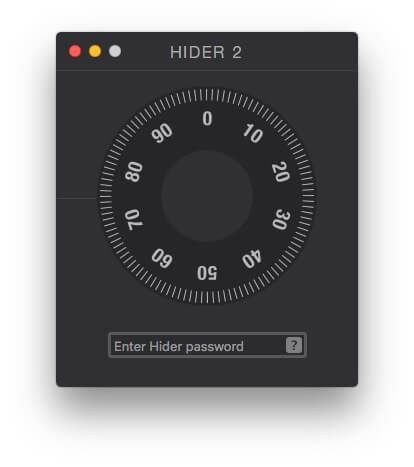
[4] هذا كل شيء. تم تشفير الملف على Mac بدون استخدام أداة القرص.
حماية كلمة المرور للملفات والمستندات والمجلدات على نظام التشغيل Mac باستخدام الضغط
[1] افتح Terminal على جهاز Mac الخاص بك.
[2] أدخل موقع الملف واضغط على Enter.
سطح المكتب cd
[3] بعد تعيين الموقع ، أدخل الأمر للضغط واضغط على Enter.

zip -e garden.zip garden.jpg
أين
[4] اضغط على Enter لكتابة كلمة المرور لملف الضغط.
[5] قم بتأكيد كلمة المرور واضغط على Enter لضغط الملف / المجلد.
[6] لفك ضغط / فك ضغط هذا الملف ، تحتاج إلى إدخال كلمة المرور للمتابعة.

حماية الملفات والمجلدات والمستندات بكلمة مرور باستخدام تطبيق الجهة الخارجية
[1] قم بتنزيل وتثبيت Encrypto من متجر تطبيقات mac.
![كيفية حماية مجلد بكلمة مرور على جهاز Mac [4 Methods] 2](https://choq.fm/wp-content/uploads/2021/09/1631429799_426_كيفية-حماية-مجلد-بكلمة-مرور-على-جهاز-Mac-4-Methods.png)
[2] قم بتشغيل Encrypto على جهاز كمبيوتر Mac الخاص بك.
[3] قم بسحب وإسقاط الملف الذي تريد حمايته بكلمة مرور.

[4] أدخل كلمة المرور للملف لتشفير وإضافة تلميح إذا لزم الأمر.
[5] بمجرد الانتهاء ، انقر فوق تشفير لتشفير المجلد في أرشيف Encrypto.

[6] بمجرد الانتهاء من التشفير ، قم بسحب الملف وإفلاته أو مشاركته في مكان آمن آخر.

[7] لفتح الملف المشفر ، انقر نقرًا مزدوجًا فوقه وأدخل كلمة المرور الممنوحة لـ Decrypt.
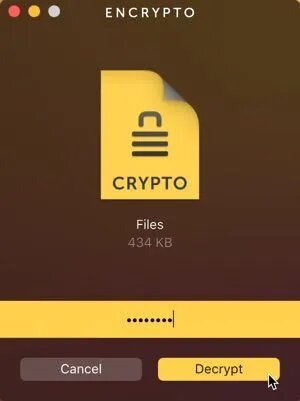
بصرف النظر عن Encrypto ، هناك العديد من التطبيقات الأخرى المتاحة. فيما يلي بعض منها يمكنك استخدامه.
علاوة
لإخفاء الملفات مؤقتًا أو حمايتها على جهاز Mac ، هناك طريقة بسيطة يمكنك اتباعها. يمنع الملف من الإدراج في دائرة الضوء أو أي نوع من البحث على جهاز Mac إلا إذا انتقلت إلى موقع الملف.
تحتاج فقط إلى إضافة .noindex الموجود بجوار اسم المجلد الذي تريد حمايته.
على سبيل المثال ، إذا كان لديك مجلد باسم التقنيون، ثم قم بتغيير اسم المجلد إلى techowns.noindex ووضع المجلد في مكان آمن. للعثور عليه بسهولة ، يمكنك تغيير لون هذا المجلد.
ليستنتج
هناك العديد من الأدوات المتاحة لحماية مجلد بكلمة مرور على نظام Mac. ومع ذلك ، نوصيك باستخدام أداة Disk Utility المضمنة لحماية مجلد بكلمة مرور. إنه يوفر مساحة تخزينية كبيرة على جهازك ، ولن تضطر إلى نفاد المساحة.
آمل أن يكون هذا القسم قد قدم المعلومات التي كنت تبحث عنها. اترك لنا تعليقاتك إذا كان لديك أي استفسار. اتبعنا Facebook و Twitter لمزيد من تحديثات المقالات المفيدة.
