يمكنك تعيين مسارات حركة متعددة لكائن واحد في PowerPoint ، ولكن إذا لم تقم بدمجها ، فسيعود الكائن إلى موضعه الأصلي قبل تشغيل الحركة التالية. اجمع بين مسارات الحركة من أجل انتقال سلس وسلس.
تعيين ودمج مسارات الحركة
لنفترض أن لديك كائنًا تريد ارتداده إلى اليسار ، ثم ينزل قليلاً إلى موضعه النهائي. يمكنك تعيين كائن واحد بمسارات حركة متعددة ، ولكن إذا لم تقم بدمج مسارات الحركة ، فسوف ينتهي بك الأمر بشيء مثل هذا:
كما ترى ، ينتقل مسار الحركة من A> B ثم A> C بدلاً من A> B> C. من الواضح أن هذا لم يكن ما أردنا القيام به. الإصلاح بسيط مثل النقر والسحب ، ولكن قبل أن نبدأ في دمج مسارات الحركة ، تحتاج أولاً إلى تعيين الرسوم المتحركة للكائن الخاص بنا.
أولاً ، حدد الكائن الذي تريد تعيين مسارات حركة متعددة له.

بعد ذلك ، انتقل إلى علامة التبويب “الرسوم المتحركة” وانقر فوق الزر “إضافة رسوم متحركة”.
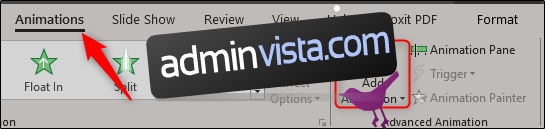
ستظهر قائمة تعرض مكتبة كبيرة من الرسوم المتحركة. قم بالتمرير إلى أسفل للعثور على مجموعة “مسارات الحركة”. إذا وجدت الشخص الذي تريد استخدامه هنا ، فهذا رائع! إذا لم يكن كذلك ، يمكنك تحديد “المزيد من مسارات الحركة” لتصفح العديد من المسارات الأخرى. سنمضي قدمًا ونضغط عليه في هذا المثال.
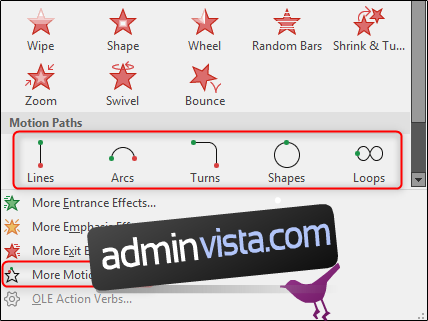
في هذا المثال ، سوف نستخدم خيار “Bounce Left” الموجود في مجموعة “Lines_Curves”. بمجرد التحديد ، انقر فوق “موافق”.
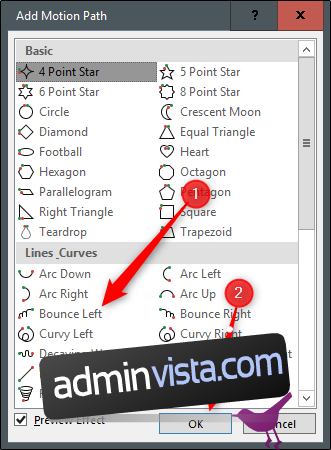
قد تجد أن المسار لا يسير بالضبط إلى حيث تريده أن يذهب. لوضع المسار ، ما عليك سوى سحب الصندوق والسحب.

انتقل الآن إلى علامة التبويب “الرسوم المتحركة”. حدد السهم بجوار “ابدأ” لعرض القائمة ، ثم حدد “بعد السابق”.
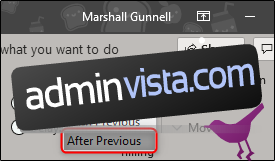
كرر الخطوات السابقة لإضافة مسار الحركة الثاني. هذه المرة نضيف “Down” والتي يمكنك العثور عليها أيضًا في مجموعة “Lines_Curves”.
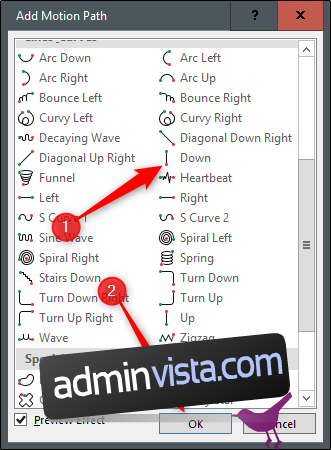
الآن بعد أن تم تعيين مسارات الحركة الخاصة بنا ، نحتاج إلى تحديد مسار الحركة الثاني وسحب السهم الأخضر فوق السهم الأحمر في الأول. بعد ذلك ، اسحب النقطة الحمراء على مسار الحركة الثاني إلى الوجهة النهائية للرسوم المتحركة.
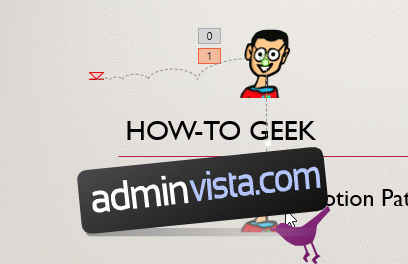
بمجرد الانتهاء ، امض قدمًا وقم بمعاينة عرض الشرائح للتأكد من أنه يعمل بشكل صحيح. لعرض العرض التقديمي بسرعة من الشريحة الحالية ، اضغط على Shift + F5. بخلاف ذلك ، انتقل إلى علامة التبويب “عرض الشرائح” وحدد إما “من البداية” أو “من الشريحة الحالية” ، أيهما تفضل.
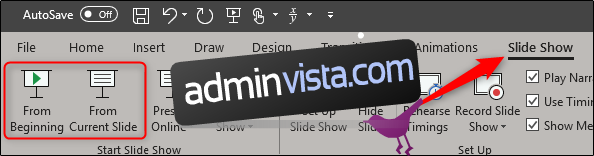
أخيرًا ، يجب أن يكون لديك شيء يشبه هذا:
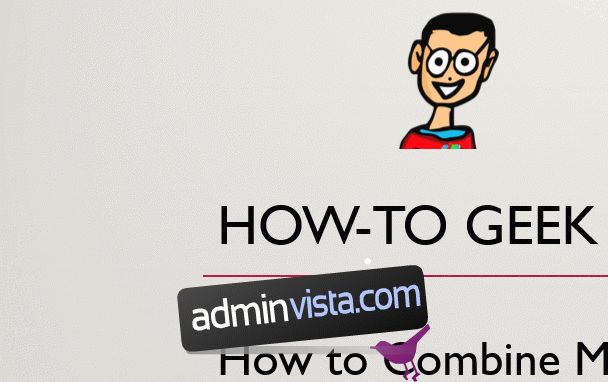
لقد نجحت الآن في دمج مسارات الحركة لإنشاء رسم متحرك سلس وسلس.
