لقد ولت الأيام التي استخدمت فيها ميزة Safari "قرصة للتكبير" لزيادة حجم الخط لموقع ويب على iPhone أو iPad. مع أحدث ميزات نظام التشغيل iOS 13 ، تم تجديد Safari! مباشرة من إدارة التنزيلات إلى إغلاق علامات تبويب Safari تلقائيًا ، أصبح استخدام Safari أسهل. والآن ، لجعل النص أكبر على Safari لم يعد لعبة قرصة للتكبير!
على الرغم من أنه لا يزال بإمكانك قراءة المحتوى عن طريق التكبير أو التصغير ، إلا أنك تحتاج إلى التمرير في أي من الاتجاهين لأنه لا يناسب الشاشة. ولكن مع التغييرات الأخيرة في Safari ، لن تحتاج إلى التمرير أو التكبير لزيادة حجم الخط لموقع الويب على iPhone أو iPad. اليوم ، سأشارك طريقة بسيطة يمكنك من خلالها تكبير النص على Safari.
كيفية جعل النص أكبر في Safari على iPhone و iPad
الخطوة 1. إطلاق تطبيق Safari على iPhone وافتح موقع ويب من اختيارك ، على سبيل المثال ، iGeeksBlog.com
الخطوة 2. في الزاوية العلوية اليسرى في شريط العناوين ، اضغط على رمز "aA".
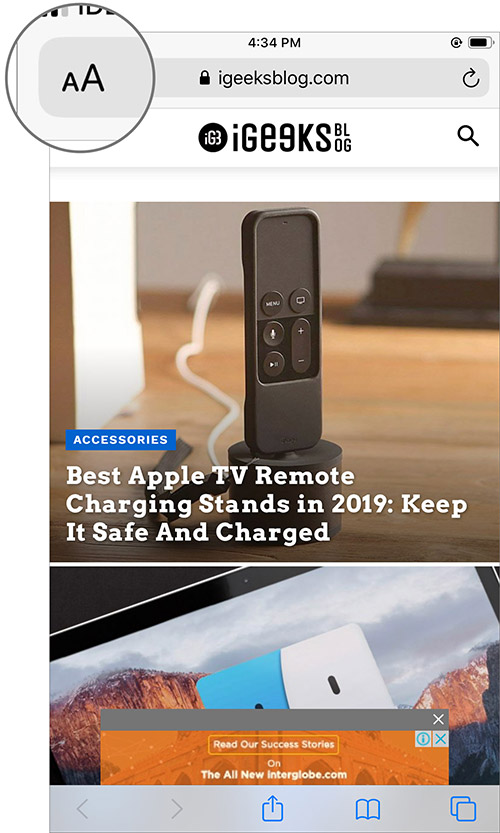
الخطوه 3. الآن اضغط على "أ" الأكبر التي تظهر على الجانب الأيمن والحفاظ على التنصت عليه حتى أنت الحصول على حجم النص من رغبتك. يمكن تكبير ما يصل إلى 300 ٪.
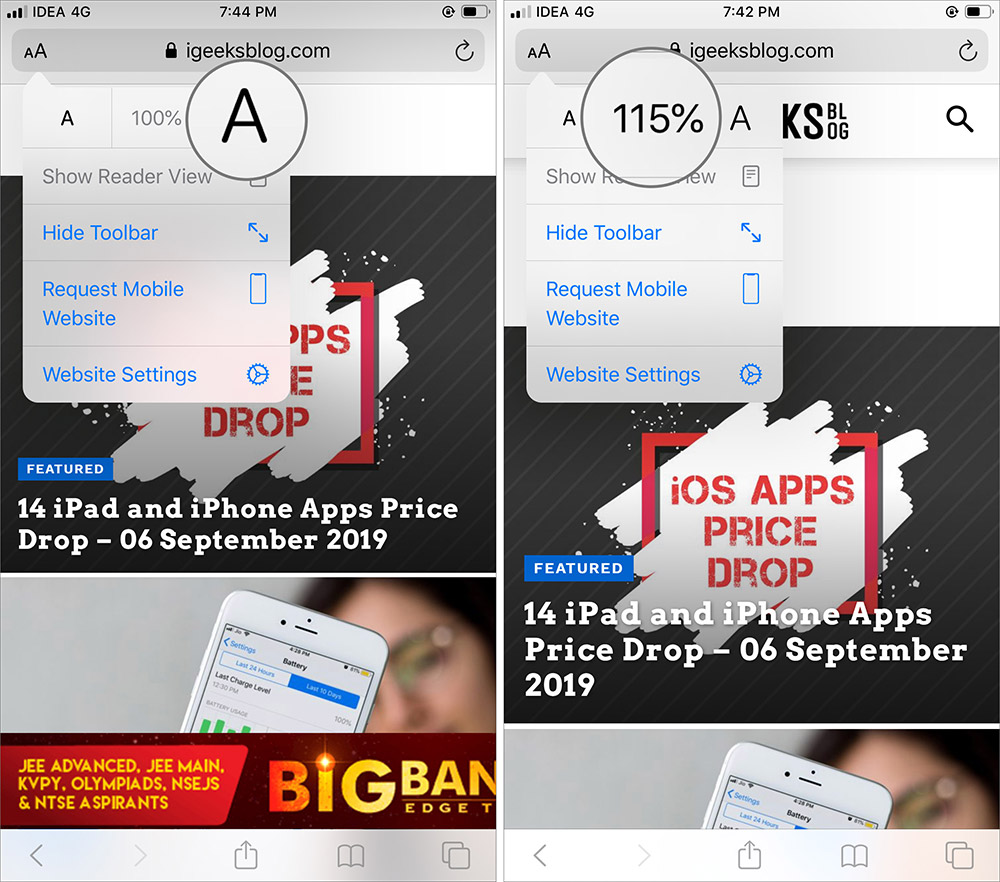
الخطوة رقم 4. بامكانك ايضا تقليل حجم الخط من صفحة الويب من قبل النقر على أصغر "A" وهو على الجانب الأيسر. يمكن أن يصل حجم التصغير إلى 50٪.
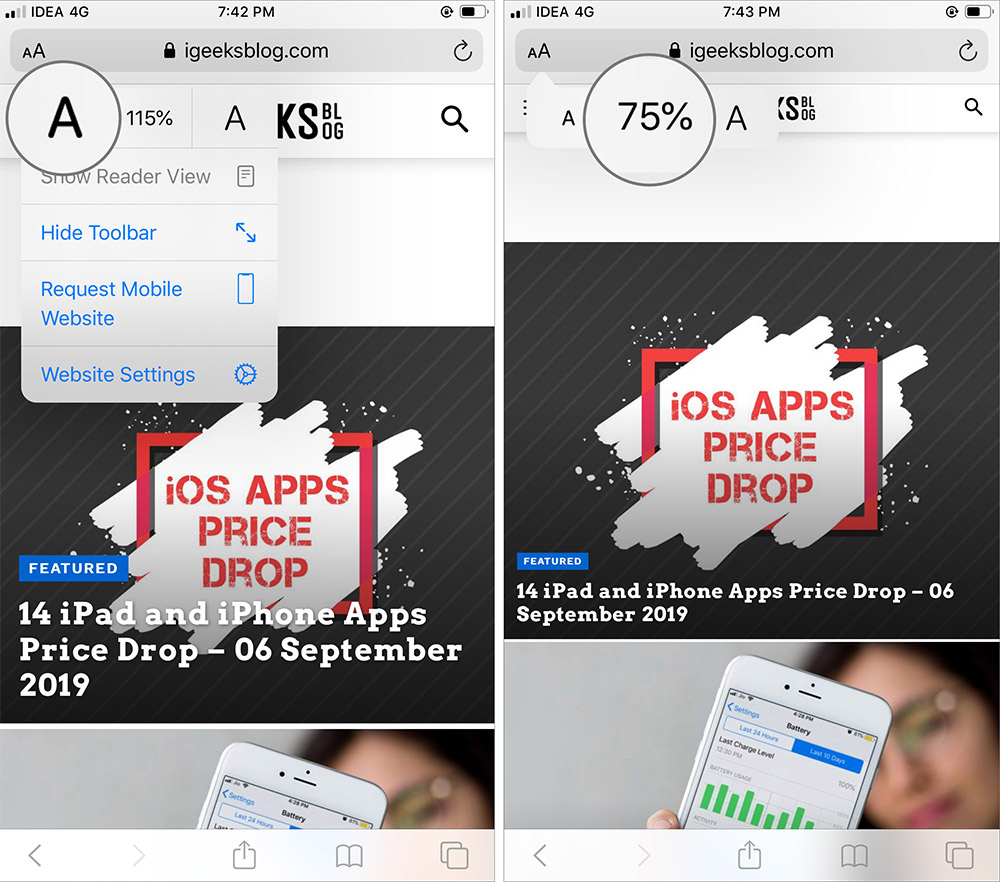
هذا كم هو بسيط زيادة و تخفيض ال حجم الخط في Safari على جهاز iPhone و iPad الذي يعمل على iOS 13 و iPadOS 13 على التوالي.
إذا كنت لا ترغب في تكرار نفس العملية لجميع مواقع الويب ، يمكنك ببساطة تحديد نسبة التكبير / التصغير ثابتة لجميع مواقع الويب التي ترغب في قراءتها بانتظام.
كيفية تعيين حجم نص أكبر أو أصغر لجميع مواقع الويب في iOS 13 Safari App
لا تحتاج إلى استخدام الأسلوب أعلاه في كل مرة لجعل النص أصغر أو أكبر في Safari. يمكنك تعيين نسبة تكبير ثابتة لجميع مواقع الويب فقط عن طريق تغيير بعض الإعدادات الواردة أدناه. ها أنت ذا!
الخطوة 1. افتح الإعدادات التطبيق ورئيس لأكثر من رحلات السفاري اختيار.
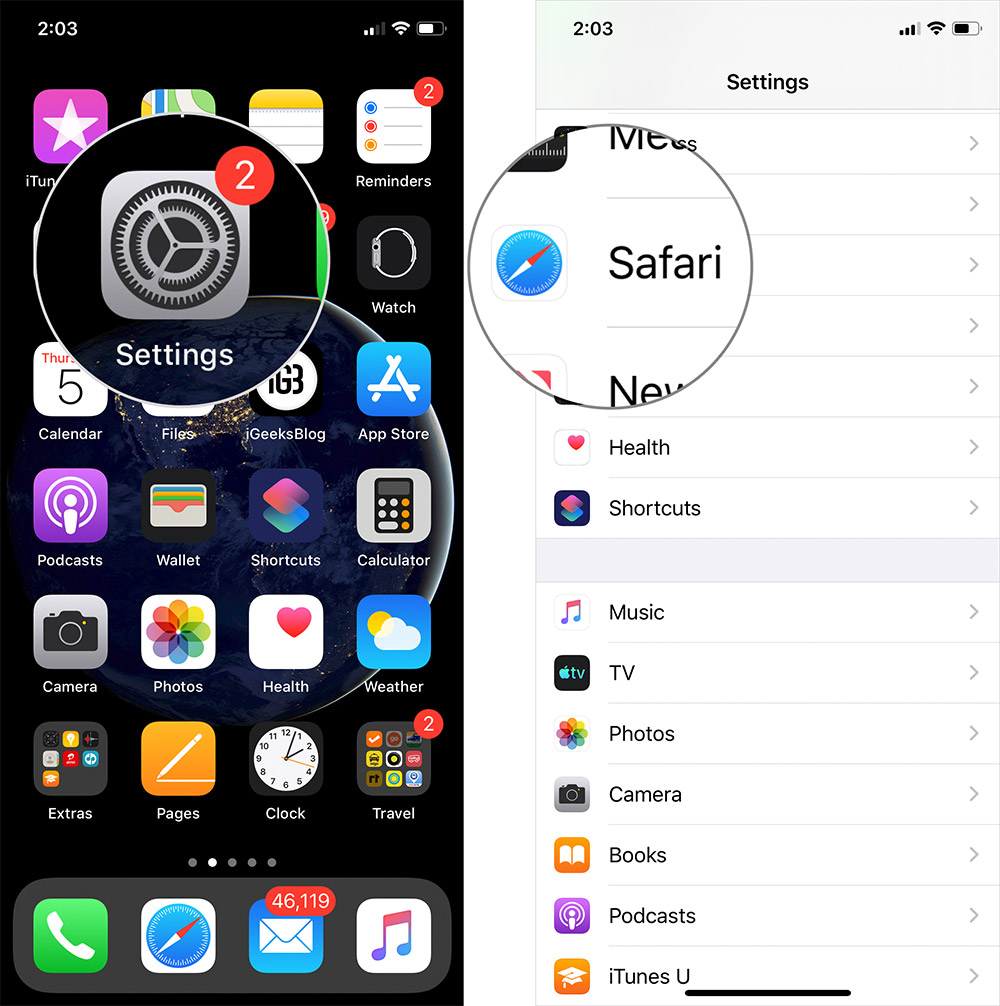
الخطوة 2. انتقل لأسفل إلى "إعدادات للمواقع"القسم واضغط على تكبير الصفحة اختيار.
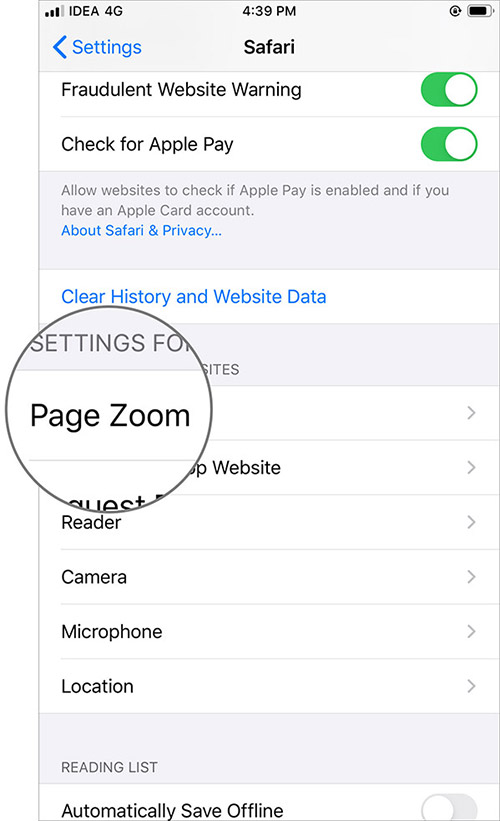
الخطوه 3. أولاً ، ستجد قائمة بمواقع الويب ضمن "Page Zoom ON" والتي قمت بالفعل بتكبيرها أو تصغيرها. اضغط على ذلك موقع الكتروني لضبط حجم الخط.
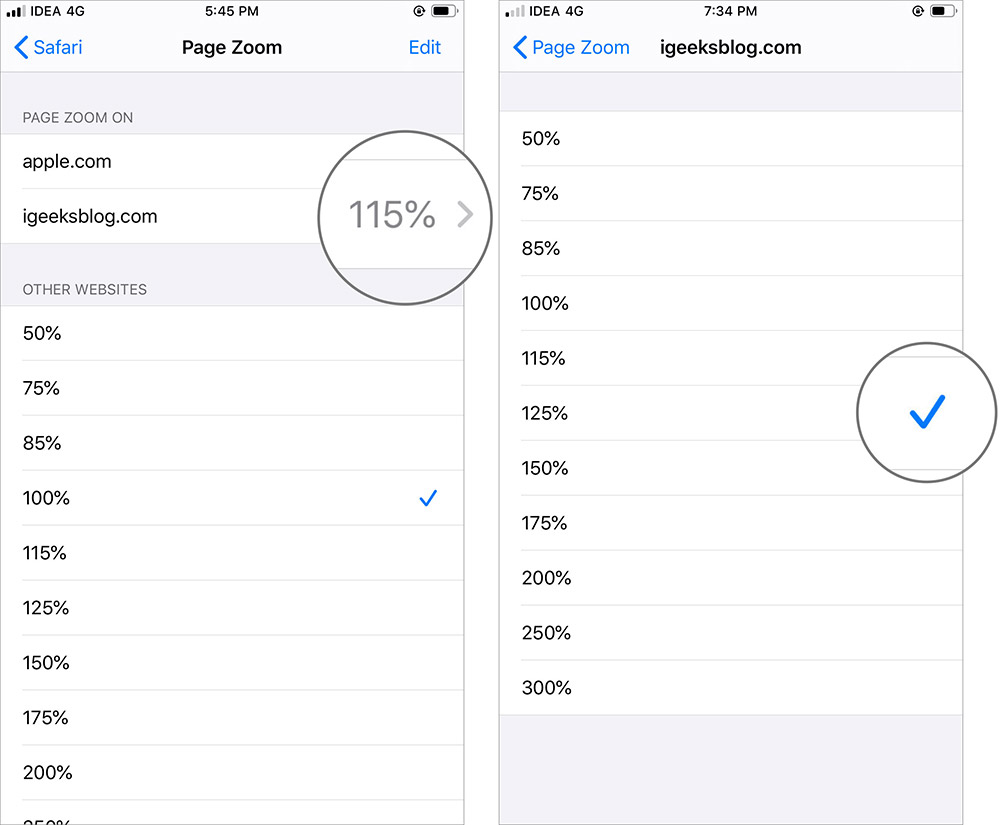
أو توجه إلى قسم "مواقع الويب الأخرى" و اضغط على 50 ٪ أو 100 ٪ أو 200 ٪ أو 300 ٪ أيهما مناسب لقراءة أفضل.
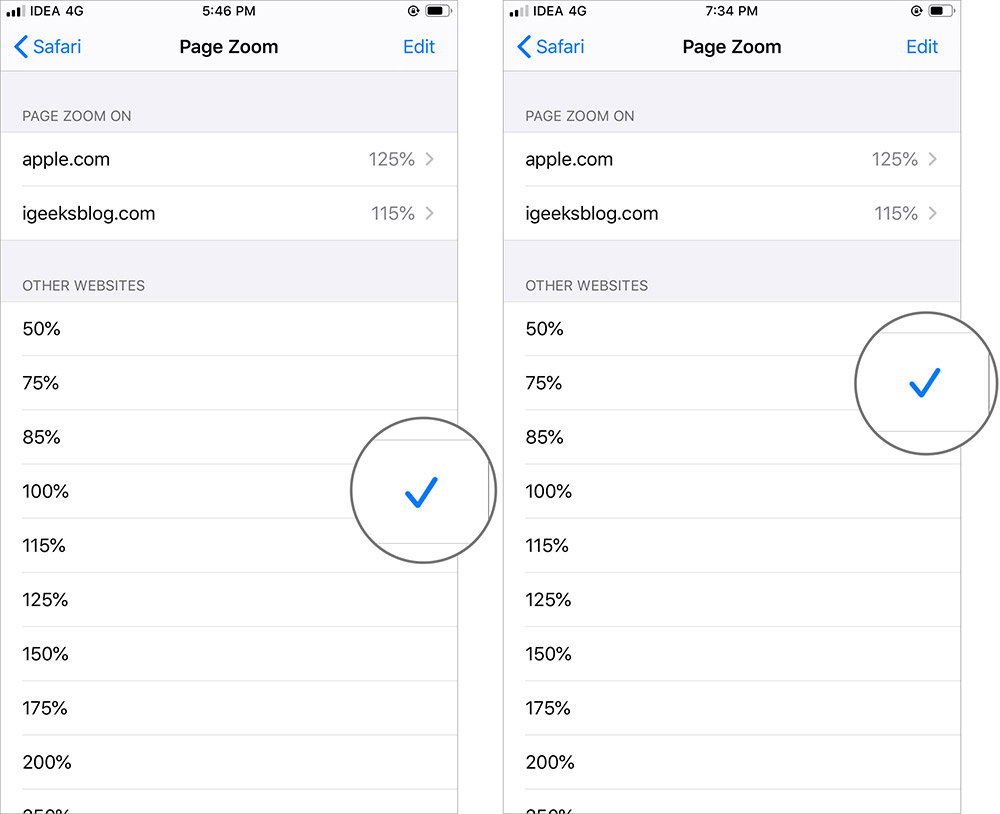
إذا قمت بتحديد حجم خط أصغر ، فقد يكون من الصعب قراءته. لذلك يوصى دائمًا بتجاوز حجم الخط بنسبة 100٪ للحصول على أفضل تجربة قراءة في Safari على جهاز iPhone أو iPad.
إغلاق الأفكار!
هذه حتى الآن هي أفضل ميزة أحببتها في Safari لأنها تعزز تجربتي الإجمالية عندما أقوم بتحديد حجم الخط الذي أختاره. هل جربت هذه الميزة على iPhone أو iPad؟ إذا لم يكن كذلك ، فجربه الآن باستخدام الدليل المذكور أعلاه.
الوظائف ذات الصلة لجعل تجربة سفاري أفضل!
أخبرنا في التعليقات إذا كنت تواجه أي مشكلات أثناء استخدام هذه الميزة. اتبعنا Facebook، Twitterو Instagram الآن! لا تنس تنزيل تطبيق iOS الخاص بنا حتى تظل محدثًا بأحدث البرامج التعليمية وبعض الأحجار الكريمة المخفية في iOS 13.
