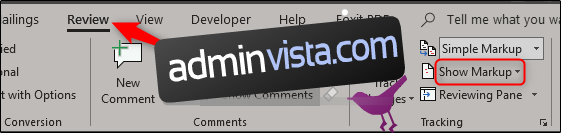
عندما تتعاون في مستند مع عدة أشخاص ، فإن ترك التعليقات يعد جزءًا مهمًا من العملية. يمكنك طباعة المستند مع التعليقات ، ولكن ماذا لو كنت تريد فقط طباعة التعليقات؟ تستطيع فعل ذلك.
لماذا تريد فقط طباعة التعليقات على المستند؟ هناك عدة أسباب. ربما تريد فقط نسخة ورقية من التعليقات التي يمكنك الاحتفاظ بها في سجلاتك. أو قد ترغب في الجلوس مع زملاء العمل كمجموعة وإلقاء نظرة على المستند والتعليقات بشكل منفصل. بعد كل شيء ، قد تكون الصفحة المطبوعة المليئة بالتعديلات والتعليقات مربكة بعض الشيء. مهما كان السبب ، فإن Word يجعل من السهل القيام به.
يطبع التعليقات فقط
أولاً ، افتح المستند الذي يحتوي على التعليقات التي تريد طباعتها. في علامة التبويب “مراجعة” ، انقر فوق الزر “إظهار العلامات”.
في الجزء العلوي من القائمة المنسدلة سترى “تعليقات”. إذا كانت هناك علامة اختيار بجانبها ، فلا داعي للقيام بأي شيء هنا. إذا لم يكن كذلك ، فابدأ واختره.
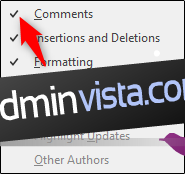
من الجدير بالذكر أيضًا أنه بدلاً من طباعة جميع التعليقات ، لديك خيار طباعة التعليقات الخاصة بالمراجع فقط. للقيام بذلك ، حدد “أشخاص محددون” من القائمة وحدد المراجع المحدد الذي تريد الاحتفاظ بتعليقاته من القائمة التي تظهر. بخلاف ذلك ، أبقِ “جميع المراجعين” محددًا.
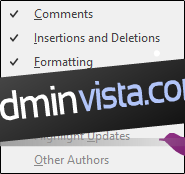
ثم حدد علامة التبويب “الأرشفة”.

في الجزء الأيمن ، حدد خيار “طباعة”.

ستظهر عدة خيارات مختلفة ، إلى جانب معاينة للمستند. في الجزء العلوي من قسم “الإعدادات” ، حدد خيار “طباعة جميع الصفحات”.

في قائمة المستندات التي تظهر ، في قسم “معلومات المستند” ، حدد خيار “قائمة العلامات”. تأكد أيضًا من تحديد خيار “Print Markup” في الجزء السفلي.

ثم انقر فوق “طباعة” أعلى قائمة “الإعدادات”.

سيكون لديك الآن نسخة مطبوعة من التعليقات الموجودة على المستند فقط.
