أوراق A0 هي أكبر الأوراق المتوفرة لدينا وفقًا لأقسام حجم الورق ISO 216. لكن كيف تطبع صورة عالية الدقة بهذا الحجم؟ خاصة عندما تستطيع أنظمتنا فقط طباعة الأحجام الأكبر حتى A3. حسنًا ، يشير ذلك إلى أن الطباعة متعددة الصفحات مع الجمع بين صفحتين سيساعدك في الحصول على الصورة المطلوبة. لذلك ستساعدك هذه المقالة في كيفية طباعة صور كبيرة على صفحات متعددة وفهم كيفية طباعة الصور على صفحات متعددة بشكل كامل Windows 10 و 11.
كيفية طباعة صورة كبيرة على صفحات متعددة بتنسيق Windows 10/11
لا يمكن طباعة الصور الكبيرة على الفور للصور الكبيرة بحجم الملصق. الأحجام المتوفرة عالميًا والتي يمكن الطباعة منها Windows 10 و 11 هم:
ومع ذلك ، فإن A3 هو أكبر حجم قابل للطباعة المباشرة للأنظمة التي نستخدمها الآن. وبالنظر إلى أحجام الطباعة المسموح بها في الهند ، يسمح مكتب المعايير الهندية بحجم سلسلة ISO-A للرسم والأعمال الفنية الأخرى. هذا هو السبب في أن أكبر حجم متوفر في البلاد هو ورق A3x4. بعد هذه المعلومات الموجزة والمهمة حول أحجام الورق ، دعنا نتحرك نحو تعلم كيفية طباعة الصور الكبيرة على صفحات متعددة.
ملاحظة: يتم تنفيذ الطرق والخطوات الموضحة أدناه على Windows 11. الصور والواجهة والمصطلحات المستخدمة من Windows 11 الذي يتفق أيضًا مع Windows 10. تحقق قبل إجراء أي تغييرات.
الطريقة الأولى: استخدام برنامج الرسام Microsoft Paint
يمكن بسهولة تقسيم صورة كبيرة إلى عدة صفحات وطباعتها على صفحات متعددة عبر Microsoft Paint. إنها إحدى طرق معرفة كيفية طباعة الصور الكبيرة على صفحات متعددة بتنسيق Windows 10 و 11. اتبع هذه الخطوات للقيام بذلك:
1. حدد موقع الصورة المطلوبة في File Explorer.
2. انقر بزر الماوس الأيمن فوقه ومن قائمة السياق ، انقر فوق فتح باستخدام التطبيق> الرسام كما هو موضح أدناه.
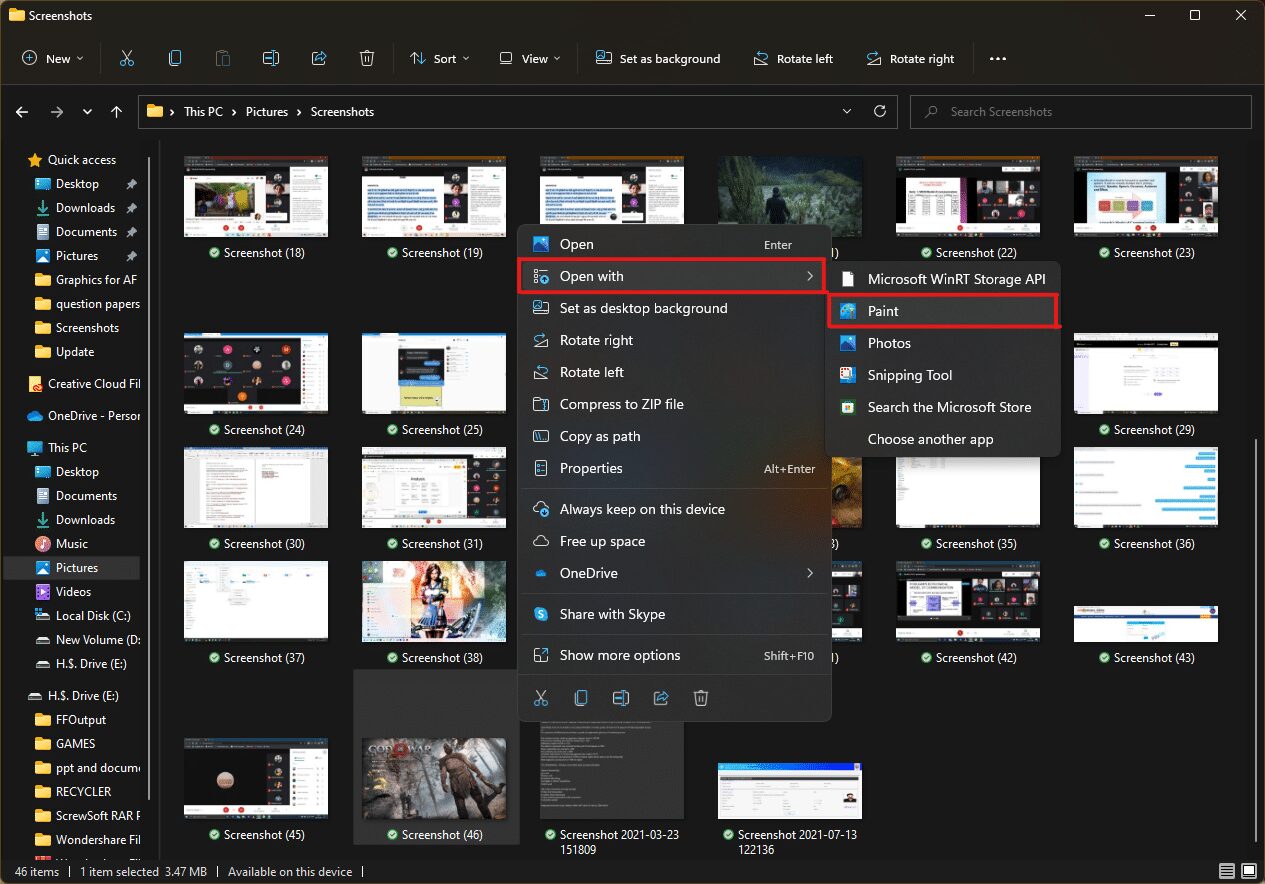
3. عند فتح الصورة في برنامج الرسام ، انقر فوق عنصر القائمة “ملف” في الزاوية اليسرى العليا.

4. من القائمة المحددة ، حدد خيار الطباعة ثم انقر فوق تنسيق الطباعة الذي يظهر.

5. في نافذة تنسيق الطباعة ، حدد حجم الورق المطلوب من القائمة المنسدلة الحجم:.

6 أ. اضبط أقسام الاتجاه والتوسيط وتحقق منها وفقًا لتفضيلاتك في صورة الطباعة.
6 ب. أدخل عدد الصفحات المطلوبة لتقسيم الصورة في مربع الخيار Fit to ضمن قسم Scaling. كما هو موضح أدناه ، إذا كانت الصورة بحاجة إلى تقسيمها إلى 16 صورة منفصلة ، فاكتب 4 × 4 جوانب في المربعات.

7. بعد التخصيص ، انقر فوق زر موافق.
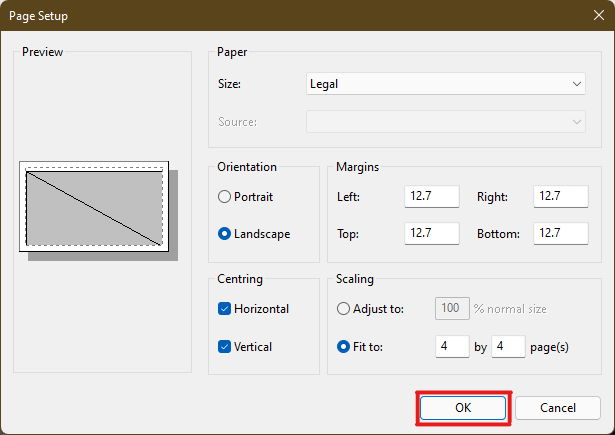
8. ثم انقر فوق ملف> طباعة> طباعة كما هو موضح في الرسم التوضيحي أدناه.

9. انقر فوق الطابعة التي تريد الطباعة باستخدامها ضمن قسم تحديد الطابعة.
10. انقر فوق طباعة. ستبدأ النسخ في الطباعة وفقًا للاختيار المحدد.
ملاحظة: لأغراض العرض التوضيحي ، اخترنا خيار Microsoft Print to PDF ضمن قسم Select Printer. حدد الطابعة المتوفرة على نظامك لطباعة الصور المرغوبة.
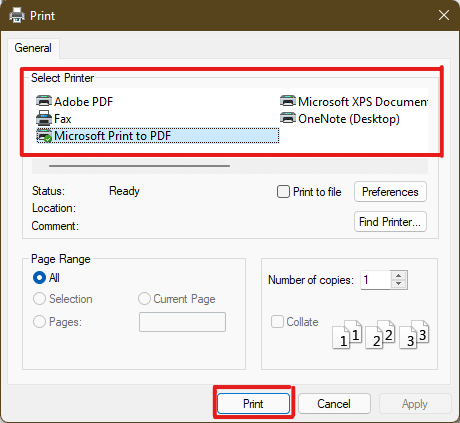
الطريقة الثانية: استخدم جداول بيانات Excel
هناك طريقة أخرى لمعرفة كيفية طباعة الصور الكبيرة على صفحات متعددة وهي القيام بذلك في جدول بيانات Excel. يمكنك طباعة الصور المنقسمة بسرعة كبيرة باستخدام Microsoft Excel على النحو التالي:
1. اكتب Excel في Windows قائمة البحث وانقر فوق تشغيل كمسؤول.

2. في نافذة Excel ، انتقل إلى الصفحة الرئيسية وانقر فوق خيار “مصنف فارغ” الذي يظهر.
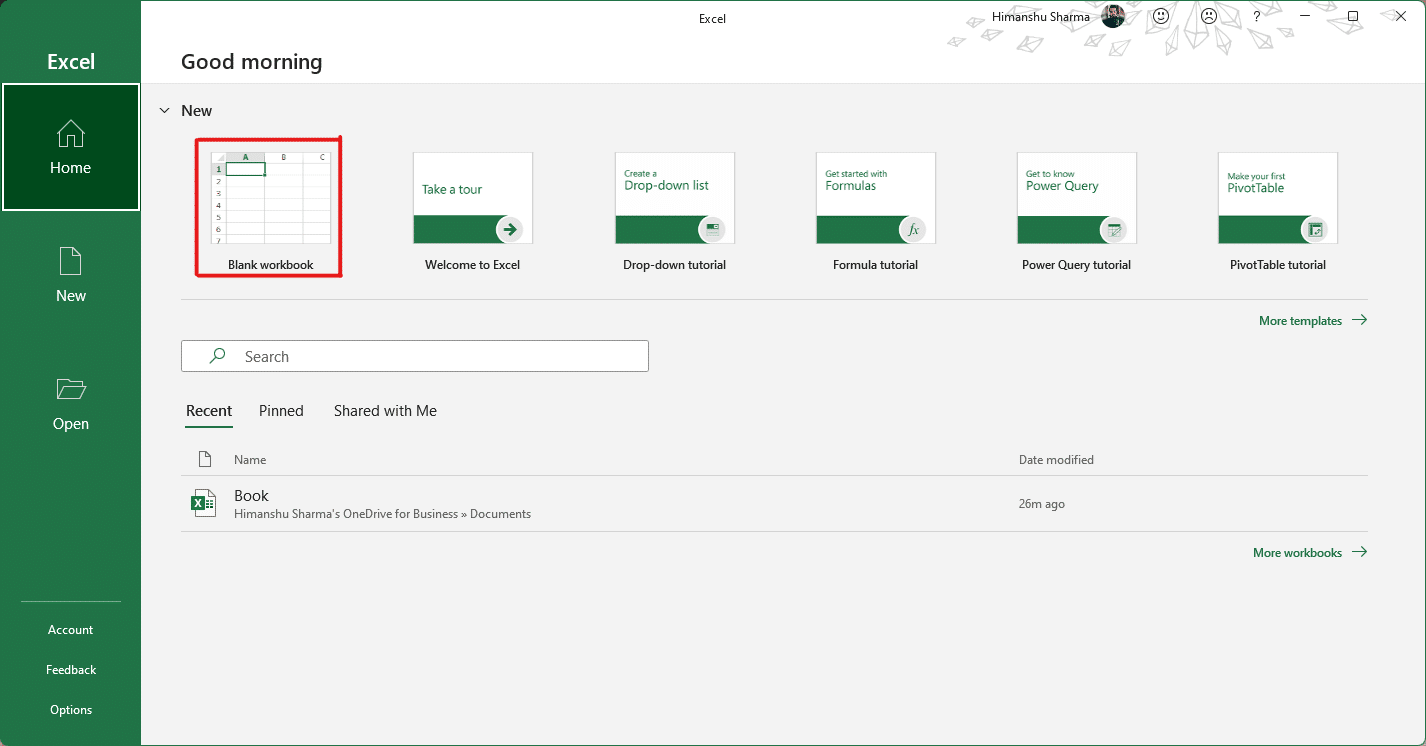
3. انقر فوق علامة التبويب إدراج في المصنف الجديد الفارغ.
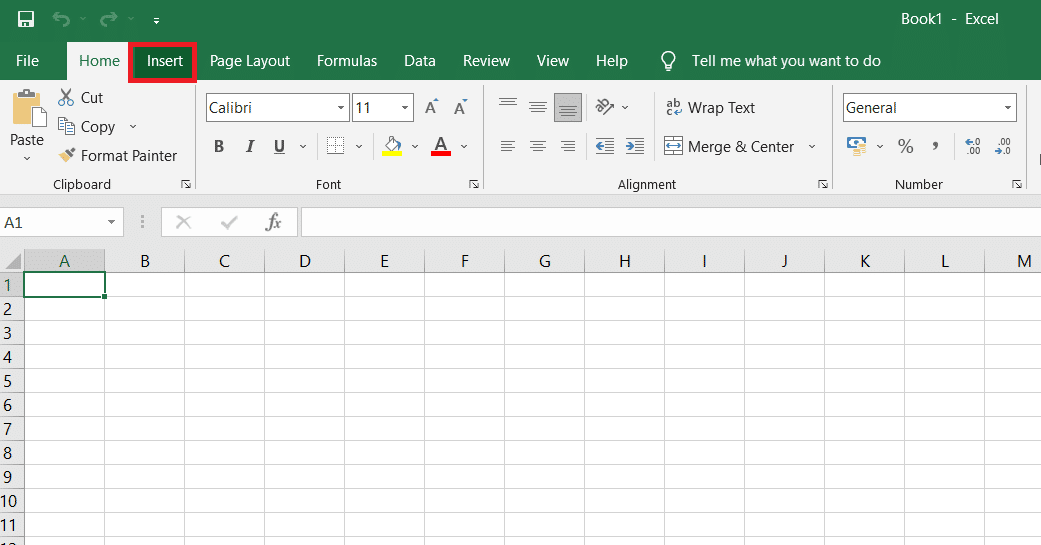
4. انقر فوق القائمة المنسدلة الصور وحدد هذا الجهاز لتصفح واختيار الصورة المطلوبة.
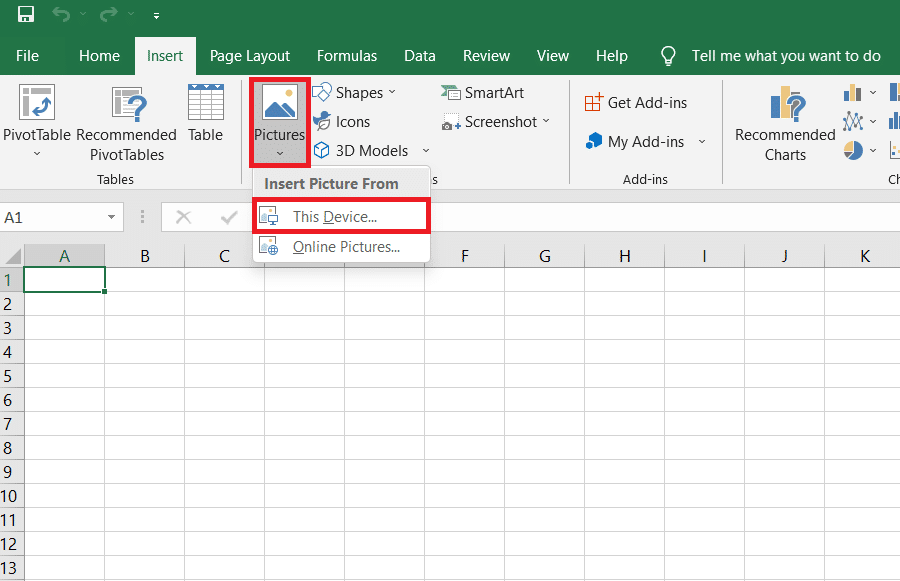
5. ستظهر نافذة منبثقة لمستكشف الملفات. حدد موقع صورتك وانقر فوق إدراج.

6. بمجرد تحميل الصورة في جدول البيانات ، انقر فوق الصورة وقم بالمرور فوق إحدى الزوايا عندما ترى المؤشر يتحول إلى سهم متوسع.
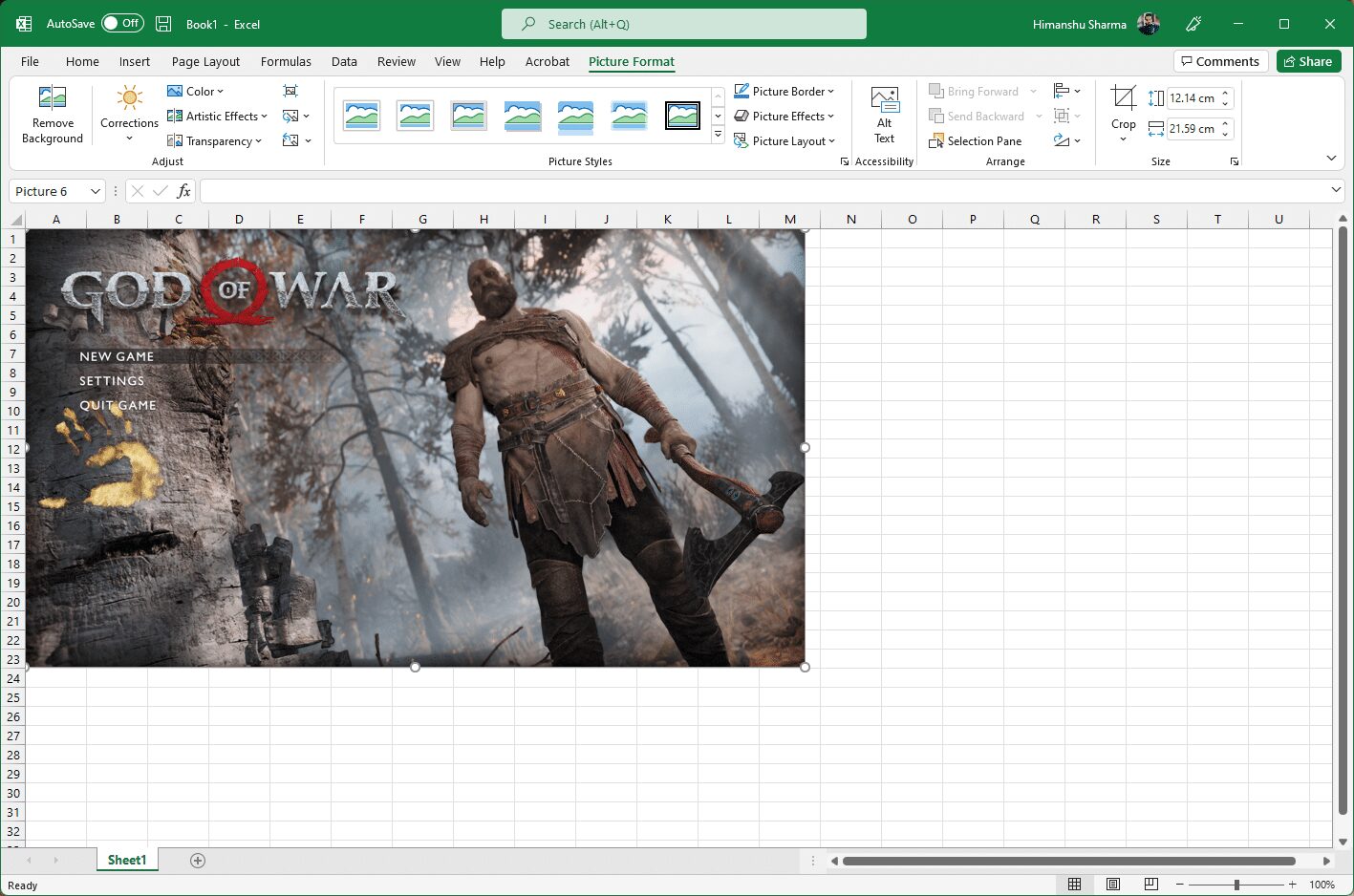
7. انقر واسحب زوايا الصورة لزيادة الحجم.

8. بعد تمديد الصورة إلى الحجم المطلوب كما هو موضح في قسم الحجم من شريط تنسيق الصورة ، انقر فوق خيار الملف.

9 أ. انقر فوق خيار الطباعة وقم بتكوين قسم الإعدادات وفقًا لتفضيلات صورة الطباعة الخاصة بك.
9 ب. تحقق من عدد الصفحات التي سيتم تقسيم صورتك إليها وفقًا للحجم الممتد والإعدادات التي تم إجراؤها.

ملاحظة: يمكنك تكرار الخطوات 7 و 8 و 9 لضبط عدد نسخ الطباعة التي تحتاجها من الصورة من التفضيلات حتى تتحقق المعاينة المطلوبة.
10. انقر فوق قائمة الطابعة المنسدلة للبحث عن الطابعة المتصلة بنظامك وتحديدها.

11. بعد إكمال هذه الإعدادات ، حدد عدد النسخ من القائمة المنسدلة “النسخ”. ثم انقر فوق خيار الطباعة لبدء الطباعة.

الطريقة الثالثة: عبر Microsoft Word
يعد Microsoft Word خيارًا آخر لك لمعرفة كيفية طباعة الصور الكبيرة على صفحات متعددة. اتبع الخطوات التالية للقيام بذلك:
1. اكتب كلمة Windows حقل البحث وانقر فوق الخيار فتح كما هو موضح أدناه.
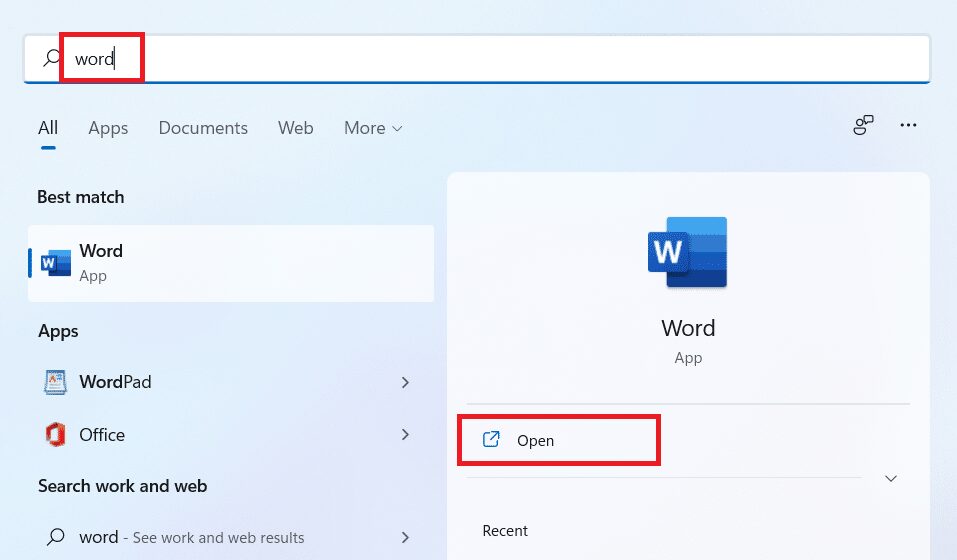
2. انقر فوق علامة التبويب “عرض” في المصنف الفارغ.
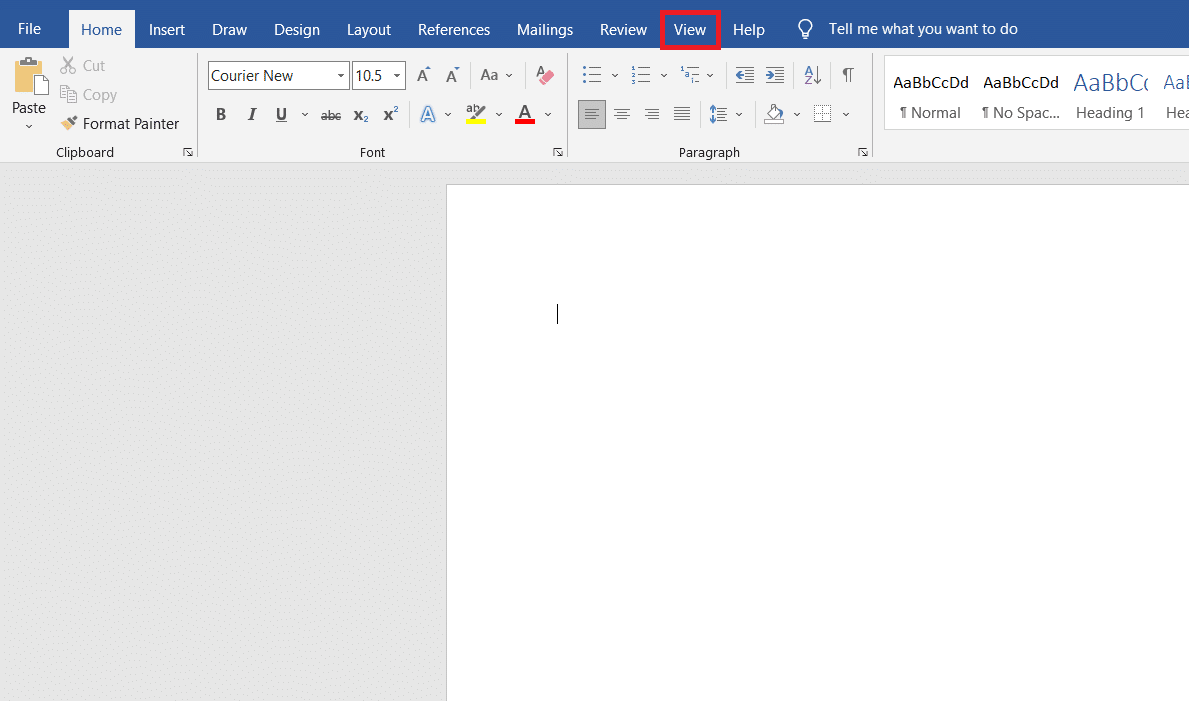
3. في قسم حركة الصفحة ، حدد خيار الصفحة إلى الصفحة الذي يظهر مميزًا.
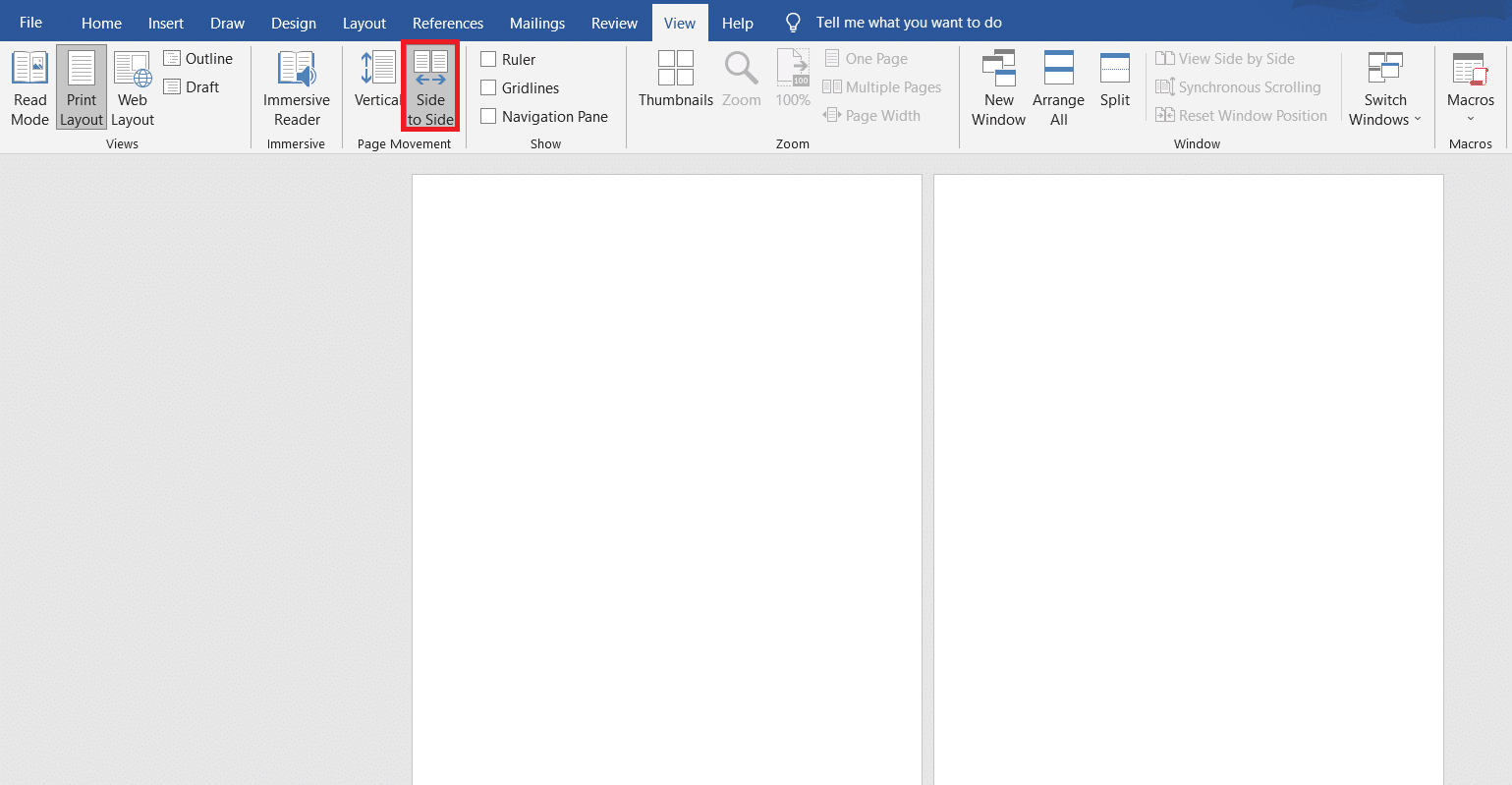
4. انقر فوق علامة التبويب “إدراج” وانقر فوق خيار “الصور> هذا الجهاز” كما هو موضح أدناه.

5. حدد وأدخل الصورة المطلوبة من النافذة المنبثقة في ملف Word هذا.

6. انقر بزر الماوس الأيمن فوق الصورة وانقر فوق خيار التفاف النص.
7. للالتفاف وتحريك الصورة بحرية في ملف Word ، حدد إما خلف النص أو أمام النص.
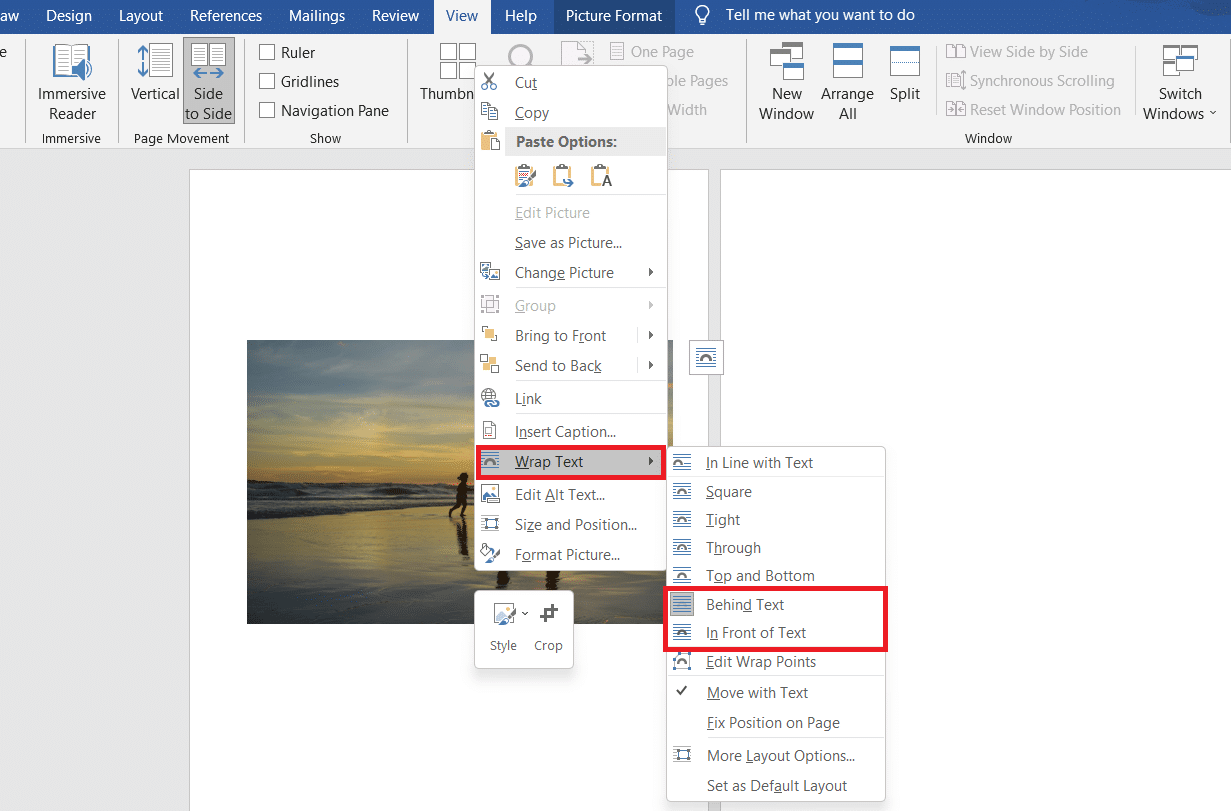
8. ثم قم بمد الصورة إلى العرض والارتفاع المطلوبين في الصفحة الأولى كما هو موضح في الصورة.

9. بنفس الطريقة ، قم بإضافة نفس الصورة إلى الجانب الآخر وقم بلف الصورة كما في السابق.

10. قم بمد الصورة الثانية إلى درجة حيث تلتقي بالصورة الأولى كما هو موضح أدناه.
ملاحظة: يمكنك التحقق من العرض والارتفاع المطلوبين في قسم الحجم من الزاوية اليمنى العليا ضمن علامة التبويب تنسيق الصورة.

11. الآن اتبع الخطوات 8-11 من الطريقة 2 لتعيين الصورة للطباعة ثم ابدأ طباعة الصورة على صفحات متعددة.
الطريقة الرابعة: من خلال تنسيق PDF
يعد PDF طريقة أخرى يمكنك من خلالها تقسيم صورتك عالية الدقة إلى صور متعددة للطباعة. اتبع هذه الخطوات للحصول على إجابات حول كيفية طباعة صور كبيرة على صفحات متعددة:
ملاحظة: يتم تنفيذ الخطوات التالية على Adobe Acrobat DC. تأكد من تثبيت هذا البرنامج على نظامك قبل تنفيذ الخطوات التالية.
1. حدد موقع الصورة المطلوبة في File Explorer.
2. انقر بزر الماوس الأيمن فوقه ومن قائمة السياق ، انقر فوق فتح باستخدام> اختر تطبيقًا آخر كما هو موضح أدناه.

3. كيف تريد فتح هذا الملف؟ ستظهر نافذة منبثقة مع قائمة بالتطبيقات المثبتة في النظام. ابحث عن Adobe Acrobat DC وحدده وانقر فوق موافق.
ملحوظة! يمكنك النقر فوق المزيد من التطبيقات لتوسيع قائمة التطبيقات بشكل أكبر إذا لم تجد Adobe Acrobat من قبل.
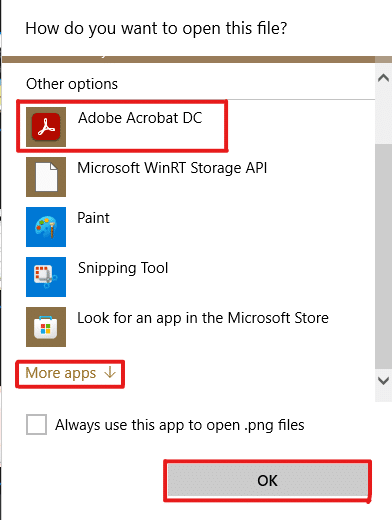
4. بمجرد فتح الصورة في Adobe Acrobat ، اضغط على مجموعة المفاتيح Ctrl + P لفتح نافذة الطباعة.
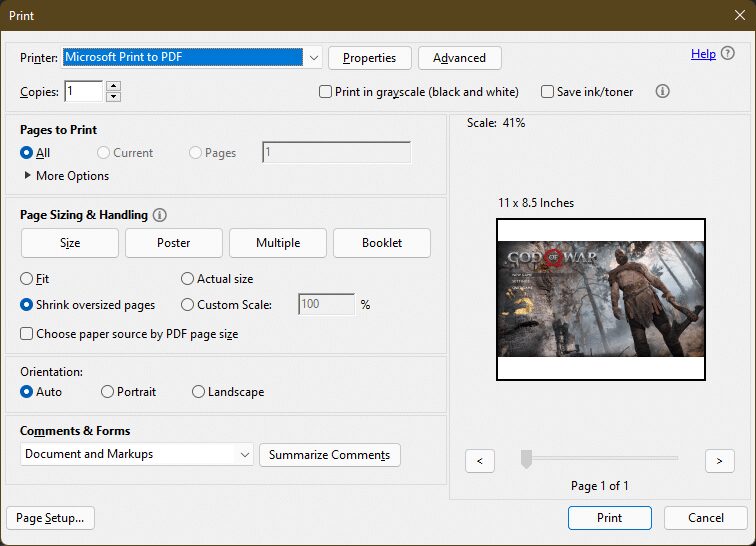
5. انقر فوق علامة التبويب ملصق لمشاركة الصور.

6. انقر فوق الزر Page Settings… (إعدادات الصفحة) لتكوين أحجام الصفحات للصور المشتركة.

7. قم بتكوين إعدادات الاتجاه وحجم الورق عبر القائمة المنسدلة وانقر فوق “موافق”.

8. حدد الطابعة المتصلة بنظامك من القائمة المنسدلة “الطابعة” في الزاوية اليسرى العلوية وانقر فوق الخيار “طباعة” لبدء عملية الطباعة.
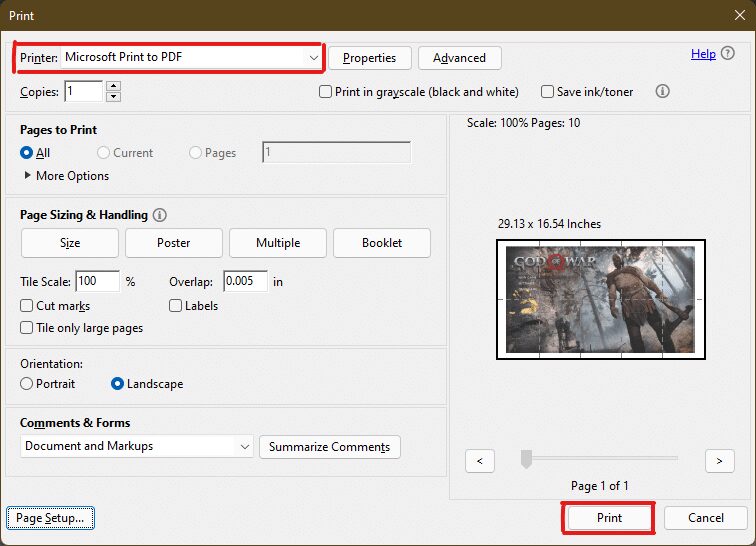
***
نأمل أن تكون قد فهمت كيفية طباعة الصور الكبيرة على صفحات متعددة بتنسيق Windows 10/11. شارك تجاربك في قسم التعليقات أدناه بأسئلتك واقتراحاتك. أخبرنا أيضًا بالموضوع الذي تريد منا استكشافه بعد ذلك.
